Thỏa thuận mức dịch vụ (SLA)¶
Một Thỏa thuận Mức dịch vụ (SLA) xác định mức độ dịch vụ mà khách hàng có thể mong đợi từ nhà cung cấp. SLAs cung cấp một khung thời gian cho biết khách hàng có thể mong đợi kết quả khi nào, và giữ cho đội hỗ trợ trên mục tiêu.
Tạo một chính sách SLA mới¶
Để tạo một Chính sách SLA (Service Level Agreement) mới, điều hướng đến trang của nhóm dưới . Chọn một nhóm, cuộn xuống phần Performance, sau đó đánh dấu vào ô chọn bên cạnh SLA Policies để kích hoạt nó cho nhóm cụ thể đó.
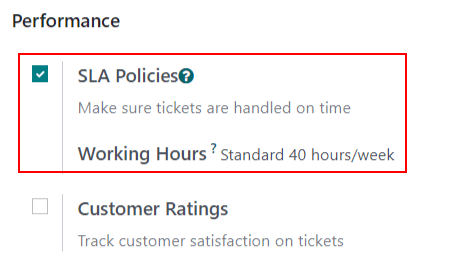
Ghi chú
Giá trị được chỉ ra bên cạnh trường Working Hours được sử dụng để xác định thời hạn cho các chính sách SLA. Mặc định, điều này được xác định bởi giá trị được thiết lập trong trường Company Working Hours dưới .
Để tạo một chính sách mới, nhấn vào nút thông minh trên trang cài đặt của nhóm hoặc đi đến , và nhấn vào New. Bắt đầu bằng cách nhập một Title và một Description cho chính sách mới, và tiếp tục điền vào biểu mẫu bằng các bước dưới đây.
Xác định các tiêu chí cho một chính sách SLA¶
Phần Criteria được sử dụng để xác định các ticket mà chính sách này sẽ được áp dụng. Điền thông tin vào các trường sau để điều chỉnh tiêu chí lựa chọn:
Nhóm: một chính sách chỉ có thể áp dụng cho một nhóm. Trường này là bắt buộc.
Ưu tiên: mức độ ưu tiên cho một ticket được xác định bằng cách chọn số sao đại diện cho mức độ ưu tiên trên thẻ kanban hoặc trên ticket chính nó. SLA chỉ được áp dụng sau khi mức độ ưu tiên đã được cập nhật trên ticket để phù hợp với tiêu chí SLA. Nếu không có lựa chọn nào được thực hiện trong trường này, chính sách này chỉ áp dụng cho các ticket được đánh dấu là
Ưu tiên Thấp(không sao).Loại: các loại ticket có thể hữu ích khi chỉ ra khi một ticket là một câu hỏi của khách hàng, có thể được giải quyết bằng một phản hồi nhanh, hoặc một vấn đề, có thể yêu cầu thêm điều tra. Nhiều loại ticket có thể được chọn cho trường này. Nếu không có lựa chọn nào được thực hiện, chính sách này sẽ áp dụng cho tất cả các loại ticket.
Tags: tags được áp dụng để chỉ định ngắn gọn vấn đề của ticket. Có thể áp dụng nhiều tags cho một ticket duy nhất.
Khách hàng: cá nhân hoặc công ty có thể được chọn trong trường này.
Mục hàng đơn đặt hàng: trường này chỉ có sẵn nếu một nhóm đã kích hoạt ứng dụng Timesheets. Điều này cho phép ticket kết nối trực tiếp với một dòng cụ thể trên đơn đặt hàng, điều này phải được chỉ định trên ticket trong trường Mục hàng đơn đặt hàng.
Ghi chú
Trừ khi có chỉ định khác, có thể chọn nhiều lựa chọn cho mỗi trường. (ví dụ: có thể bao gồm nhiều Tags trong một chính sách, nhưng chỉ có một cấp độ Priority)
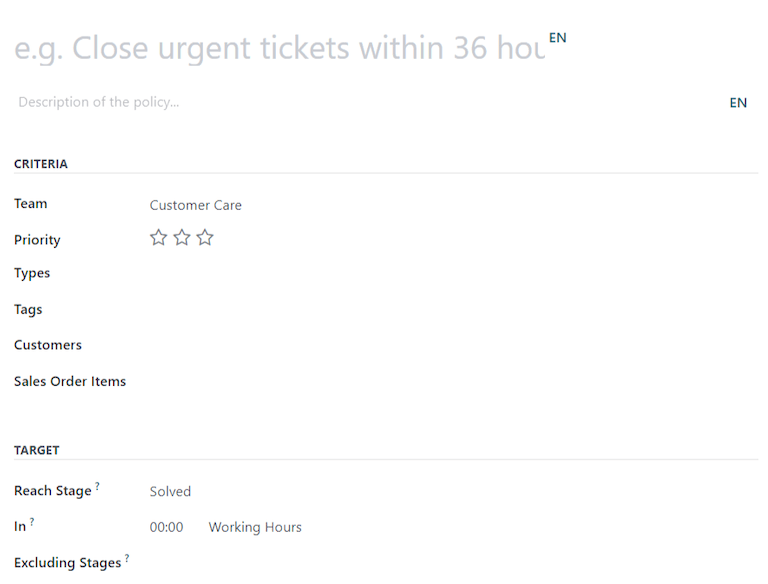
Thiết lập mục tiêu cho một chính sách SLA¶
Mục tiêu là giai đoạn mà một ticket cần đạt được, và thời gian được phân bổ để đạt được giai đoạn đó, để đáp ứng chính sách SLA. Bất kỳ giai đoạn nào được gán cho một nhóm cũng có thể được chọn cho trường Đạt Giai Đoạn. Thời gian dành trong các giai đoạn được chọn trong Loại Trừ Giai Đoạn sẽ không được tính vào việc tính toán thời hạn của SLA.
Example
Một SLA có tựa đề 8 Hours to Close theo dõi thời gian làm việc trước khi một ticket được hoàn thành, và sẽ có Solved là Reach Stage. Tuy nhiên, nếu SLA có tựa đề 2 Days to Start, nó sẽ theo dõi thời gian làm việc trước khi bắt đầu làm việc trên một ticket, và sẽ có In Progress là Reach Stage.
Đáp ứng đúng hạn SLA¶
Khi xác định rằng một ticket phù hợp với tiêu chí của một chính sách SLA, một hạn chót được tính toán. Hạn chót dựa trên ngày tạo ticket và số giờ làm việc mục tiêu. Hạn chót sau đó được thêm vào ticket, cũng như một thẻ trắng chỉ ra tên của SLA được áp dụng.
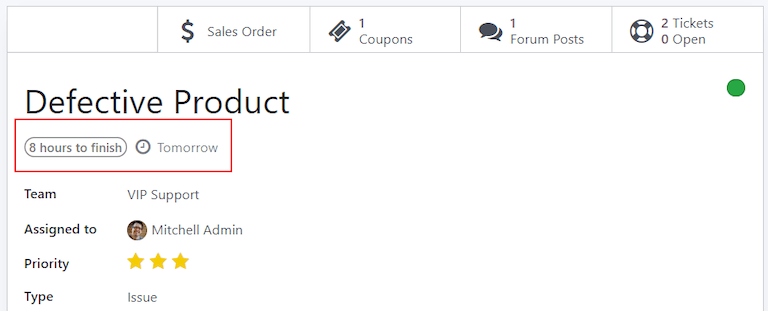
Quan trọng
Nếu một ticket phù hợp với tiêu chí của nhiều SLA, thì deadline xảy ra sớm nhất sẽ được hiển thị trên ticket. Sau khi deadline đó đã qua, deadline tiếp theo sẽ được hiển thị.
Một khi một ticket đáp ứng chính sách SLA, thẻ SLA sẽ chuyển sang màu xanh, và trường Deadline sẽ biến mất khỏi tầm nhìn trên.
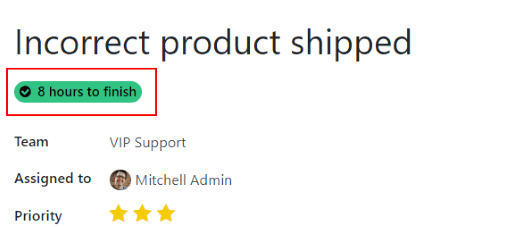
Nếu thời hạn SLA đã qua và ticket không chuyển sang Reach Stage, thẻ SLA sẽ chuyển sang màu đỏ. Khi SLA đã thất bại, thẻ màu đỏ sẽ ở lại trên ticket, ngay cả sau khi ticket đã được chuyển sang Reach Stage.
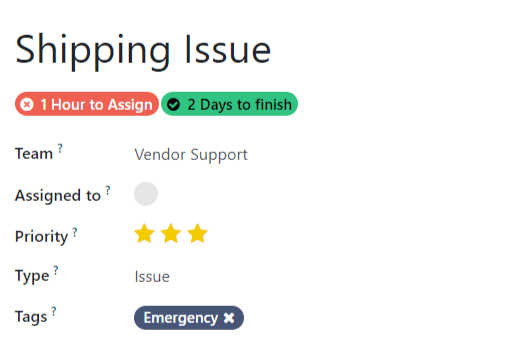
Phân tích hiệu suất SLA¶
Báo cáo Phân tích Trạng thái SLA theo dõi tốc độ hoàn thành của một SLA cũng như tỷ lệ thành công của các chính sách cá nhân. Điều hướng đến báo cáo và bảng xoay tương ứng bằng cách đi đến .
Sử dụng chế độ xem Pivot¶
Mặc định, báo cáo được hiển thị trong chế độ xem Pivot, và được lọc để hiển thị số lượng SLAs thất bại và tỷ lệ thất bại trong vòng 30 ngày qua, được nhóm theo đội.
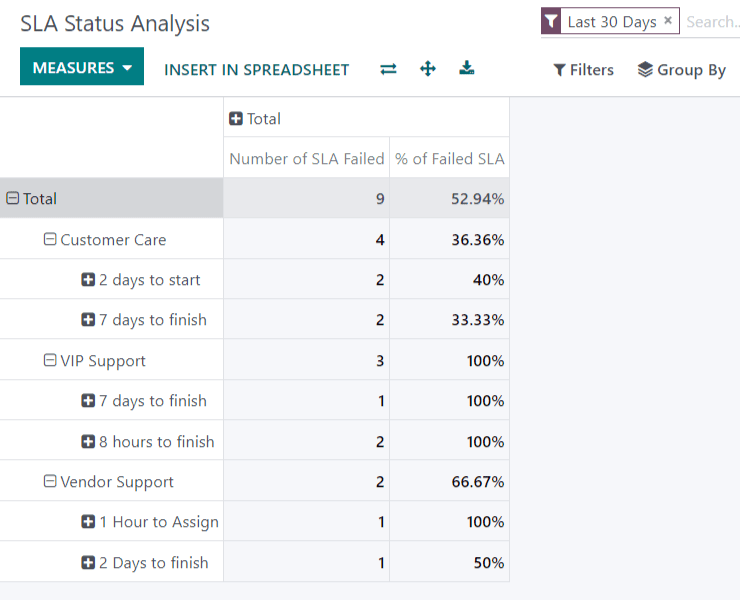
Để thêm số lượng SLAs đã vượt qua hoặc đang tiến hành, nhấn vào nút Measures để hiển thị menu thả xuống các tiêu chí báo cáo, và chọn từ các tùy chọn có sẵn dựa trên các đo lường ưa thích. Khi một đo lường được chọn, một dấu check sẽ xuất hiện trong menu thả xuống để chỉ ra rằng đo lường đó đã được bao gồm, và một cột mới tương ứng sẽ xuất hiện trong bảng tổng hợp để hiển thị các tính toán liên quan.
Để thêm một nhóm vào một hàng hoặc cột, nhấn vào nút cộng :guilabel:` + ` bên cạnh Tổng, sau đó chọn một trong các nhóm. Để xóa một nhóm, nhấn vào nút trừ :guilabel:` - ` và bỏ chọn.
Sử dụng chế độ xem Đồ thị¶
Báo cáo Phân tích Tình trạng cũng có thể được xem dưới dạng Biểu đồ Thanh, Đường, hoặc Tròn. Chuyển đổi giữa các chế độ xem này bằng cách chọn biểu tượng tương ứng ở đầu biểu đồ.
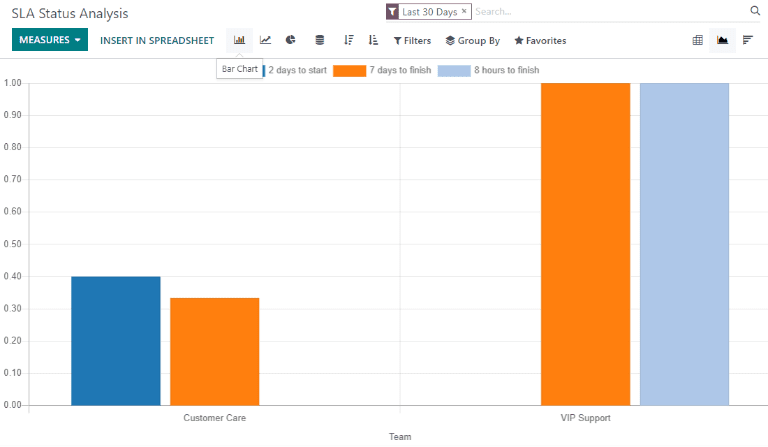
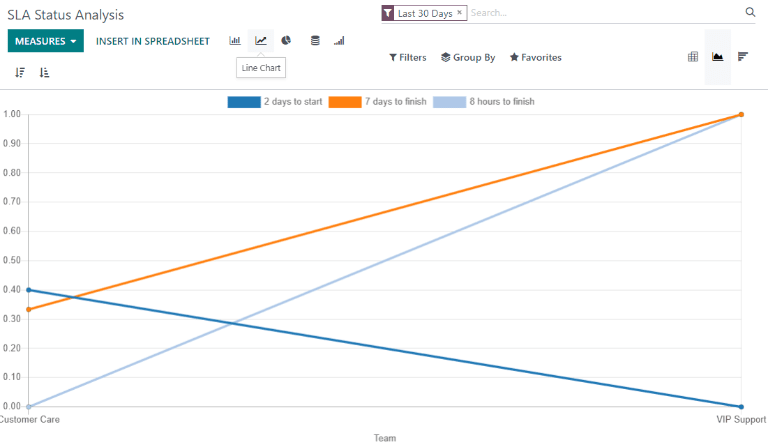
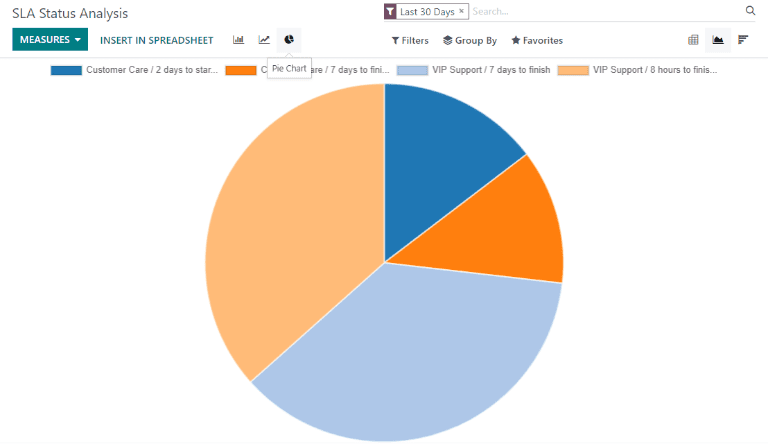
Mẹo
Cả Biểu đồ cột và Biểu đồ đường đều có thể được xem dưới dạng Chồng chất. Điều này cho phép hai hoặc nhiều nhóm xuất hiện trên đỉnh nhau thay vì bên cạnh nhau, giúp việc so sánh dữ liệu trở nên dễ dàng hơn.
Sử dụng chế độ xem Nhóm¶
Chế độ xem Cohort được sử dụng để theo dõi sự thay đổi trong dữ liệu trong một khoảng thời gian. Để hiển thị báo cáo Status Analysis trong chế độ xem Cohort, nhấp vào biểu tượng ở góc trên bên phải phía trên biểu đồ.
