Tài liệu¶
Tài liệu SotaERP cho phép bạn lưu trữ, xem và quản lý tệp trong SotaERP.
Bạn có thể tải lên bất kỳ loại tệp nào (tối đa 64MB mỗi tệp trên SotaERP Online), và tổ chức chúng trong các không gian làm việc khác nhau.
Cấu hình¶
Bằng cách đi đến , bạn có thể kích hoạt việc tập trung các tệp đính kèm vào một khu vực cụ thể của hoạt động của bạn. Ví dụ, bằng cách đánh dấu Nhân sự, tài liệu NH của bạn sẽ tự động có sẵn trong không gian làm việc NH, trong khi tài liệu liên quan đến Lương thì tự động có sẵn trong không gian làm việc phụ Lương. Bạn có thể thay đổi không gian làm việc mặc định bằng cách sử dụng menu thả xuống và chỉnh sửa các thuộc tính của nó bằng cách nhấn vào nút liên kết nội bộ (➔).
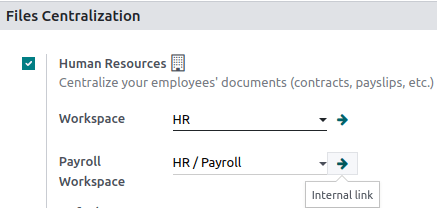
Ghi chú
Nếu bạn kích hoạt việc tập trung tệp và tài liệu kế toán của mình, cần phải nhấp vào Journals và xác định từng sổ sách một cách độc lập để cho phép đồng bộ hóa tự động.
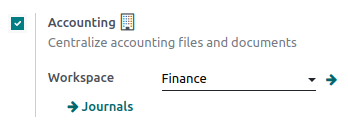
Nếu bạn chọn một không gian làm việc mới, các tài liệu hiện có không được di chuyển. Chỉ có các tài liệu mới được tạo sẽ được tìm thấy dưới không gian làm việc mới.
Không có đoạn văn bản nào được cung cấp. Bạn có thể cung cấp thêm thông tin để tôi có thể hỗ trợ bạn được không?¶
Các không gian là các thư mục phân cấp có bộ tag và hành động riêng. Các không gian mặc định tồn tại, nhưng bạn có thể tạo không gian riêng của mình bằng cách đi đến và nhấp vào Tạo.
Ghi chú
Workspaces và Sub-workspaces có thể được tạo, chỉnh sửa hoặc xóa bằng cách nhấp vào biểu tượng bánh răng ⚙ trên menu bên trái.
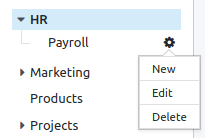
Quản lý tài liệu¶
Khi nhấp vào một tài liệu cụ thể, bảng điều khiển bên phải hiển thị các tùy chọn khác nhau. Ở phía trên, có thể có sẵn các tùy chọn bổ sung: Download, Share, Replace, Lock hoặc Split. Cũng có thể Open chatter hoặc Archive tài liệu.

Sau đó, bạn có thể sửa đổi tên của tệp của bạn bằng cách nhấp vào Document. Một Contact hoặc một Owner có thể được chỉ định. Workspace liên quan có thể được sửa đổi và có thể truy cập vào Journal Entry liên quan hoặc thêm Tags.
Ghi chú
Liên hệ là người liên quan đến tài liệu và được giao nhiệm vụ. Anh ta chỉ có thể xem tài liệu và không thể sửa đổi nó. Ví dụ: một nhà cung cấp hiện có trong cơ sở dữ liệu của bạn là người liên hệ cho hóa đơn của họ.
Người tạo ra một tài liệu mặc định là Chủ sở hữu của nó và có đầy đủ quyền truy cập vào tài liệu. Có thể thay đổi chủ sở hữu của một tài liệu. Ví dụ: một nhân viên phải là chủ sở hữu của một tài liệu để có thể xem nó trong "Hồ sơ của tôi".
Cuối cùng, các Hành động khác nhau có sẵn ở dưới cùng của bảng điều khiển bên phải, tùy thuộc vào không gian làm việc mà tài liệu của bạn được lưu trữ.
Các hành động luồng công việc¶
Các hành động luồng công việc giúp bạn tối ưu hóa việc quản lý tài liệu và hoạt động kinh doanh tổng thể của bạn. Đây là những hành động tự động có thể được tạo và tùy chỉnh cho mỗi không gian làm việc. Ví dụ, tạo tài liệu, xử lý hóa đơn, ký, sắp xếp tệp, thêm thẻ vào một tệp hoặc di chuyển nó sang một không gian làm việc khác chỉ với một cú nhấp chuột vv. Những hành động luồng công việc này xuất hiện trên bảng điều khiển bên phải khi nó đáp ứng các tiêu chí bạn đặt.
Tạo các hành động luồng công việc¶
Để tạo các hành động trong quy trình làm việc, đi đến và sau đó nhấn vào Tạo mới.
Ghi chú
Một hành động áp dụng cho tất cả Child Workspaces dưới Parent Workspace bạn đã chọn.
Thiết lập các điều kiện¶
Bạn có thể Tạo một Hành động mới hoặc chỉnh sửa một hành động đã tồn tại. Bạn có thể xác định Tên Hành động và sau đó thiết lập các điều kiện kích hoạt nút hành động (▶) trên bảng điều khiển bên phải khi chọn một tệp.
Có ba loại điều kiện cơ bản mà bạn có thể thiết lập:
Tags: bạn có thể sử dụng cả hai điều kiện Contains và Does not contain, có nghĩa là các tệp phải có hoặc không được có các tag được đặt ở đây.
Liên hệ: các tệp phải được liên kết với bộ liên hệ ở đây.
Chủ sở hữu: các tệp phải được liên kết với chủ sở hữu được đặt ở đây.
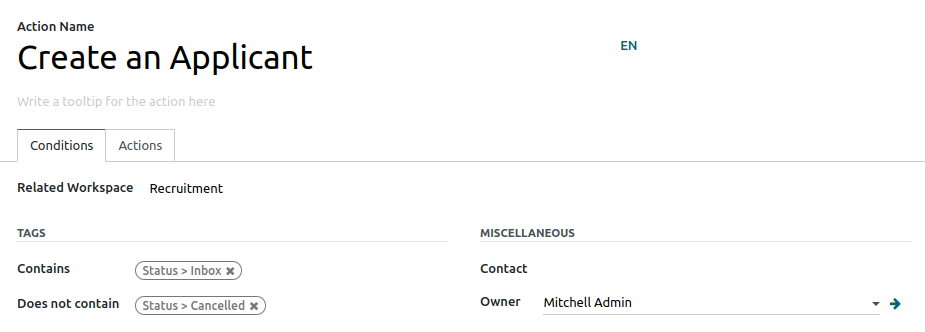
Mẹo
Nếu bạn không đặt bất kỳ điều kiện nào, nút hành động sẽ xuất hiện cho tất cả các tệp tin được đặt bên trong không gian làm việc đã chọn.
Loại điều kiện tiên tiến: miền¶
Quan trọng
Đề nghị có một số kiến thức về phát triển SotaERP để cấu hình Domain filters một cách đúng đắn.
Để truy cập vào điều kiện Domain, chế độ developer mode cần được kích hoạt. Sau khi làm điều đó, chọn loại điều kiện Domain, và nhấn vào Add Filter.
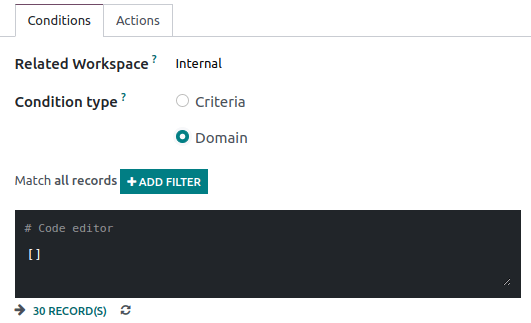
Để tạo một quy tắc, bạn thường chọn một field, một operator, và một value. Ví dụ, nếu bạn muốn thêm một hành động luồng công việc vào tất cả các tệp PDF trong một không gian làm việc, đặt field thành Mime Type, operator thành contains, và value thành pdf.
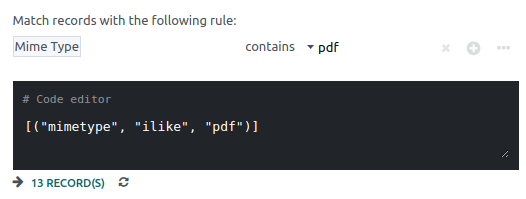
Nhấp vào Thêm nút (biểu tượng hình tròn cộng) và Thêm nhánh (biểu tượng ba chấm) để thêm điều kiện và điều kiện phụ. Bạn có thể sau đó chỉ định xem quy tắc của bạn có nên khớp với TẤT CẢ hoặc BẤT KỲ điều kiện. Bạn cũng có thể chỉnh sửa quy tắc trực tiếp bằng cách sử dụng Trình chỉnh sửa mã.
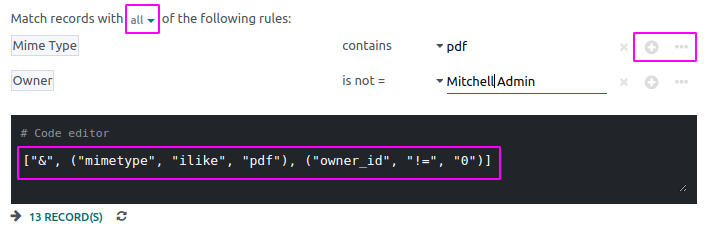
Cấu hình các hành động¶
Chọn tab Actions để thiết lập hành động của bạn. Bạn có thể đồng thời:
Thiết lập Liên hệ: thêm một liên hệ vào tệp, hoặc thay thế một liên hệ hiện có bằng một liên hệ mới.
Đặt Chủ sở hữu: thêm một chủ sở hữu vào tệp, hoặc thay thế chủ sở hữu hiện tại bằng một người mới.
Chuyển đến Workspace: di chuyển tệp đến bất kỳ không gian làm việc nào.
Tạo: tạo một trong các mục sau đây được đính kèm vào tệp trong cơ sở dữ liệu của bạn:
Mẫu sản phẩm: tạo một sản phẩm mà bạn có thể chỉnh sửa trực tiếp.
Nhiệm vụ: tạo một nhiệm vụ dự án mà bạn có thể chỉnh sửa trực tiếp.
Yêu cầu chữ ký: tạo một mẫu Chữ ký mới để gửi đi.
Ký trực tiếp: tạo một mẫu Ký để ký trực tiếp.
Hóa đơn nhà cung cấp: tạo một hóa đơn nhà cung cấp bằng cách sử dụng OCR và AI để lấy thông tin từ nội dung tập tin.
Hóa đơn khách hàng: tạo hóa đơn khách hàng bằng cách sử dụng OCR và AI để lấy thông tin từ tệp.
Phiếu nhập hàng của nhà cung cấp: tạo một phiếu nhập hàng của nhà cung cấp bằng cách sử dụng OCR và AI để lấy thông tin từ tệp.
Phiếu tín dụng: tạo một phiếu tín dụng khách hàng bằng cách sử dụng OCR và AI để lấy thông tin từ tệp.
Người nộp đơn: tạo một ứng dụng HR mới mà bạn có thể chỉnh sửa trực tiếp.
Đặt Tags: thêm, loại bỏ và thay thế bất kỳ số lượng tag.
Hoạt động - Đánh dấu tất cả là Đã hoàn thành: đánh dấu tất cả các hoạt động liên quan đến tệp là đã hoàn thành.
Hoạt động - Lịch trình Hoạt động: tạo một hoạt động mới liên kết với tệp như đã cấu hình trong hành động. Bạn có thể chọn đặt hoạt động cho chủ sở hữu tài liệu.
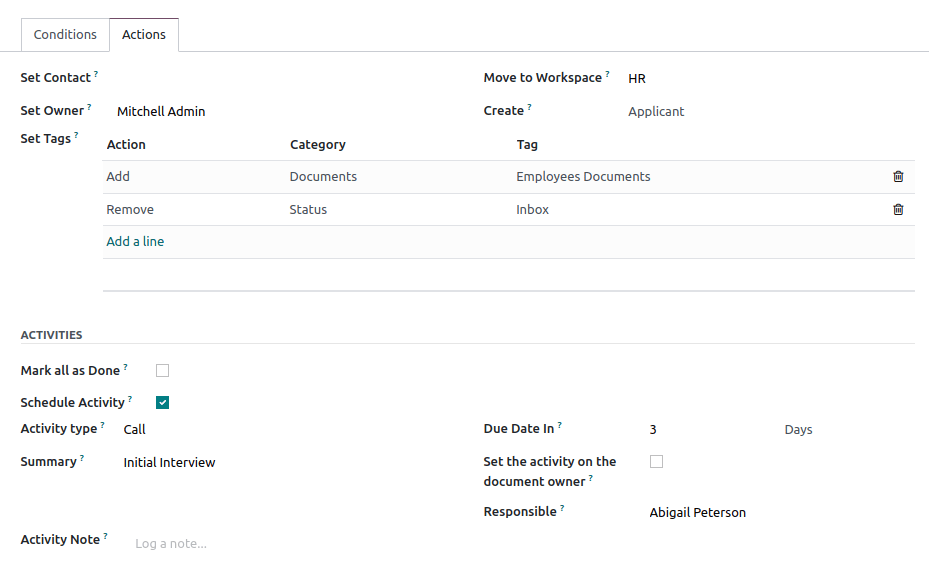
Số hóa tài liệu với trí tuệ nhân tạo và nhận dạng ký tự quang học (OCR)¶
Các tài liệu có sẵn trong không gian làm việc Tài chính có thể được số hóa. Chọn tài liệu bạn muốn số hóa, nhấp vào Tạo hóa đơn, Tạo hóa đơn khách hàng hoặc Tạo phiếu tín dụng, sau đó nhấp vào Gửi để số hóa.
Xem thêm
Chuyển đổi tài liệu bằng trí tuệ nhân tạo