Chứng chỉ tự ký cho máy in ePOS¶
Máy in ePOS được thiết kế để hoạt động một cách mượt mà với các hệ thống Point of Sale. Khi kết nối, hai thiết bị này tự động chia sẻ thông tin, cho phép in trực tiếp các vé từ hệ thống POS đến máy in ePOS.
Ghi chú
Những máy in Epson ePOS này tương thích với SotaERP:
TM-H6000IV-DT (Chỉ máy in hóa đơn)
TM-T70II-DT
TM-T88V-DT
TM-L90-i
TM-T20II-i
TM-T70-i
TM-T82II-i
TM-T83II-i
TM-T88V-i
TM-U220-i
TM-m10
TM-m30
TM-P20 (mô hình Wi-Fi®)
TM-P60II (Hóa đơn: Mô hình Wi-Fi®)
TM-P60II (Máy cắt: mẫu Wi-Fi®)
TM-P80 (mô hình Wi-Fi®)
Để làm việc với SotaERP, một số mô hình có thể được sử dụng mà không cần một IoT box có thể yêu cầu giao thức HTTPS để thiết lập kết nối an toàn giữa trình duyệt và máy in. Tuy nhiên, cố gắng truy cập địa chỉ IP của máy in bằng HTTPS dẫn đến một trang cảnh báo trên hầu hết trình duyệt web. Trong trường hợp đó, bạn có thể tạm thời buộc kết nối, cho phép bạn truy cập trang trong HTTPS và sử dụng máy in ePOS trong SotaERP miễn là cửa sổ trình duyệt vẫn mở.
Cảnh báo
Kết nối bị mất sau khi đóng cửa sổ trình duyệt. Do đó, phương pháp này chỉ nên được sử dụng như một biện pháp tạm thời hoặc là một yêu cầu tiên quyết cho các hướng dẫn tiếp theo.
Tạo, xuất và nhập các chứng chỉ tự ký¶
Để có một giải pháp dài hạn, bạn phải tạo một chứng chỉ tự ký. Sau đó, xuất và nhập nó vào trình duyệt của bạn.
Quan trọng
Tạo một chứng chỉ SSL chỉ nên được thực hiện một lần. Nếu bạn tạo một chứng chỉ khác, các thiết bị sử dụng chứng chỉ trước đó sẽ mất quyền truy cập HTTPS.
Truy cập địa chỉ IP của ePOS (ví dụ, https://192.168.1.25) và buộc kết nối bằng cách nhấp vào Advanced và Proceed to [IP address] (unsafe).
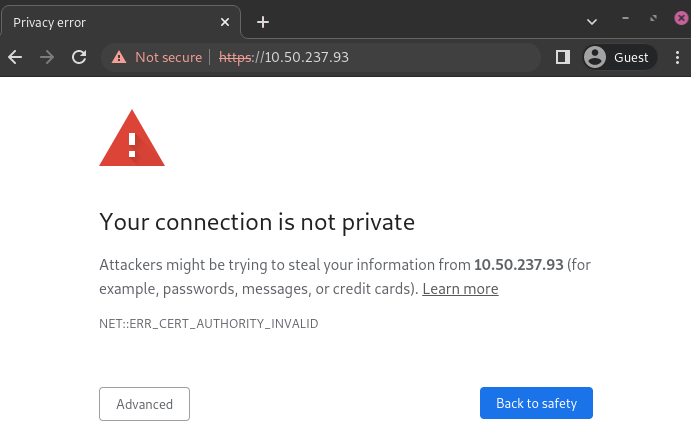
Trang cảnh báo trên Google Chrome, Windows 10¶
Sau đó, đăng nhập bằng thông tin đăng nhập của máy in của bạn để truy cập vào cài đặt máy in ePOS. Để đăng nhập, nhập epson vào trường ID và số serial của máy in vào trường Password.
Nhấp vào Danh sách Chứng chỉ trong phần Xác thực, và nhấp vào tạo để tạo một Chứng chỉ Tự ký mới. Tên Phổ biến sẽ được tự động điền vào. Nếu không, hãy điền vào địa chỉ IP của máy in. Chọn số năm mà chứng chỉ sẽ có hiệu lực trong trường Thời gian Hiệu lực, nhấp vào Tạo, và Đặt lại hoặc khởi động lại máy in bằng cách thủ công.
Chứng chỉ tự ký được tạo ra. Tải lại trang và nhấn vào SSL/TLS trong phần Bảo mật để đảm bảo Selfsigned Certificate được chọn đúng trong phần Chứng chỉ máy chủ.
Quá trình xuất khẩu phụ thuộc nhiều vào HĐH và trình duyệt. Bắt đầu bằng cách truy cập vào cài đặt máy in ePOS trên trình duyệt web của bạn bằng cách điều hướng đến địa chỉ IP của nó (ví dụ, https://192.168.1.25). Sau đó, buộc kết nối như được giải thích trong tab Tạo chứng chỉ tự ký.
Nếu bạn đang sử dụng Google Chrome,
nhấp vào Không an toàn bên cạnh thanh tìm kiếm, và Chứng chỉ không hợp lệ;
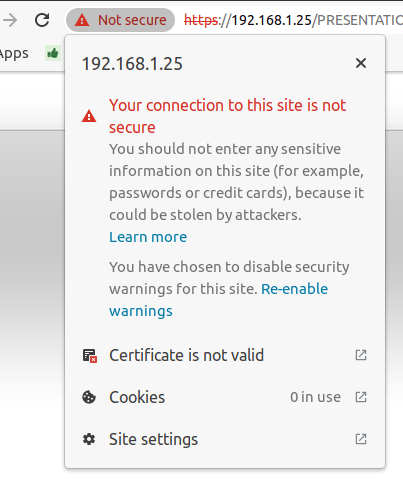
đi đến tab Chi tiết và nhấp vào Xuất khẩu;
thêm
.crtvào cuối tên tệp để đảm bảo nó có phần mở rộng đúng;chọn Base64-encoded ASCII, single certificate, ở dưới cùng của cửa sổ pop-up;
lưu, và chứng chỉ được xuất khẩu.
Cảnh báo
Đảm bảo rằng chứng chỉ kết thúc bằng phần mở rộng .crt. Nếu không, một số trình duyệt có thể không nhìn thấy tệp trong quá trình nhập khẩu.
Nếu bạn đang sử dụng Mozilla Firefox,
nhấp vào biểu tượng hình khóa ở bên trái thanh địa chỉ;
đi đến ;
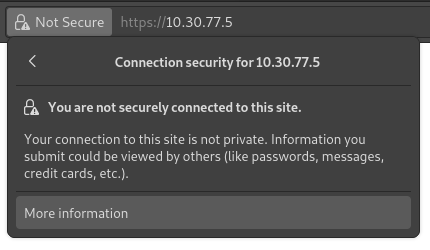
cuộn xuống phần Miscellaneous;
nhấp vào PEM (cert) trong phần Download;
lưu, và chứng chỉ được xuất khẩu.
Quá trình nhập khẩu phụ thuộc nặng vào hệ điều hành và trình duyệt.
Windows 10 quản lý chứng chỉ, điều này có nghĩa là chứng chỉ tự ký phải được nhập từ tệp chứng nhận thay vì từ trình duyệt. Để làm điều này,
mở Windows File Explorer và định vị tệp chứng chỉ đã tải xuống;
Nhấp chuột phải vào tệp chứng chỉ và nhấp vào Install Certificate;
chọn nơi cài đặt chứng chỉ và cho ai - hoặc cho Người Dùng Hiện Tại hoặc tất cả người dùng (Máy Cục Bộ). Sau đó, nhấn vào Tiếp Theo;
trên màn hình
Certificate Store, đánh dấu Place all certificates in the following store, nhấn vào Browse..., và chọn Trusted Root Certification Authorities;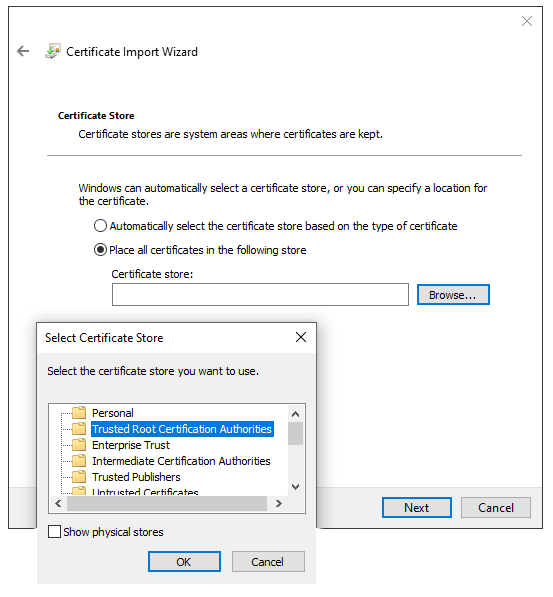
nhấp vào Finish, chấp nhận cửa sổ bảo mật pop-up;
khởi động lại máy tính để đảm bảo rằng các thay đổi được áp dụng.
Nếu bạn đang sử dụng Google Chrome,
mở Chrome;
đi đến ;
đi đến tab Authorities, nhấp vào Import, và chọn tệp chứng chỉ đã được xuất;
chấp nhận tất cả các cảnh báo;
nhấp vào ok;
khởi động lại trình duyệt của bạn.
Nếu bạn đang sử dụng Mozilla Firefox,
mở Firefox;
đi đến ;
chọn tệp chứng nhận đã xuất;
đánh dấu vào các ô kiểm và xác thực;
khởi động lại trình duyệt của bạn.
Trên Mac OS, bạn có thể bảo vệ kết nối cho tất cả các trình duyệt bằng cách thực hiện các bước sau:
mở Safari và điều hướng đến địa chỉ IP của máy in của bạn. Làm như vậy dẫn đến một trang cảnh báo;
trên trang cảnh báo, đi đến , xác thực;
khởi động lại máy in để bạn có thể sử dụng nó với bất kỳ trình duyệt nào khác.
Để tạo và xuất khẩu chứng chỉ SSL và gửi nó đến các thiết bị IOS, mở Google Chrome hoặc Mozilla Firefox. Sau đó,
Truy cập địa chỉ IP của ePOS (ví dụ, https://192.168.1.25) và buộc kết nối bằng cách nhấp vào Advanced và Proceed to [IP address] (unsafe).
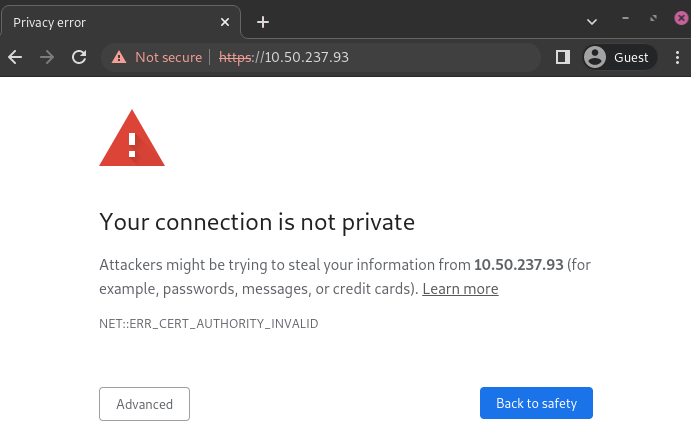
Trang cảnh báo trên Google Chrome, Windows 10¶
Sau đó, đăng nhập bằng thông tin đăng nhập của máy in của bạn để truy cập vào cài đặt máy in ePOS. Để đăng nhập, nhập epson vào trường ID và số serial của máy in vào trường Password.
Nhấp vào Danh sách Chứng chỉ trong phần Xác thực, và nhấp vào tạo để tạo một Chứng chỉ Tự ký mới. Tên Phổ biến sẽ được tự động điền vào. Nếu không, hãy điền vào địa chỉ IP của máy in. Chọn số năm mà chứng chỉ sẽ có hiệu lực trong trường Thời gian Hiệu lực, nhấp vào Tạo, và Đặt lại hoặc khởi động lại máy in bằng cách thủ công.
Chứng chỉ tự ký được tạo ra. Tải lại trang và nhấn vào SSL/TLS trong phần Bảo mật để đảm bảo Selfsigned Certificate được chọn đúng trong phần Chứng chỉ máy chủ.
Quá trình xuất khẩu phụ thuộc nhiều vào HĐH và trình duyệt. Bắt đầu bằng cách truy cập vào cài đặt máy in ePOS trên trình duyệt web của bạn bằng cách điều hướng đến địa chỉ IP của nó (ví dụ, https://192.168.1.25). Sau đó, buộc kết nối như được giải thích trong tab Tạo chứng chỉ tự ký.
Nếu bạn đang sử dụng Google Chrome,
nhấp vào Không an toàn bên cạnh thanh tìm kiếm, và Chứng chỉ không hợp lệ;
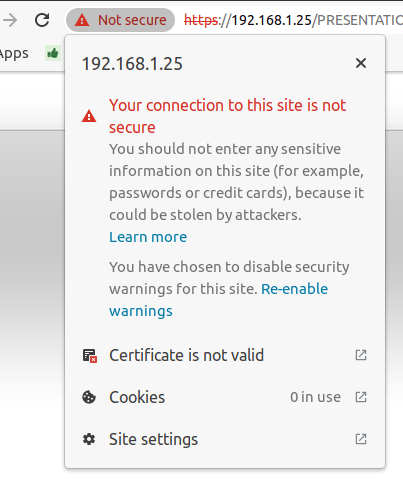
đi đến tab Chi tiết và nhấp vào Xuất khẩu;
thêm
.crtvào cuối tên tệp để đảm bảo nó có phần mở rộng đúng;chọn Base64-encoded ASCII, single certificate, ở dưới cùng của cửa sổ pop-up;
lưu, và chứng chỉ được xuất khẩu.
Cảnh báo
Đảm bảo rằng chứng chỉ kết thúc bằng phần mở rộng .crt. Nếu không, một số trình duyệt có thể không tìm thấy tệp trong quá trình nhập khẩu.
Nếu bạn đang sử dụng Mozilla Firefox,
nhấp vào biểu tượng hình khóa ở bên trái thanh địa chỉ;
đi đến ;
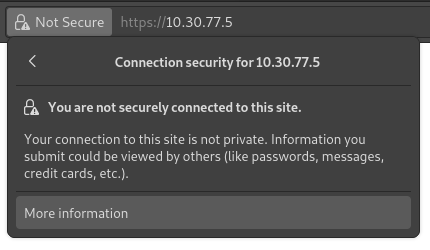
cuộn xuống phần Miscellaneous;
nhấp vào PEM (cert) trong phần Download;
lưu, và chứng chỉ được xuất khẩu.
Để nhập chứng chỉ SSL vào thiết bị Android, đầu tiên hãy tạo và xuất nó từ máy tính. Tiếp theo, chuyển file .crt vào thiết bị bằng email, Bluetooth hoặc USB. Khi file đã có trên thiết bị,
mở cài đặt và tìm kiếm
certificate;nhấp vào Chứng chỉ AC (Cài đặt từ bộ nhớ thiết bị);
chọn tệp chứng chỉ để cài đặt nó trên thiết bị.
Ghi chú
Các bước cụ thể để cài đặt một chứng chỉ có thể thay đổi tùy theo phiên bản của Android và nhà sản xuất thiết bị.
Để nhập chứng chỉ SSL vào thiết bị iOS, trước tiên hãy tạo và xuất nó từ máy tính. Sau đó, chuyển file .crt vào thiết bị bằng email, Bluetooth, hoặc bất kỳ dịch vụ chia sẻ file nào.
Tải xuống tệp này sẽ kích hoạt một cửa sổ pop-up cảnh báo. Nhấp vào Allow để tải xuống hồ sơ cấu hình, và đóng cửa sổ pop-up thứ hai. Sau đó,
đi đến ứng dụng Cài đặt trên thiết bị iOS;
nhấp vào Profile Downloaded dưới hộp chi tiết người dùng;
định vị tập tin
.crtđã tải xuống và chọn nó;nhấp vào Install ở phía trên bên phải của màn hình;
Nếu trên thiết bị đã được thiết lập mã xác nhận, hãy nhập mã xác nhận;
nhấp vào Install ở phía trên bên phải của màn hình cảnh báo chứng chỉ và cửa sổ pop-up;
nhấp vào Done.
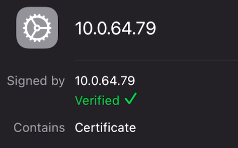
Chứng chỉ đã được cài đặt, nhưng vẫn cần được xác thực. Để làm điều này,
đi đến ;
kích hoạt chứng chỉ đã cài đặt bằng cách sử dụng nút trượt;
nhấp vào Tiếp tục trên cửa sổ pop-up.
Quan trọng
Nếu bạn cần xuất các chứng chỉ SSL từ một hệ điều hành hoặc trình duyệt web mà chưa được đề cập, hãy tìm kiếm
export SSL certificate+tên của trình duyệt hoặc hệ điều hành của bạntrên công cụ tìm kiếm ưa thích của bạn.Tương tự, để nhập các chứng chỉ SSL từ một hệ điều hành hoặc trình duyệt không được đề cập, tìm kiếm
import SSL certificate root authority+tên của trình duyệt hoặc hệ điều hành của bạntrên công cụ tìm kiếm ưa thích của bạn.
Kiểm tra xem chứng chỉ đã được nhập đúng cách hay chưa¶
Để xác nhận kết nối của máy in của bạn là an toàn, hãy kết nối đến địa chỉ IP của nó bằng HTTPS. Ví dụ, truy cập vào https://192.168.1.25 trong trình duyệt của bạn. Nếu chứng chỉ SSL đã được áp dụng đúng cách, bạn sẽ không còn thấy trang cảnh báo nữa, và thanh địa chỉ sẽ hiển thị biểu tượng ổ khóa, cho biết kết nối là an toàn.