Xử lý biên nhận và giao nhận trong hai bước¶
Tùy thuộc vào quy trình kinh doanh của một công ty, có thể cần nhiều bước trước khi nhận hoặc vận chuyển sản phẩm. Trong quy trình nhận hàng hai bước, sản phẩm được nhận vào một khu vực đầu vào, sau đó chuyển sang kho. Quy trình nhận hàng hai bước hoạt động tốt nhất khi sử dụng nhiều vị trí lưu trữ khác nhau, chẳng hạn như khu vực bị khóa hoặc an toàn, tủ lạnh và tủ đông, hoặc các kệ khác.
Sản phẩm có thể được sắp xếp theo nơi chúng sẽ được lưu trữ, và nhân viên có thể nhập kho tất cả các sản phẩm đi đến một vị trí cụ thể. Các sản phẩm không sẵn có để xử lý tiếp theo cho đến khi chúng được chuyển vào kho.
Trong quy trình giao hàng hai bước, các sản phẩm thuộc đơn hàng giao hàng được chọn từ kho theo chiến lược loại bỏ của chúng, và được đưa đến vị trí đầu ra trước khi được vận chuyển.
Một tình huống mà điều này sẽ hữu ích là khi sử dụng chiến lược loại bỏ FIFO, LIFO, hoặc FEFO, nơi các sản phẩm đang được chọn cần được chọn dựa trên ngày nhận hoặc ngày hết hạn của chúng.
SotaERP được cấu hình mặc định để nhận và giao hàng trong một bước, vì vậy cần thay đổi cài đặt để sử dụng nhận hàng và giao hàng theo hai bước. Lô hàng đến và đi không cần phải được thiết lập để có cùng các bước. Ví dụ, sản phẩm có thể được nhận trong hai bước, nhưng được giao trong một bước. Trong ví dụ sau, hai bước sẽ được sử dụng cho cả nhận hàng và giao hàng.
Cấu hình các tuyến đường đa bước¶
Đầu tiên, đảm bảo rằng tùy chọn Multi-Step Routes đã được kích hoạt trong , dưới mục Warehouse. Sau khi kích hoạt cài đặt, nhấn Save để lưu các thay đổi.
Ghi chú
Kích hoạt cài đặt Multi-Step Routes cũng sẽ kích hoạt tính năng Storage Locations.
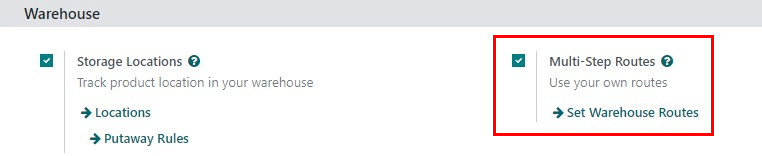
Tiếp theo, kho cần được cấu hình cho việc nhận và giao hàng theo hai bước. Đi đến , và nhấp vào kho để thay đổi cài đặt kho.
Sau đó, chọn Nhận hàng vào kho và sau đó nhập kho (2 bước) cho Nhập hàng đến, và Gửi hàng ra và sau đó giao hàng (2 bước) cho Xuất hàng đi.
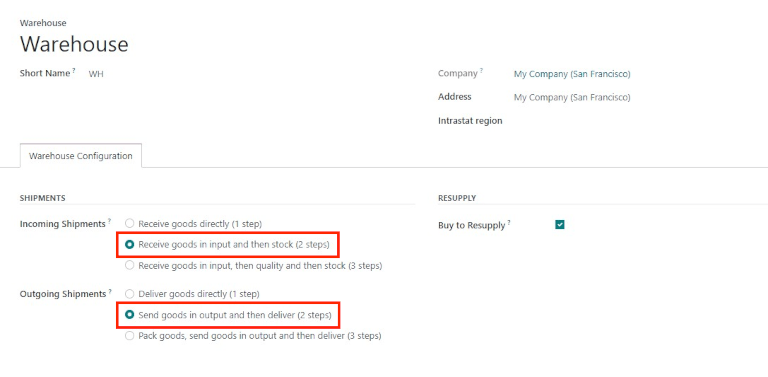
Mẹo
Kích hoạt việc nhận và giao hàng theo hai bước sẽ tạo ra các vị trí đầu vào và đầu ra mới, mặc định được gán nhãn là WH/Input và WH/Output tương ứng trên bảng điều khiển Locations. Để đổi tên cho các vị trí này, đi đến , và chọn Location cần thay đổi. Trên biểu mẫu vị trí, cập nhật Location Name, và thực hiện bất kỳ thay đổi khác (nếu cần thiết).
Xử lý một biên nhận trong hai bước (nhập + kho)¶
Tạo một đơn đặt hàng¶
Trên bảng điều khiển ứng dụng , bắt đầu bằng cách tạo một báo giá mới bằng cách nhấp vào New. Sau đó, chọn (hoặc tạo) một Vendor từ trường thả xuống, thêm một Product có thể lưu trữ vào các dòng đơn hàng, và nhấp vào Confirm Order để hoàn tất báo giá thành đơn đặt hàng mới.
Quan trọng
Đối với các doanh nghiệp có nhiều kho hàng có cấu hình bước khác nhau, trường Deliver To trên biểu mẫu PO có thể cần được chỉ định là vị trí đầu vào đúng kết nối với kho hàng hai bước, điều này có thể được thực hiện bằng cách chọn kho hàng từ danh sách thả xuống bao gồm nhãn Receipts ở cuối tên.
Sau khi xác nhận PO, một nút thông minh Receipt sẽ xuất hiện ở đầu trang của biểu mẫu PO - nhấn vào đó để hiển thị biên nhận tương ứng.
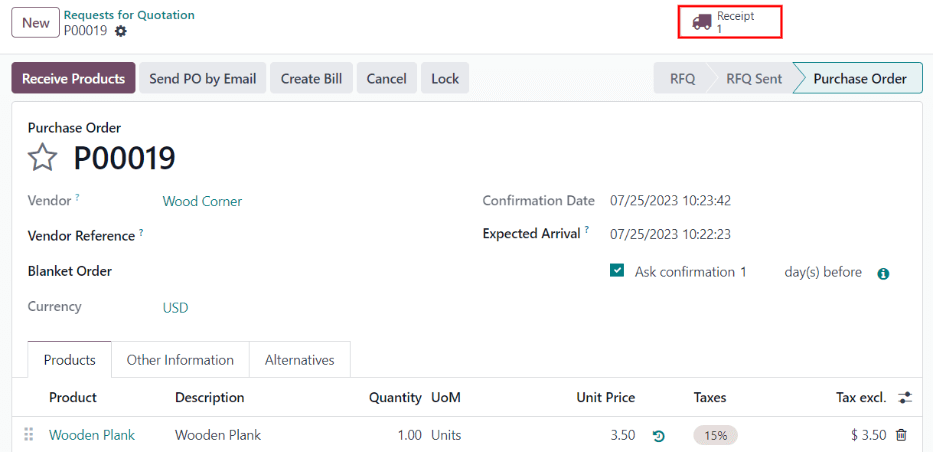
Mẹo
Các biên nhận đơn đặt hàng cũng có thể được tìm thấy trong ứng dụng . Trong bảng điều khiển Tổng quan, nhấn vào nút thông minh # để xử lý trong thẻ kanban Biên nhận.

Xử lý biên nhận¶
Phiếu thu và chuyển khoản nội bộ sẽ được tạo ra sau khi đơn đặt hàng được xác nhận. Trạng thái của phiếu thu sẽ là Ready, vì phiếu thu phải được xử lý trước. Trạng thái của chuyển khoản nội bộ sẽ là Waiting Another Operation, vì chuyển khoản không thể xảy ra cho đến khi phiếu thu được hoàn thành. Trạng thái của chuyển khoản nội bộ chỉ sẽ thay đổi thành Ready sau khi phiếu thu đã được đánh dấu là Done.
Nhấp vào Receipt liên kết với đơn đặt hàng, sau đó nhấp vào Validate để hoàn tất việc nhận và chuyển sản phẩm đến Input Location.
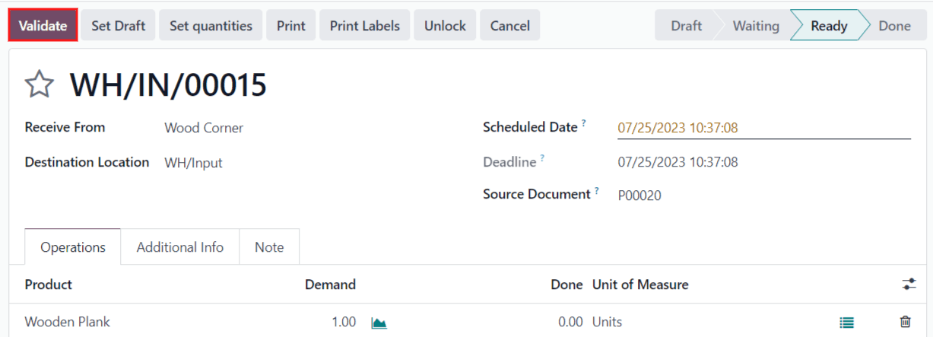
Xử lý chuyển khoản nội bộ¶
Khi sản phẩm đã ở trong Vị trí Nhập, việc chuyển giao nội bộ sẵn sàng để di chuyển sản phẩm vào kho. Điều hướng đến ứng dụng , và trên bảng điều khiển Tổng quan Kho, nhấn vào nút thông minh # Để Xử lý trong thẻ kanban Chuyển Giao Nội Bộ.

Nhấp vào Chuyển liên kết với đơn đặt hàng, sau đó nhấp vào Xác nhận để hoàn tất việc nhận và chuyển sản phẩm vào kho. Khi việc chuyển được xác nhận, sản phẩm sẽ nhập vào kho và sẵn sàng cho việc giao hàng cho khách hàng hoặc đơn đặt hàng sản xuất.
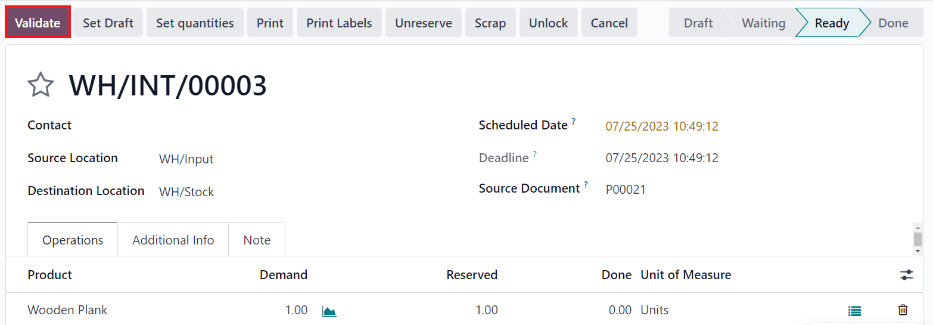
Xử lý đơn đặt hàng giao hàng trong hai bước (chọn + vận chuyển)¶
Tạo một đơn đặt hàng¶
Trong ứng dụng , tạo một báo giá mới bằng cách nhấp vào New. Chọn (hoặc tạo) một Customer, thêm một Product có thể lưu trữ vào các dòng đơn hàng, sau đó nhấp vào Confirm.
Sau khi xác nhận SO, một nút thông minh Delivery sẽ xuất hiện ở phía trên, phía trên biểu mẫu SO. Nhấp vào nút thông minh Delivery để hiển thị biên nhận liên quan.
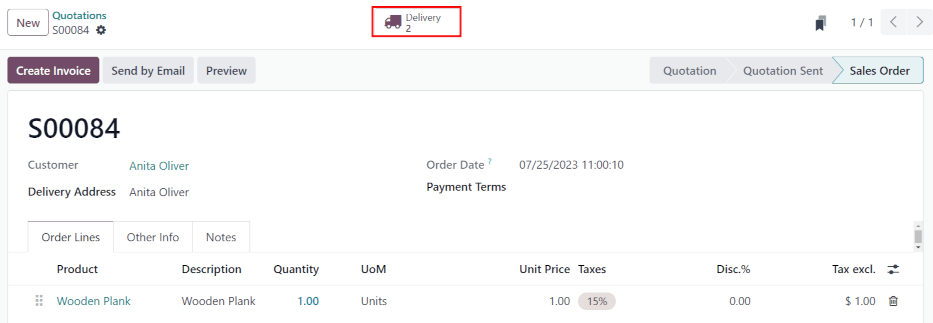
Mẹo
Biên phiên đơn bán hàng cũng có thể được tìm thấy trong ứng dụng . Trong bảng điều khiển Tổng quan, nhấn vào nút thông minh # Để xử lý trong thẻ kanban Chọn.

Xử lý việc chọn lựa¶
Đơn hàng lấy và giao hàng sẽ được tạo ra sau khi đơn hàng bán hàng được xác nhận. Khi nút thông minh Giao hàng xuất hiện, hãy nhấp vào để hiển thị bảng điều khiển Chuyển khoản, liệt kê cả đơn hàng lấy và đơn hàng giao hàng.
Tình trạng của việc chọn sẽ là Ready, vì sản phẩm phải được chọn từ kho trước khi có thể được vận chuyển. Tình trạng của đơn hàng giao hàng sẽ là Waiting Another Operation, vì việc giao hàng không thể xảy ra cho đến khi việc chọn đã hoàn thành. Tình trạng của đơn hàng giao hàng chỉ sẽ thay đổi thành Ready sau khi việc chọn đã được đánh dấu là Done.

Nhấp vào đơn hàng giao hàng để bắt đầu xử lý. Nếu sản phẩm có sẵn, SotaERP sẽ tự động đặt trước sản phẩm. Nhấp vào Validate để đánh dấu việc lấy hàng là Done, sau đó đơn hàng giao hàng sẽ sẵn sàng để xử lý. Vì các tài liệu được liên kết, các sản phẩm đã được lấy trước đó sẽ được đặt trước tự động trên đơn hàng giao hàng.
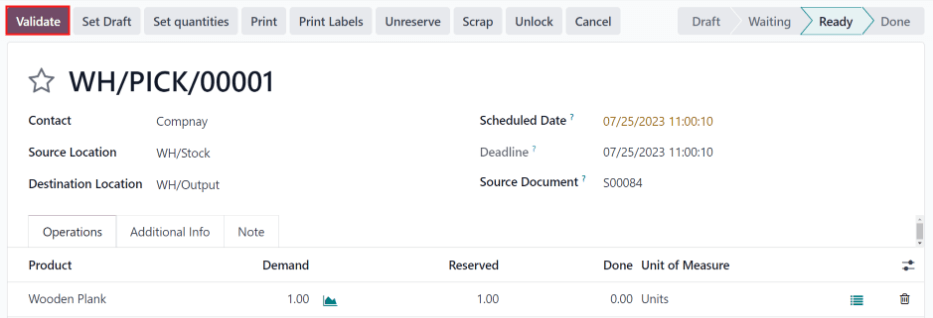
Xử lý việc giao hàng¶
Đơn đặt hàng sẽ sẵn sàng để xử lý sau khi quá trình chọn hàng hoàn tất, và có thể được tìm thấy trong ứng dụng , trên bảng điều khiển Tổng quan Kho hàng. Nhấn vào nút thông minh # Để xử lý trên thẻ kanban Đơn hàng giao hàng để bắt đầu.
Mẹo
Đơn hàng giao hàng liên quan đến SO cũng có thể được truy cập nhanh chóng bằng cách nhấp vào nút thông minh Delivery một lần nữa, và chọn đơn hàng giao hàng trên trang Transfers (mà hiện đã được đánh dấu là Ready).

Nhấp vào đơn hàng giao hàng liên quan đến SO, sau đó nhấp vào Validate để hoàn tất việc di chuyển.
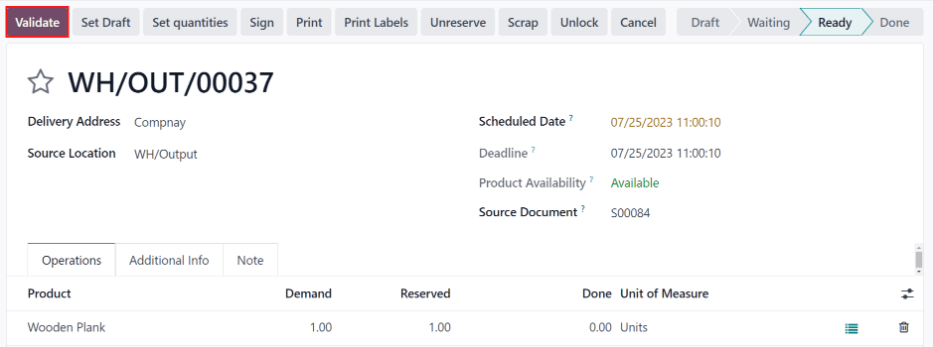
Khi đơn đặt hàng được xác nhận, sản phẩm rời khỏi vị trí WH/Output trên bảng điều khiển Transfers và di chuyển đến vị trí Partners/Customers. Sau đó, trạng thái của tài liệu sẽ thay đổi thành Done.