Quản lý tầng và bàn làm việc¶
Thêm một tầng¶
Sau khi Point of Sale của bạn đã được cấu hình, chọn Quản lý Bàn dưới . Sau đó, nhấn vào Tầng để tạo và đặt tên cho tầng và bàn của bạn.
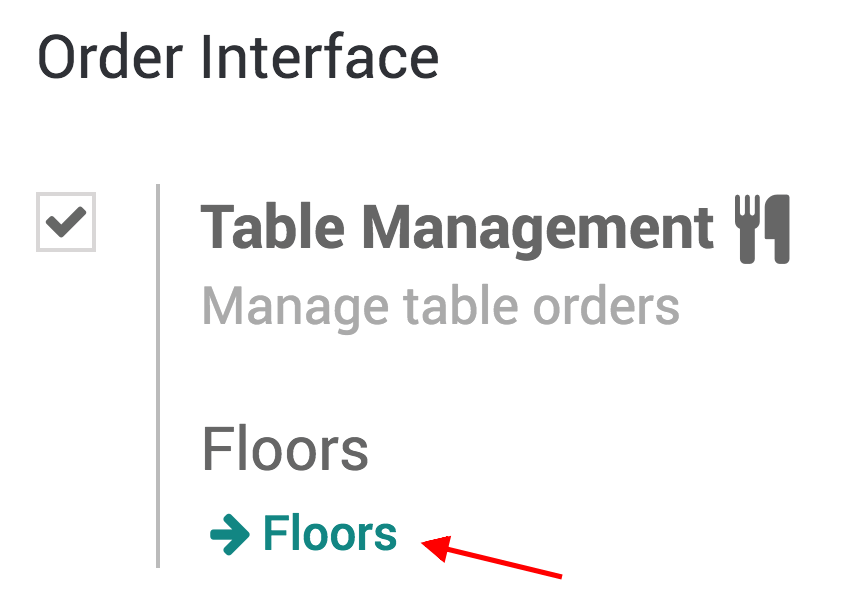

Ghi chú
Đừng quên kết nối sàn bán hàng của bạn với điểm bán hàng của bạn.
Thêm bảng¶
Để thêm bảng, bạn cũng có thể mở giao diện PoS của mình để xem tầng của bạn.

Sau đó, nhấp vào Chế độ chỉnh sửa (biểu tượng bút chì ở góc phải trên) để được phép tạo, di chuyển, sửa đổi bảng, v.v.
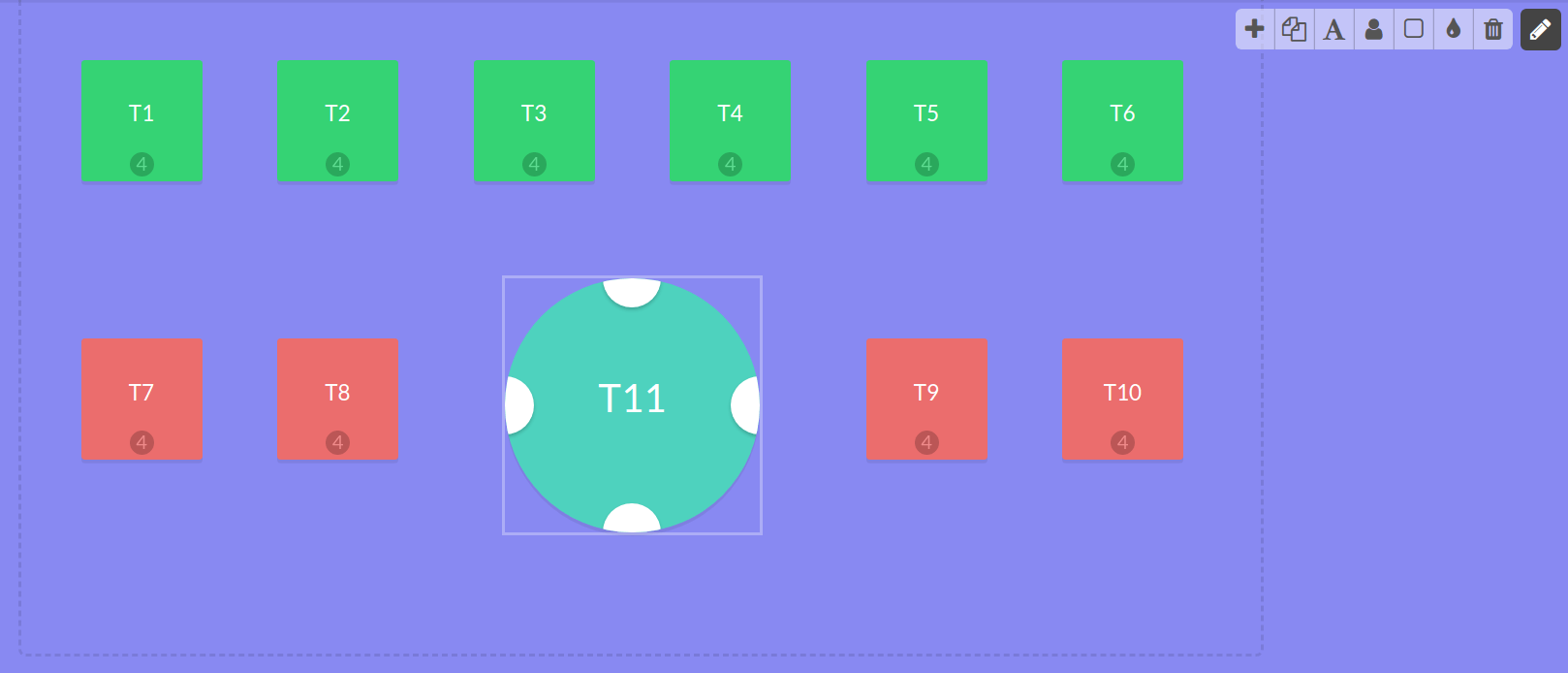
Ghi chú
Để làm cho bảng của bạn dễ tìm hơn, bạn có thể đổi tên chúng, thay đổi hình dạng, kích thước hoặc màu sắc. Cũng có thể thêm số lượng chỗ ngồi tối đa mà bàn có thể chứa.
Đăng ký đơn hàng của bàn của bạn¶
Để đăng ký một đơn hàng, nhấp vào bảng tương ứng. Bằng cách làm như vậy, bạn sẽ được chuyển đến giao diện chính của bạn.
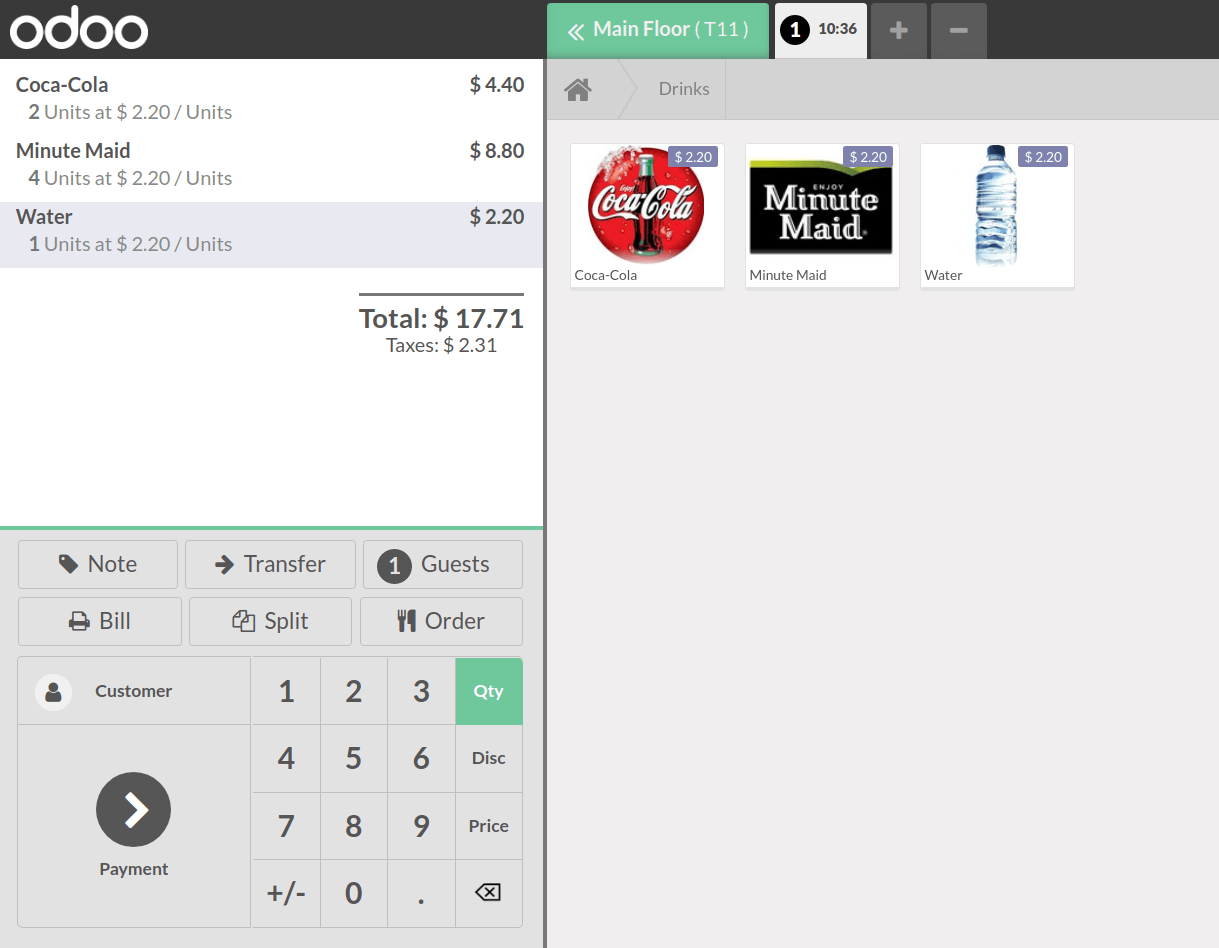
Chuyển khách hàng(s)¶
Nếu khách hàng của bạn muốn chuyển sang bàn khác sau khi đã đặt hàng, hãy sử dụng nút chuyển bàn. Điều này giúp đơn hàng cũng được chuyển sang bàn mới.
Để làm điều đó, chọn bảng mà khách hàng của bạn đang sử dụng.
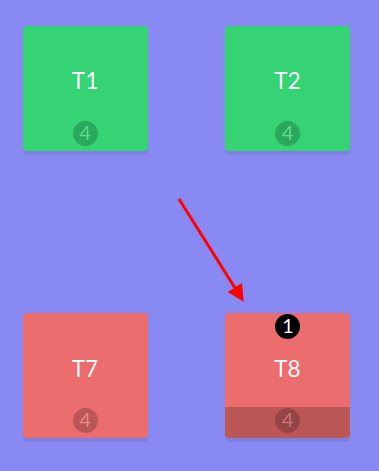
Bây giờ, nhấp vào nút chuyển và chọn bảng mà bạn đang chuyển khách hàng đến.
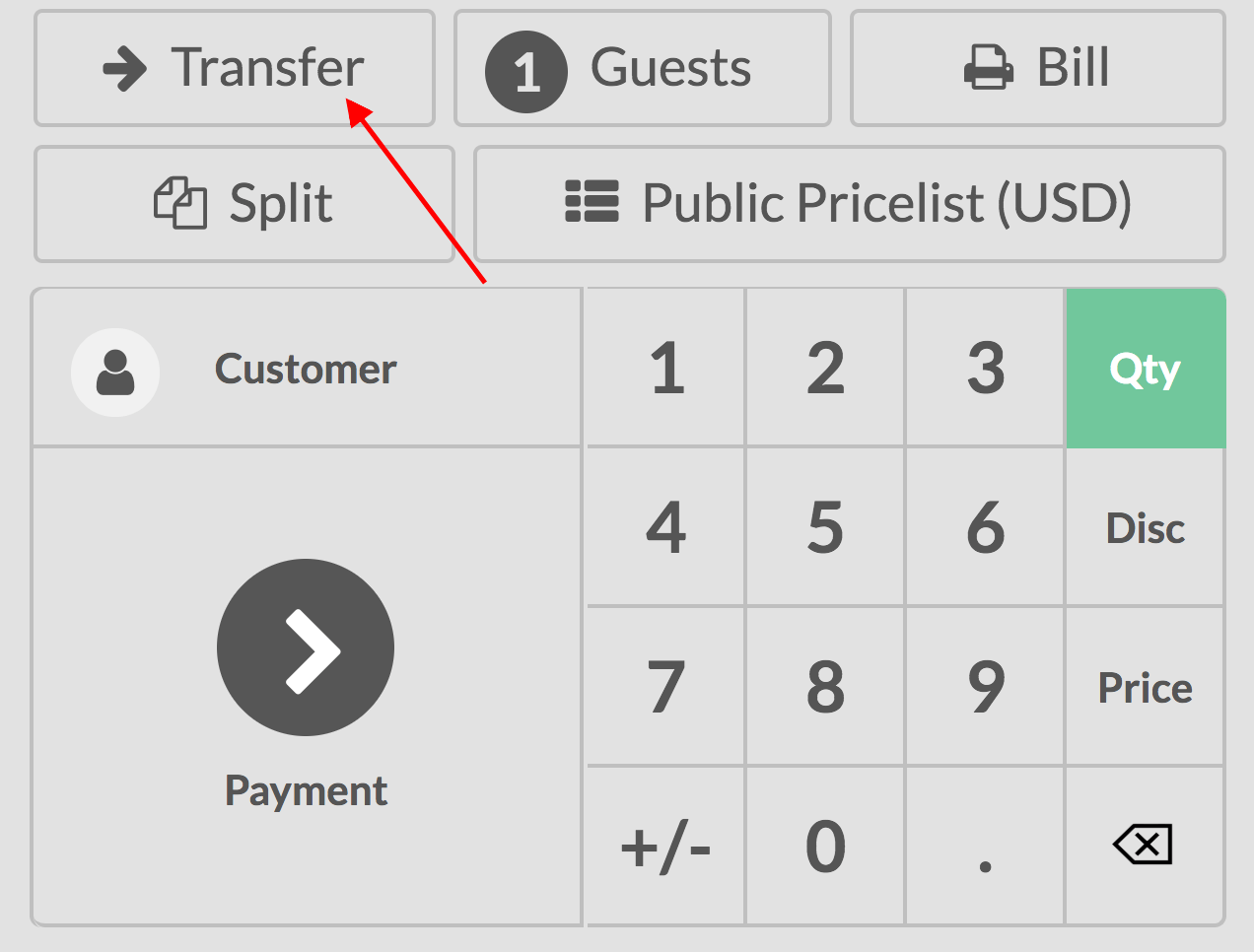
Đăng ký một đơn hàng bổ sung¶
Khi đăng ký một đơn hàng, hãy sử dụng nút + để đồng thời tiến hành đến một đơn hàng khác.
Sau đó, bạn có thể chuyển đổi giữa các đơn đặt hàng của mình và xử lý thanh toán khi cần thiết.
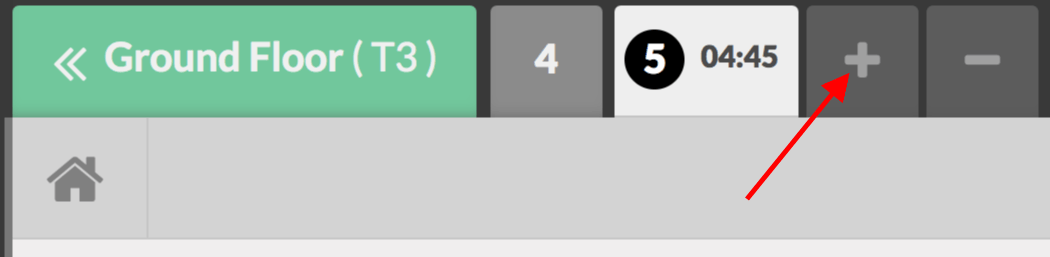
Mẹo
Nút - cho phép bạn xóa bỏ đơn hàng bạn đang ở.