Tuyển dụng¶
SotaERP giữ cho tất cả các ứng viên công việc được tổ chức với một loạt các bước và giai đoạn được cấu hình trước mà mỗi ứng viên phải trải qua. Mỗi giai đoạn có một hoặc một số bước cụ thể cần thực hiện. Những bước này bao gồm lên lịch cuộc gọi điện thoại, tiến hành phỏng vấn, gửi đề nghị việc làm, chỉ là một số ví dụ. Quá trình này được gọi là 'luồng ứng viên'.
Khi một ứng viên nộp đơn cho một vị trí công việc, một thẻ ứng viên sẽ tự động được tạo trong ứng dụng Tuyển dụng của SotaERP cho vị trí công việc cụ thể đó. Khi ứng viên tiến bộ qua quy trình tuyển dụng, nhóm tuyển dụng sẽ di chuyển thẻ của họ từ một giai đoạn sang giai đoạn tiếp theo.
Các giai đoạn có thể được cấu hình để một email tự động được gửi đi bằng cách sử dụng một mẫu đã được cấu hình sẵn ngay khi thẻ ứng viên nhập vào một giai đoạn. Những email tự động này được xác định trên mỗi giai đoạn trong quy trình ứng viên.
Quy trình ứng viên được giải thích trong tài liệu này là quy trình mặc định trong SotaERP, và đi qua quy trình ứng viên khi sử dụng cấu hình mặc định của ứng dụng Tuyển dụng. Quy trình ứng viên có thể được sửa đổi để phù hợp với quy trình tuyển dụng cụ thể cho bất kỳ doanh nghiệp nào.
Ghi chú
Quy trình ứng viên với tất cả các giai đoạn của nó là phổ biến và áp dụng cho tất cả các vị trí công việc, trừ khi có chỉ định. Một giai đoạn cụ thể có thể được cấu hình để phù hợp với công việc cụ thể, có nghĩa là giai đoạn cụ thể đó chỉ hiển thị cho vị trí công việc đó. Nếu không, nếu một giai đoạn mới được tạo ra, hoặc một giai đoạn hiện tại được sửa đổi, những thay đổi đó sẽ được hiển thị trên tất cả các vị trí công việc.
Giao diện Kanban¶
Để truy cập chế độ xem kanban cho một vị trí công việc, điều hướng đến bảng điều khiển , đó là chế độ xem mặc định khi mở ứng dụng. Tất cả các vị trí công việc xuất hiện trên bảng điều khiển chính. Nhấn vào nút thông minh Ứng dụng Mới trên thẻ vị trí công việc để điều hướng đến chế độ xem kanban cho tất cả các ứng viên cho vị trí công việc cụ thể đó.

Trong đơn xin việc, các giai đoạn kanban xuất hiện, với tất cả các ứng viên được điền vào cột tương ứng của họ, cho biết giai đoạn họ đang ở. Có năm giai đoạn mặc định trong SotaERP:
Phỏng vấn thứ hai
Cột cuối cùng, Hợp đồng đã ký, mặc định được gấp lại, có nghĩa là cột xuất hiện màu xám và các ứng viên trong đó bị ẩn khỏi tầm nhìn. Để mở rộng cột đã gấp và xem thẻ ứng viên cho cột đó, nhấp vào bất kỳ đâu trên cột mảnh mỏng màu xám nói tên giai đoạn và cột sẽ mở rộng, tiết lộ các ứng viên.
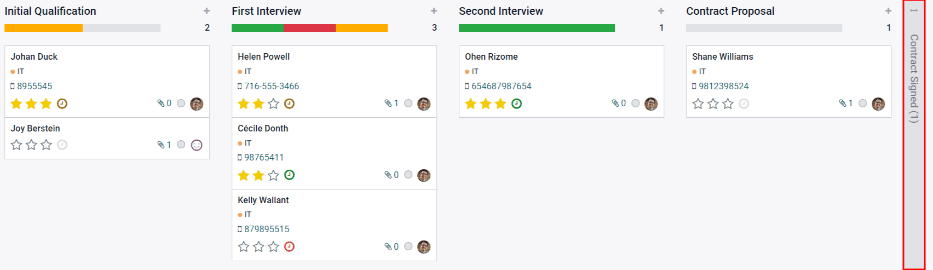
Mỗi giai đoạn có một thanh màu được mã màu dưới tên giai đoạn, cung cấp thông tin về trạng thái của ứng viên trong giai đoạn đó. Các màu sắc bao gồm:
Green: có các ứng viên ở giai đoạn với một hoạt động đã được lên lịch hoặc cần được lên lịch trong tương lai (như cuộc gọi điện thoại hoặc phỏng vấn), theo các tham số cho giai đoạn cụ thể đó.
Màu *: có ứng viên ở giai đoạn với một hoạt động đã được lên lịch cho hôm nay hoặc cần phải được lên lịch cho hôm nay.
Đỏ: có ứng viên ở giai đoạn với các hoạt động quá hạn cần được lên lịch.
Gray: không có hoạt động nào được lên lịch hiện tại và không có hoạt động tương lai cần phải được lên lịch, hoặc không có ứng viên nào đang ở giai đoạn đó.
Tùy chỉnh các giai đoạn¶
Các giai đoạn có thể được sửa đổi, thêm vào hoặc xóa bỏ để đáp ứng tốt nhất nhu cầu của các bước tuyển dụng cụ thể của một doanh nghiệp.
Sân khấu mới¶
Để tạo một giai đoạn mới, nhấp vào + Thêm cột và một cột mới sẽ xuất hiện. Nhập tiêu đề cho giai đoạn mới vào trường Tiêu đề cột, sau đó nhấp vào Thêm. Cột mới sẽ xuất hiện, và một giai đoạn mới khác sẽ có sẵn để tạo. Nếu không cần thêm giai đoạn mới, hãy nhấp bất kỳ đâu trên màn hình để thoát khỏi quá trình tạo cột mới.
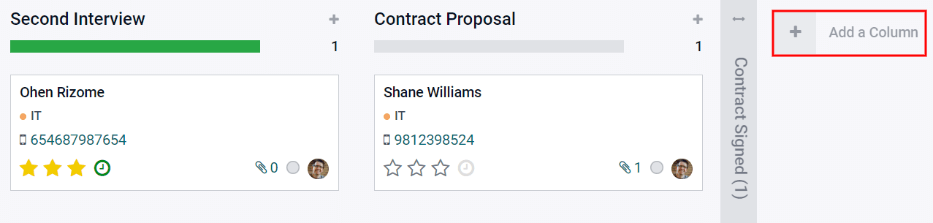
Chỉnh sửa sân khấu¶
Để sửa đổi cài đặt của một giai đoạn, di chuột qua tên của giai đoạn, và một biểu tượng ⚙️ (gear) sẽ xuất hiện ở góc trên bên phải của giai đoạn. Nhấp vào biểu tượng ⚙️ (gear) và một menu sẽ xuất hiện. Sau đó nhấp vào tùy chọn Edit Stage. Một biểu mẫu Edit Column sẽ xuất hiện. Thực hiện bất kỳ sửa đổi nào trên biểu mẫu, sau đó nhấp vào Save khi hoàn thành.
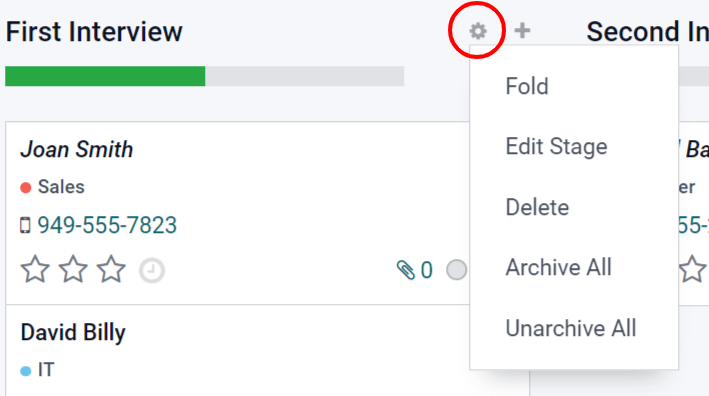
Chỉnh sửa biểu mẫu cột¶
Biểu mẫu Edit Column là nơi cấu hình các thiết lập của giai đoạn. Các trường bắt buộc duy nhất là Stage Name, và phần Tooltips.
Các trường cần được điền thông tin hoặc sửa đổi là:
Tên Sân Khấu: nhập tên cho sân khấu.
Mẫu Email: chọn một mẫu email để sử dụng từ menu thả xuống. Nếu một mẫu được chọn, khi thẻ ứng viên nhập vào giai đoạn, một email sẽ tự động được gửi đến ứng viên bằng cách sử dụng mẫu đã chọn.
Gấp lại trong Kanban: đánh dấu vào ô để có thể gấp (ẩn) giai đoạn này vào lúc nào cũng trong chế độ xem mặc định.
Giai đoạn đã thuê: đánh dấu vào ô nếu giai đoạn này cho biết ứng viên đã được thuê. Khi thẻ của ứng viên vào giai đoạn này, thẻ sẽ hiển thị một biểu ngữ Đã thuê ở góc trên bên phải. Nếu ô này được đánh dấu, giai đoạn này sẽ được sử dụng để xác định ngày thuê của ứng viên.
Chuyên ngành Công việc: nếu giai đoạn chỉ áp dụng cho một hoặc một số vị trí công việc cụ thể, hãy chọn vị trí công việc từ menu thả xuống. Có thể chọn nhiều vị trí công việc.
Hiển thị trong Referrals: đánh dấu vào ô nếu giai đoạn này nên được hiển thị trong ứng dụng Referrals, và cho phép người giới thiệu tích luỹ điểm khi một người được giới thiệu của họ đạt đến giai đoạn này. Nếu điều này được kích hoạt, một trường Điểm sẽ xuất hiện. Nhập số điểm giới thiệu mà nhân viên nhận được khi một ứng viên nhập vào giai đoạn này.
Phần Gợi Ý : có ba nhãn được cấu hình sẵn (hình tròn màu) cho mỗi thẻ ứng viên, chỉ ra trạng thái của nó. Những màu này được hiển thị ở đầu mỗi giai đoạn để phản ánh trạng thái của các ứng viên trong giai đoạn đó. Tên cho nhãn có thể được sửa đổi, nhưng chính nhãn đó (màu sắc) không thể. Các tên và nhãn mặc định là: Đang Tiến Hành (xám), Bị Chặn (đỏ), và Sẵn Sàng Cho Giai Đoạn Tiếp Theo (xanh lá cây).
Yêu cầu: nhập bất kỳ ghi chú nội bộ nào cho giai đoạn này để giải thích các yêu cầu của giai đoạn.
Xóa bước stage¶
Nếu một giai đoạn không còn cần thiết nữa, giai đoạn đó có thể được xóa. Để xóa một giai đoạn, di chuột qua tên của giai đoạn, và một biểu tượng ⚙️ (gear) sẽ xuất hiện. Đầu tiên, nhấp vào biểu tượng ⚙️ (gear) để hiển thị menu thả xuống, sau đó nhấp vào Delete. Một cảnh báo pop-up xuất hiện, hỏi Bạn có chắc chắn muốn xóa cột này không?. Nhấp vào OK để xóa cột.
Quan trọng
Nếu có ứng viên đang ở trong giai đoạn đang bị xóa, một thông báo lỗi sẽ xuất hiện khi cố gắng xóa giai đoạn đó, giải thích rằng có các bản ghi trong giai đoạn cần phải được xóa, lưu trữ hoặc di chuyển đến một giai đoạn khác trước khi xóa.
Mẫu email¶
Để liên lạc với ứng viên, SotaERP có một số mẫu email được cấu hình sẵn có thể sử dụng. Các mẫu email được cấu hình sẵn và khi nào sử dụng chúng như sau:
Người nộp đơn: *Xác nhận*: mẫu này được sử dụng để thông báo cho người nộp đơn biết rằng đơn của họ đã được nhận. Email này được gửi tự động khi người nộp đơn ở giai đoạn Phỏng vấn đầu tiên.
Người nộp đơn: Sự quan tâm: mẫu này được sử dụng để thông báo cho người nộp đơn biết rằng họ đã vượt qua giai đoạn Đánh giá ban đầu và họ sẽ được liên hệ để sắp xếp cuộc phỏng vấn với nhà tuyển dụng.
Ứng viên: Không quan tâm nữa: mẫu này được sử dụng khi ứng viên thông báo rằng họ không còn quan tâm đến vị trí, và cảm ơn họ vì đã dành thời gian và xem xét.
Ứng viên: Từ chối: mẫu này được sử dụng khi ứng viên không còn được xem xét cho vị trí đó.
Ứng viên: Gói Lương của Bạn: mẫu này được sử dụng khi đề nghị một vị trí cho ứng viên. Điều này thông báo cho ứng viên rằng họ có thể cấu hình gói lương của mình.
Ghi chú
Mẫu email có thể được tạo, chỉnh sửa và xóa để phù hợp với nhu cầu của một doanh nghiệp. Để biết thêm thông tin về mẫu email, vui lòng tham khảo tài liệu Mẫu email.
Để gửi email thủ công, nhấn vào Send message trong hội thoại. Một ô văn bản sẽ xuất hiện, cùng với địa chỉ email của người gửi. Nhấn vào biểu tượng ⤢ (double arrow) ở góc dưới bên phải của tab Send Message trong hội thoại.
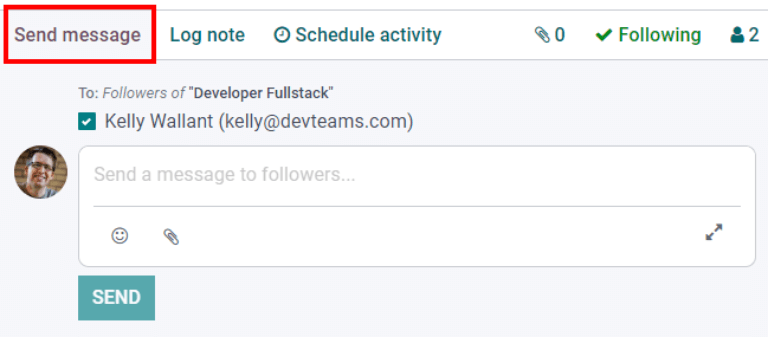
Một cửa sổ soạn thư email hiện lên, với các trường Người nhận và Chủ đề đã được điền sẵn. Địa chỉ email của người nộp đơn được nhập vào dòng Người nhận, và Chủ đề là Trả lời: (Chủ đề / Tên ứng dụng). Nội dung email mặc định là trống.
Để sử dụng mẫu email được cấu hình sẵn, hãy nhấp vào menu thả xuống bên cạnh trường Load template ở phần dưới bên phải của cửa sổ. Các mẫu email được cấu hình sẵn có thể chứa các chỗ giữ chỗ động để thông tin duy nhất có thể được điền vào email để tạo ra một tin nhắn cá nhân hơn đến ứng viên. Có một số mẫu email được cấu hình sẵn để lựa chọn. Tùy thuộc vào mẫu được chọn, tiêu đề và/hoặc nội dung email có thể thay đổi.
Ghi chú
Chỉ các mẫu email được cấu hình cho mô hình sẽ được tải. Có các mẫu email khác được cấu hình sẵn trong SotaERP, nhưng nếu chúng không được cấu hình cho ứng dụng tuyển dụng, chúng sẽ không xuất hiện trong danh sách các mẫu có sẵn.
Nếu muốn thêm tệp đính kèm, hãy nhấp vào nút Attach A File ở góc dưới bên trái. Điều hướng đến tệp cần đính kèm, sau đó nhấp vào Open để đính kèm. Để xóa một tệp đính kèm, hãy nhấp vào biểu tượng X (Delete) bên phải của tệp đính kèm. Nếu cần thay đổi nội dung của email, chỉnh sửa phần thân email. Nếu các chỉnh sửa cần được lưu để sử dụng trong tương lai, email có thể được lưu dưới dạng mẫu mới. Nhấp vào nút Save As New Template ở góc dưới bên phải. Để gửi email, hãy nhấp vào Send và email sẽ được gửi đến người nộp đơn. Email sau đó sẽ xuất hiện trong phần trò chuyện.
Luồng công việc¶
Để di chuyển thẻ ứng viên từ một giai đoạn sang giai đoạn khác, thẻ ứng viên có thể được kéo và thả trong chế độ xem kanban đến giai đoạn mong muốn, hoặc giai đoạn có thể được sửa đổi trên thẻ ứng viên.
Để thay đổi giai đoạn trên thẻ ứng viên, hãy nhấp vào thẻ ứng viên trong chế độ xem kanban để chuyển đến chế độ xem chi tiết của thẻ. Giai đoạn hiện tại của thẻ được làm nổi bật bằng màu tím ở phía trên, phía trên thẻ. Chỉ cần nhấp vào giai đoạn mong muốn cho thẻ, và giai đoạn sẽ thay đổi. Một ghi chú nhật ký cho biết sự thay đổi giai đoạn sẽ xuất hiện trong chatter. Điều hướng trở lại chế độ xem kanban bằng cách nhấp vào Applications trong menu breadcrumb ở phía trên bên trái, và thẻ ứng viên sẽ xuất hiện trong giai đoạn mới.

Đạt *ualification ban đầu¶
Quan trọng
Thông tin sau đây dựa trên quy trình luồng tuyển dụng mặc định của SotaERP. Hãy lưu ý rằng nếu có sự thay đổi để tạo ra một quy trình luồng tuyển dụng tùy chỉnh, nó sẽ khác biệt so với thông tin dưới đây.
Tất cả các ứng viên xuất hiện trong giai đoạn *Initial Qualification*, cho dù nộp trực tuyến hay nếu ứng viên được nhập thủ công bởi một nhà tuyển dụng. Khi thẻ của ứng viên được tạo, SotaERP tự động điền thông tin *Tên*, *Địa chỉ Email*, và *Số điện thoại* của ứng viên vào thẻ của ứng viên. Thông tin này là bắt buộc khi nộp đơn cho một vị trí công việc.
Nếu ứng viên đã nhập bất kỳ thông tin nào trong phần Short Introduction của đơn đăng ký trực tuyến, nó sẽ được điền vào tab Application Summary ở dưới của thẻ của ứng viên. Nếu có một bản resumé được đính kèm vào đơn đăng ký trực tuyến, bản resumé sẽ xuất hiện trong phần đính kèm của chatter, và cũng được lưu trữ trong ứng dụng Documents. Để tìm các tài liệu tuyển dụng được lưu trữ trong ứng dụng Documents, điều hướng đến bảng điều khiển chính , và nhấp vào thư mục có nhãn Recruitment ở phía bên phải. Tất cả các tài liệu tuyển dụng sẽ được lưu trữ trong thư mục đó.
Gửi phỏng vấn¶
Tại bất kỳ điểm nào trong quá trình tuyển dụng, một cuộc phỏng vấn có thể được gửi đến ứng viên để thu thập thêm thông tin. Những cuộc phỏng vấn này được tùy chỉnh và có thể được định dạng theo nhiều cách khác nhau.
SotaERP sử dụng thuật ngữ phỏng vấn, nhưng những cái này có thể được coi như các bảng câu hỏi, khảo sát, bài kiểm tra, chứng chỉ, v.v. Phỏng vấn tùy chỉnh có thể được định dạng để phù hợp với nhu cầu của từng vị trí công việc cụ thể. Ví dụ, một vị trí công việc cho một lập trình viên máy tính có thể có một bảng phỏng vấn dưới dạng bài kiểm tra lập trình để xác định trình độ kỹ năng của ứng viên. Một vị trí công việc cho một nhân viên phục vụ nhà hàng có thể có một bảng câu hỏi hỏi về sự sẵn có của ứng viên, nếu ứng viên mong muốn cần phải sẵn sàng vào các buổi tối cuối tuần. Để biết thêm thông tin về việc tạo và chỉnh sửa các biểu mẫu phỏng vấn, hãy tham khảo tài liệu Vị trí công việc.
Ghi chú
Để gửi email cho một ứng viên, phải có địa chỉ email trên thẻ của ứng viên. Nếu không có địa chỉ email được nhập trên thẻ của ứng viên, khi nhấp vào Gửi Phỏng Vấn, thẻ của ứng viên sẽ xuất hiện thay vì cửa sổ pop-up Khảo Sát. Nhập địa chỉ email vào trường email, sau đó nhấp vào Lưu. Sau khi thẻ của ứng viên được lưu, thẻ của ứng viên sẽ đóng lại và cửa sổ pop-up Khảo Sát sẽ xuất hiện.
Để gửi một cuộc phỏng vấn cho một ứng viên, nhấp vào thẻ của ứng viên để chuyển đến chế độ xem chi tiết của thẻ ứng viên. Ở đầu thẻ của ứng viên, nhấp vào nút được ghi là Send Interview.
Nếu thẻ của người nộp đơn có địa chỉ email trong hồ sơ, một cửa sổ pop-up Survey sẽ xuất hiện, với tất cả thông tin đã được điền sẵn. Nếu không có email trên thẻ của người nộp đơn, thì một biểu mẫu liên hệ sẽ xuất hiện. Nhập địa chỉ email của người nộp đơn, sau đó nhấn vào Save. Thẻ sẽ đóng lại và cửa sổ pop-up Survey sẽ xuất hiện.
SotaERP đề cập đến các biểu mẫu phỏng vấn như surveys. Các mẫu email này cũng sử dụng các vị trí động để cá nhân hóa email cho ứng viên và vị trí công việc. Thêm bất kỳ người nhận bổ sung nào cho cuộc khảo sát nếu có nhiều người cần nhận email. Nếu một email đã có trong cơ sở dữ liệu như một liên hệ, hãy thêm liên hệ đó vào dòng Recipients. Nếu một email cần được gửi đến ai đó mà không có trong cơ sở dữ liệu như một liên hệ, và họ không nên được thêm vào làm liên hệ, hãy thêm email của họ vào dòng Additional emails.
Nếu cần thêm bất kỳ tệp đính kèm nào, hãy nhấp vào nút Attachments và một cửa sổ trình duyệt tệp xuất hiện. Di chuyển đến tệp mong muốn, sau đó nhấp vào Open để đính kèm vào email. Tệp đính kèm sẽ được tải lên và được liệt kê phía trên nút Attachments.
Nếu cuộc phỏng vấn qua email phải hoàn thành vào một ngày cụ thể, chọn một ngày cho Thời hạn trả lời ở góc dưới bên phải của cửa sổ pop-up. Nhấp vào dòng bên cạnh Thời hạn trả lời, và một bộ chọn lịch xuất hiện. Sử dụng các mũi tên < (trái) và > (phải) ở hai bên của tháng để di chuyển đến tháng mong muốn, sau đó nhấp vào ngày để chọn ngày.
Trường Mẫu thư được điền sẵn dựa trên cấu hình cho cuộc phỏng vấn. Một mẫu khác có thể được chọn từ menu thả xuống nếu cần. Nếu chọn mẫu mới, mẫu email mới sẽ được tải vào nội dung email.
Để gửi email chứa liên kết phỏng vấn cho ứng viên, nhấn vào Send ở dưới cùng của cửa sổ email pop-up.
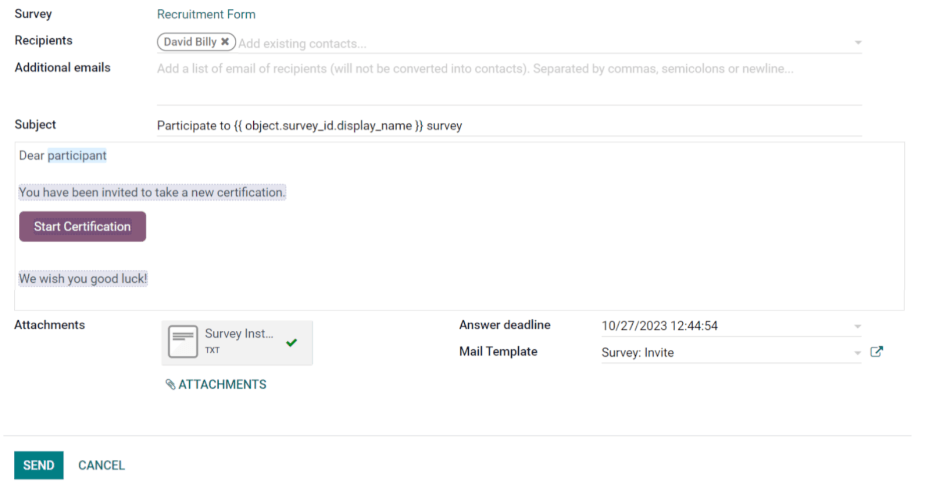
Từ chối¶
Tại bất kỳ điểm nào trong quy trình tuyển dụng, một ứng viên có thể bị từ chối khỏi quá trình nộp đơn việc làm. Để từ chối một ứng viên, nhấp vào thẻ của ứng viên để chuyển đến chế độ xem chi tiết của thẻ ứng viên. Ở đầu thẻ của ứng viên, có một số nút. Nhấp vào nút được ghi là Refuse.
A Lý do từ chối pop-up xuất hiện. Chọn Lý do từ chối từ menu thả xuống. Các lý do từ chối mặc định trong SotaERP là: Không phù hợp yêu cầu công việc, Ứng viên không còn quan tâm nữa, và Ứng viên nhận được một ưu đãi tốt hơn. Ba lý do từ chối này có các mẫu email được cấu hình sẵn liên kết với chúng. Các lý do từ chối bổ sung có thể được tạo ra và các lý do hiện có có thể được sửa đổi hoặc xóa. Để thêm một lý do từ chối mới, nhập tên của lý do, sau đó nhấp vào Tạo và Chỉnh sửa.... Một cửa sổ pop-up Tạo: Lý do từ chối xuất hiện. Nhập tên của mẫu email mới vào trường Mẫu Email, và nhấp vào Tạo và Chỉnh sửa.... Một cửa sổ Tạo: Mẫu Email tải lên. Cấu hình mẫu email mới, sau đó nhấp vào Lưu.
Ghi chú
Các mẫu email được cấu hình trước trong SotaERP đôi khi sử dụng các chỗ giữ chỗ động, là các mảnh dữ liệu được tùy chỉnh để điền vào nội dung động. Ví dụ, nếu tên của người nộp đơn là một phần của nội dung động, tên của người nộp đơn sẽ xuất hiện mỗi khi chỗ giữ chỗ động đó xuất hiện trên mẫu email. Để biết thông tin chi tiết hơn về các mẫu email, hãy tham khảo tài liệu tại:doc:../general/email_communication/email_template.
Một mẫu email sẽ tự động điền vào trường Email Template sau khi lý do từ chối được chọn. Nếu không muốn gửi email cho ứng viên, hãy bỏ chọn hộp kiểm Send Email. Để xem mẫu email, nhấn vào biểu tượng External Link bên phải của mẫu email đã chọn. Mẫu email sẽ hiển thị trong cửa sổ pop-up và có thể chỉnh sửa nếu cần. Sau khi chỉnh sửa, nhấn vào Save. Để đóng mẫu email, nhấn vào Discard.
Để gửi email từ chối cho ứng viên, nhấn vào Send. Email từ chối sẽ được gửi đến ứng viên, và một biểu ngữ Refused sẽ xuất hiện trên thẻ của ứng viên.
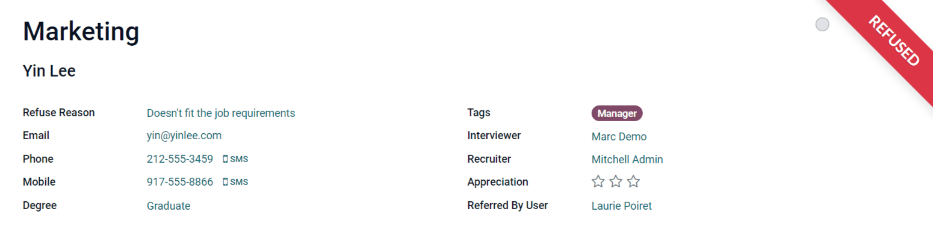
Sau khi từ chối, thẻ của ứng viên không còn hiển thị trong chế độ xem kanban của vị trí công việc. Để xem các ứng viên bị từ chối, hãy di chuyển đến . Tất cả các đơn ứng tuyển cho tất cả các vị trí công việc được hiển thị dưới dạng danh sách. Để xem các ứng viên bị từ chối, hãy nhấp vào Bộ lọc, sau đó nhấp vào Đã Lưu trữ/Từ chối. Tất cả các ứng viên đã được lưu trữ và/hoặc từ chối sẽ xuất hiện trong danh sách. Để tổ chức danh sách này và xem các ứng viên bị từ chối theo vị trí công việc, hãy nhấp vào ≣ Nhóm theo, sau đó nhấp vào Vị trí công việc.
Người ứng tuyển mới¶
Một thẻ ứng viên có thể được thêm vào thủ công nếu cần. Nếu một ứng viên cần được thêm vào danh sách ứng viên tiềm năng và một thẻ ứng viên chưa được tạo (họ chưa nộp đơn trực tuyến cho công việc) thì một thẻ ứng viên có thể dễ dàng được thêm từ chế độ xem kanban của vị trí công việc theo một trong hai cách, sử dụng biểu tượng Quick add hoặc nút Create.
Thêm nhanh¶
Nhanh chóng thêm một ứng viên mới bằng cách sử dụng biểu tượng Quick add. Nếu chưa có trong chế độ xem kanban vị trí công việc, hãy di chuyển đến bảng điều khiển tuyển dụng chính và nhấn vào nút New Applicants trên thẻ vị trí công việc mà ứng viên cần được thêm vào. Sau đó, nhấn vào biểu tượng nhỏ + (dấu cộng) Quick add ở góc phải trên của giai đoạn Initial Qualification để nhanh chóng thêm một ứng viên mới.
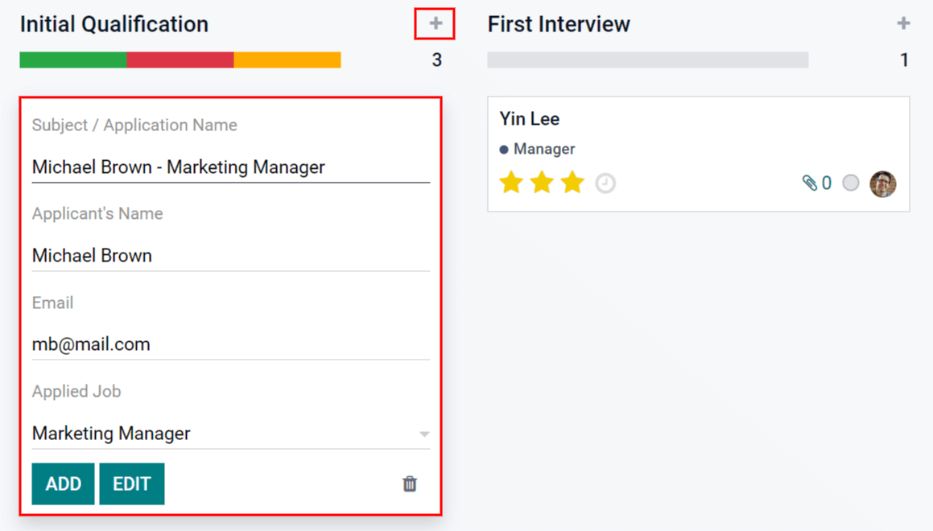
Nhập thông tin sau vào thẻ:
Tên Chủ đề/Ứng dụng: đây là trường bắt buộc duy nhất. Nhập tiêu đề cho thẻ. Thông thường đây là tên và vị trí công việc của người nộp đơn, ví dụ:
Laura Smith - Nhà phát triển có kinh nghiệm. Trường này không hiển thị trong chế độ xem kanban (trừ khi ở chế độ Developer), nhưng sẽ hiển thị trên thẻ cá nhân.Tên của Người Nộp Đơn: nhập tên của người nộp đơn.
Email: nhập địa chỉ email của người nộp đơn.
Vị trí công việc đã áp dụng: Vị trí công việc hiện tại sẽ tự động điền vào trường này. Nếu cần, vị trí công việc có thể được thay đổi bằng cách chọn một vị trí khác từ menu thả xuống. Nếu chọn một vị trí công việc khác, sau khi thẻ được tạo, thẻ sẽ xuất hiện trong vị trí công việc đã chọn.
Sau khi thông tin được nhập, nhấn vào Add. Người đăng ký sẽ xuất hiện trong danh sách, và một thẻ người đăng ký mới trống sẽ xuất hiện. Nhấn vào biểu tượng 🗑️ (delete) hoặc nhấn bất kỳ đâu trên màn hình để đóng thẻ.
Nếu muốn, sau khi nhập tên ứng viên, nhấp vào Edit và một Applicant Form chi tiết sẽ được tải. Nhập thông tin vào biểu mẫu, sau đó nhấp vào Save
Tạo¶
Thêm một ứng viên mới bao gồm tất cả thông tin liên quan bằng cách sử dụng nút Create. Nếu chưa có trong chế độ xem kanban cho vị trí công việc để thêm ứng viên, hãy điều hướng đến bảng điều khiển tuyển dụng chính, và nhấn vào nút New Applicants trên thẻ vị trí công việc mà ứng viên sẽ được thêm vào. Sau đó, nhấn vào nút Create ở phía trên bên trái của chế độ xem kanban và một biểu mẫu ứng viên sẽ được tải lên.
Các trường nhất định trên thẻ ứng viên có thể được điền trước, tùy thuộc vào cách cấu hình vị trí công việc. Thông thường, phần Job, cũng như trường Recruiter, đều được điền trước.
Nhập thông tin sau vào mẫu ứng viên mới. Lưu ý rằng không phải tất cả các trường được liệt kê dưới đây có thể hiển thị. Tùy thuộc vào các ứng dụng đã cài đặt và cấu hình, một số trường có thể không được hiển thị.
Phần ứng viên¶
Tên Chủ đề/Ứng dụng: đây là trường bắt buộc duy nhất. Nhập tiêu đề cho thẻ. Thông thường đây là tên và vị trí công việc của người nộp đơn, ví dụ:
Laura Smith - Nhà phát triển có kinh nghiệm. Trường này không hiển thị trong chế độ xem kanban, trừ khi Tên Người Nộp Đơn được để trống. Nếu không có Tên Người Nộp Đơn, thì Tên Chủ đề/Ứng dụng sẽ được hiển thị trên thẻ người nộp đơn trong chế độ xem kanban.Tên của Người Nộp Đơn: nhập tên của người nộp đơn.
Email: nhập địa chỉ email của người nộp đơn.
Điện thoại: nhập số điện thoại của người đăng ký.
Di động: nhập số điện thoại di động của người đăng ký.
Bằng cấp: chọn trình độ học vấn cao nhất mà ứng viên đã đạt được từ menu thả xuống. Các lựa chọn là Thạc sĩ, Bằng cử nhân, Bằng thạc sĩ, hoặc Bằng tiến sĩ. Lựa chọn Thạc sĩ chỉ ra việc tốt nghiệp ở trình độ cao nhất trước khi có bằng cử nhân, chẳng hạn như bằng tốt nghiệp trung học hoặc trung học phổ thông, tùy thuộc vào quốc gia.
Tags: chọn nhiều thẻ như mong muốn từ menu thả xuống. Để thêm một thẻ không tồn tại, nhập tên thẻ, sau đó nhấp vào Create "new tag".
Người phỏng vấn: chọn người sẽ tiến hành cuộc phỏng vấn từ menu thả xuống. Người đó phải được cấu hình quyền recruiter hoặc officer cho ứng dụng Tuyển dụng để xuất hiện trong menu thả xuống.
Nhà tuyển dụng: chọn người chịu trách nhiệm cho toàn bộ quá trình tuyển dụng cho vị trí công việc. Chỉ có thể chọn người dùng, và tất cả người dùng đều được hiển thị trong danh sách thả xuống để chọn từ.
Đánh giá: nhấn vào một trong những ngôi sao để chọn mức độ đánh giá cho ứng viên. Một ngôi sao cho biết Tốt, hai ngôi sao cho biết Rất tốt, và ba ngôi sao cho biết Xuất sắc.
Được giới thiệu bởi người dùng: nếu điểm giới thiệu được kiếm được cho vị trí công việc này trong ứng dụng Giới thiệu, hãy chọn người dùng đã giới thiệu ứng viên từ menu thả xuống. Ứng dụng Giới thiệu phải được cài đặt để điều này xuất hiện.
Phần công việc¶
Các trường sau được điền sẵn khi tạo một ứng viên mới, miễn là các trường này được chỉ định trong Vị trí Công việc. Chỉnh sửa các trường là có thể, nếu cần thiết.
Việc làm đã áp dụng: chọn vị trí công việc mà ứng viên đang nộp đơn từ menu thả xuống.
Bộ phận: chọn bộ phận mà vị trí công việc thuộc về từ menu thả xuống.
Công ty: chọn công ty mà vị trí công việc đang được tuyển dụng bằng cách sử dụng menu thả xuống.
Phần hợp đồng¶
Mức lương mong muốn: nhập số tiền mà ứng viên yêu cầu cho vai trò trong lĩnh vực này. Số tiền phải ở định dạng
XX,XXX.XX. Đơn vị tiền tệ được xác định bởi cài đặt địa phương cho công ty.Mức lương mong muốn - *Ưu đãi thêm...*: nếu ứng viên yêu cầu bất kỳ ưu đãi nào khác, hãy nhập vào ô này. Điều này nên ngắn gọn và mô tả, chẳng hạn như
1 tuần nghỉ phép thêmhoặckế hoạch nha khoa.Mức lương đề xuất: nhập số tiền được đề xuất cho ứng viên cho vai trò trong lĩnh vực này. Số tiền nên ở định dạng
XX,XXX.XX.Lương đề xuất - Các ưu đãi bổ sung...: nếu có bất kỳ ưu đãi bổ sung nào được cung cấp cho ứng viên, hãy nhập vào ô này. Điều này nên ngắn gọn và mô tả, như
1 tuần nghỉ phép thêmhoặckế hoạch nha khoa.Sẵn có: sử dụng mô-đun lịch trong menu thả xuống, chọn ngày bắt đầu có sẵn cho người nộp đơn.
Tab tổng quan ứng dụng¶
Bất kỳ chi tiết hoặc ghi chú bổ sung nào cần được thêm vào thẻ của người nộp đơn có thể được nhập vào trường này.
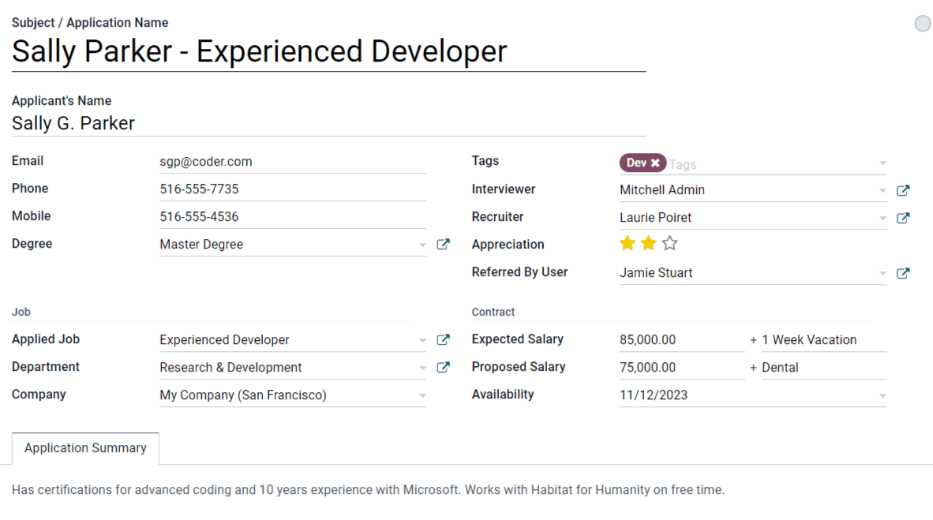
Phỏng vấn đầu tiên¶
Sau khi ứng viên đã vượt qua giai đoạn Initial Qualification, họ có thể được chuyển sang giai đoạn First Interview trong giao diện kanban của vị trí công việc. Để chuyển ứng viên sang giai đoạn tiếp theo, kéo và thả thẻ của ứng viên vào giai đoạn First Interview, hoặc nhấn vào nút giai đoạn First Interview ở đầu thẻ của ứng viên đó.
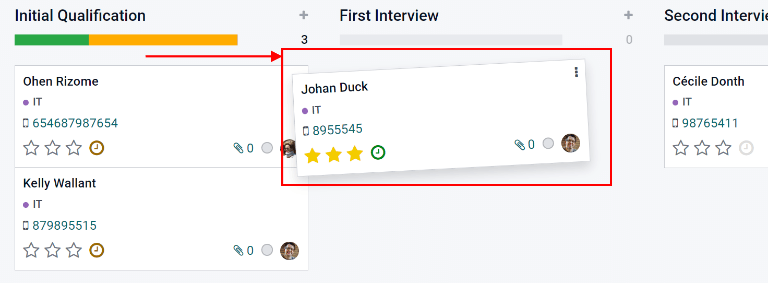
Khi thẻ của ứng viên chuyển sang giai đoạn First Interview, một email xác nhận sẽ tự động được gửi đến ứng viên. Email này được tạo bằng mẫu email có tiêu đề Applicant: Acknowledgement. Mẫu email này đã được cấu hình sẵn trong SotaERP, và chứa các chỗ trống động cho vị trí công việc, tên của người tuyển dụng, và thông tin của công ty. Sau khi email được gửi đi, email sẽ xuất hiện trong chatter.
Lịch hẹn một cuộc họp¶
Khi một ngày và giờ đã được thống nhất cho cả ứng viên và người phỏng vấn, cuộc phỏng vấn có thể được sắp xếp. Để sắp xếp một cuộc phỏng vấn, cho dù là cuộc phỏng vấn qua điện thoại hay trực tiếp, hãy nhấp vào nút thông minh Meeting ở đầu trang của hồ sơ của ứng viên.
Thẻ của ứng viên có thể được tìm thấy bằng cách điều hướng đến bảng điều khiển , nhấn vào nút New Applications trên thẻ vị trí công việc, sau đó nhấn vào thẻ của ứng viên.
Ghi chú
Nút thông minh cuộc họp sẽ hiển thị No Meeting nếu hiện tại không có cuộc họp nào được lên lịch. Đối với ứng viên mới chưa từng tham gia giai đoạn First Interview, đây sẽ là giá trị mặc định. Nếu đã có cuộc họp được lên lịch, nút thông minh sẽ hiển thị Next Meeting với ngày của cuộc họp sắp tới.
Thực hiện điều này tải ứng dụng Lịch , hiển thị các cuộc họp và sự kiện đang được lên lịch cho người dùng. Các cuộc họp và sự kiện được hiển thị là cho nhân viên được liệt kê dưới mục Người tham dự ở phía bên phải của chế độ xem lịch. Để thay đổi các cuộc họp và sự kiện đang được hiển thị, bỏ chọn người có sự kiện lịch cá nhân cần được ẩn. Chỉ có những người tham dự được chọn sẽ được hiển thị trên lịch.
Mặc định, chế độ xem là chế độ tuần. Để thay đổi chế độ xem lịch, nhấn vào một nút để hiển thị lịch trong chế độ xem khác nhau, có thể là Ngày, Tháng, hoặc Năm. Để thay đổi phạm vi ngày hiển thị trên lịch, bạn có thể sử dụng các nút ⬅️ (Trái), ➡️ (Phải), hoặc Hôm nay phía trên lịch, hoặc nhấn vào một ngày trên lịch bên phải của lịch hiển thị.
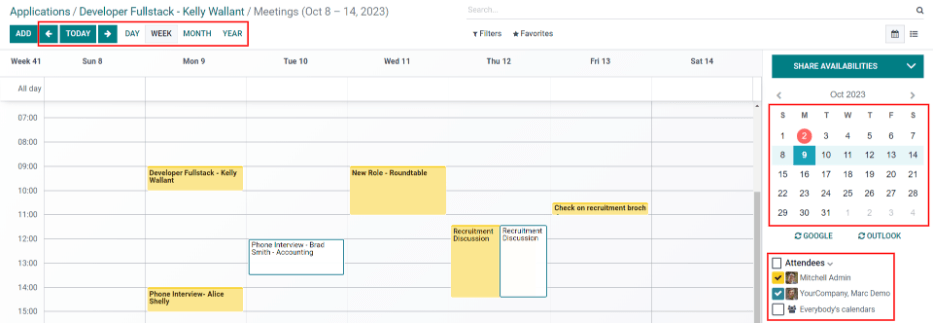
Để thêm một cuộc họp vào lịch, nhấp vào ngày mà cuộc họp sẽ diễn ra, hoặc nhấp vào thời gian bắt đầu của cuộc họp và kéo đến thời gian kết thúc, để chọn ngày, giờ và độ dài của cuộc họp. Nếu lịch hiển thị chế độ xem ngày hoặc tuần, hãy nhấp vào ngày và khung thời gian mà cuộc họp sẽ diễn ra. Một cửa sổ Sự kiện mới xuất hiện, với Chủ đề cuộc họp được điền tự động bằng Tên ứng dụng/Chủ đề của thẻ ứng dụng. Khung thời gian mặc định là 30 phút. Nếu thông tin đúng, nhấp vào Tạo để thêm cuộc họp vào lịch, hoặc nhấp vào Chỉnh sửa để sửa đổi cuộc họp.
Nếu :guilabel:`Edit` được nhấp, một thẻ :guilabel:`Sự kiện Mới` mở rộng sẽ được tải. Hãy thực hiện bất kỳ thay đổi cần thiết vào biểu mẫu.
Thẻ sự kiện mới¶
Các trường có sẵn để điền hoặc chỉnh sửa trên thẻ chi tiết Sự kiện Mới là như sau. Các trường bắt buộc duy nhất để nhập là trường Chủ đề Cuộc họp, Bắt đầu lúc, và Kết thúc lúc. Sau khi nhập thông tin trên thẻ, nhấn vào Lưu để lưu các thay đổi và tạo cuộc họp.
Chủ đề cuộc họp: nhập chủ đề cho cuộc họp. Điều này nên rõ ràng cho biết mục đích của cuộc họp. Chủ đề mặc định là Tên Chủ đề/Ứng dụng trên thẻ của người nộp đơn.
Người tham dự: chọn những người nên tham dự. Nhân viên mặc định được liệt kê là người tạo cuộc họp. Thêm bất kỳ người nào khác tùy ý.
Tab chi tiết cuộc họp¶
Bắt đầu Tại: sử dụng lịch thả xuống, chọn ngày và giờ bắt đầu cuộc họp.
Kết thúc vào: sử dụng lịch thả xuống, chọn ngày và giờ kết thúc cuộc họp.
Thời lượng: trường này tự động điền dựa trên các thời gian Bắt đầu lúc và Kết thúc lúc được nhập. Nếu thời gian cuộc họp được điều chỉnh, trường này sẽ tự động điều chỉnh đến độ dài thời lượng chính xác.
Cả Ngày: nếu cuộc họp kéo dài cả ngày, hãy đánh dấu vào ô bên cạnh Cả Ngày. Sau khi ô này được đánh dấu, trường Thời Lượng sẽ bị ẩn khỏi tầm nhìn, cũng như thời gian bắt đầu và kết thúc cuộc họp.
Người tổ chức : nhân viên đã tạo cuộc họp sẽ được điền vào trường này. Sử dụng menu thả xuống để thay đổi nhân viên đã chọn.
Mô tả: nhập mô tả ngắn gọn vào trường này. Có một tùy chọn để nhập văn bản được định dạng, như danh sách có số, tiêu đề, bảng, cũng như liên kết, hình ảnh và nhiều hơn nữa. Sử dụng tính năng powerbox, bằng cách nhập một
/, và một danh sách các tùy chọn sẽ được hiển thị. Cuộn qua các tùy chọn và nhấp vào mục mong muốn. Mục sẽ xuất hiện trong trường và có thể được sửa đổi. Mỗi lệnh đều hiển thị một cửa sổ pop-up khác nhau. Hãy tuân theo hướng dẫn cho mỗi lệnh để hoàn tất việc nhập.Nhắc nhở: chọn một nhắc nhở từ menu thả xuống. Các lựa chọn bao gồm Thông báo, Email, và Tin nhắn SMS, mỗi lựa chọn đi kèm với một khoảng thời gian cụ thể trước sự kiện (giờ, ngày, v.v). Nhắc nhở được chọn sẽ thông báo cho các thành viên tham dự cuộc họp thông qua lựa chọn đã chọn.
Vị trí: nhập địa điểm cho cuộc họp.
Đường dẫn cuộc họp: nếu cuộc họp là ảo, hãy nhập đường link cuộc họp vào trường này.
Tags: chọn bất kỳ thẻ nào cho cuộc họp bằng cách sử dụng menu thả xuống. Không có giới hạn về số lượng thẻ có thể được sử dụng.
Tab tùy chọn¶
Lặp lại: nếu cuộc họp nên lặp lại theo một khoảng thời gian được chọn (không phổ biến cho cuộc phỏng vấn đầu tiên), hãy đánh dấu vào ô bên cạnh Lặp lại. Điều này sẽ hiển thị mục lặp lại. Nhập thông tin về tần suất cuộc họp nên lặp lại, bao gồm cả thời gian kết thúc.
Quyền riêng tư: chọn tính công khai của cuộc họp này. Các lựa chọn là Công khai, Riêng tư, và Chỉ người dùng nội bộ. Công khai cho phép mọi người xem cuộc họp, Riêng tư chỉ cho phép những người tham dự được liệt kê trong cuộc họp xem cuộc họp, và Chỉ người dùng nội bộ cho phép bất kỳ ai đăng nhập vào cơ sở dữ liệu của công ty xem cuộc họp.
Hiển thị như: chọn từ danh sách thả xuống xem thời gian họp có nên xuất hiện là Bận rộn hay Có sẵn trong lịch trình của người tham dự. Đặt trường này thành Có sẵn cho phép các cuộc họp khác được lên lịch vào cùng thời gian. Đề nghị đặt trường này thành Bận rộn, để không có cuộc họp nào khác được lên lịch cho người tham dự vào cùng thời gian.
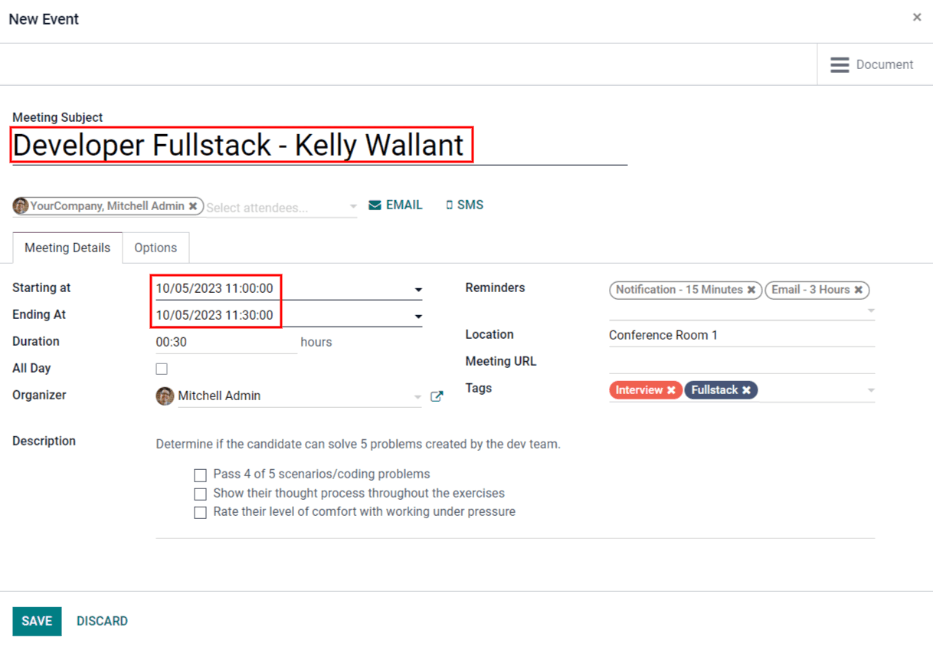
Gửi cuộc họp đến các người tham dự¶
Sau khi các thay đổi đã được nhập và chi tiết cuộc họp là chính xác, cuộc họp có thể được gửi đến các người tham dự qua email hoặc tin nhắn văn bản.
Để gửi cuộc họp qua email, nhấp vào nút Email bên cạnh danh sách các người tham dự. Một cửa sổ cấu hình email Contact Attendees xuất hiện. Một email được định dạng trước bằng mẫu email mặc định Calendar: Event Update sẽ tự động điền vào phần nội dung email. Các người theo dõi tài liệu (đơn xin việc), cũng như người dùng tạo cuộc họp sẽ được thêm vào như Recipients mặc định. Thêm địa chỉ email của ứng viên vào danh sách để gửi email cho ứng viên. Thực hiện bất kỳ thay đổi nào khác mong muốn vào email. Nếu cần đính kèm tệp, nhấp vào nút Attach A File, chọn tệp, sau đó nhấp vào Open. Khi email đã sẵn sàng để gửi, nhấp vào Send.
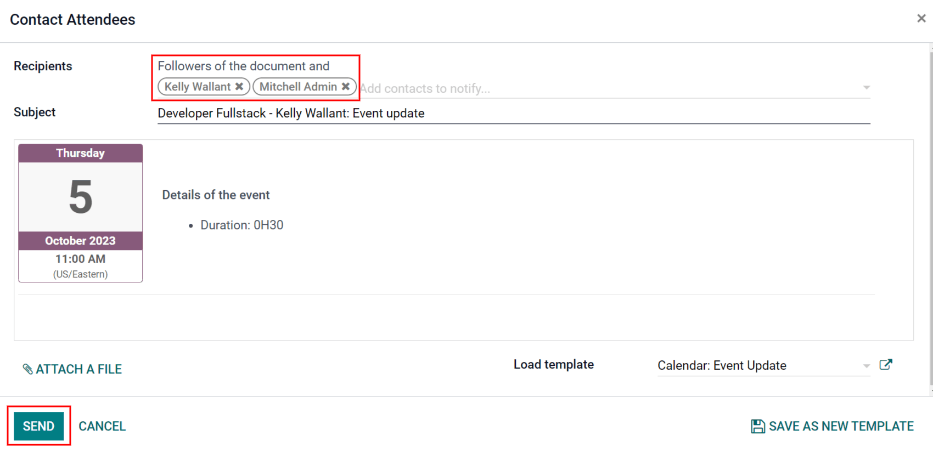
Phỏng vấn thứ hai¶
Sau khi ứng viên đã vượt qua giai đoạn Phỏng vấn Đầu Tiên, họ có thể được chuyển sang giai đoạn Phỏng vấn Thứ Hai. Để chuyển ứng viên sang giai đoạn tiếp theo, kéo và thả thẻ của ứng viên vào giai đoạn Phỏng vấn Thứ Hai, hoặc nhấp vào nút giai đoạn Phỏng vấn Thứ Hai ở đầu thẻ của ứng viên đó.
Khi thẻ của ứng viên chuyển sang giai đoạn Second Interview, không có hoạt động tự động hoặc email được cấu hình cho giai đoạn này, khác với giai đoạn First Interview. Nhà tuyển dụng có thể bây giờ lên lịch cuộc phỏng vấn thứ hai với ứng viên, tuân theo cùng quy trình như cho cuộc phỏng vấn đầu tiên.
Đề xuất hợp đồng¶
Khi ứng viên đã vượt qua các giai đoạn phỏng vấn và một đề xuất đã sẵn sàng để gửi, họ có thể được chuyển đến giai đoạn Đề xuất Hợp đồng. Kéo và thả thẻ ứng viên vào giai đoạn Đề xuất Hợp đồng, hoặc nhấp vào nút giai đoạn Đề xuất Hợp đồng ở góc phải trên của thẻ ứng viên cá nhân.
Bước tiếp theo là gửi một đề nghị đến ứng viên. Trên thẻ của ứng viên, nhấn vào nút Generate Offer. Một cửa sổ pop-up Generate a Simulation Link sẽ xuất hiện. Tất cả các trường đều được điền trước bằng thông tin từ vị trí công việc, trừ các trường Force New Cars List, Default Vehicle, và Canteen Cost (được đặt là 0.00).
Ghi chú
Không phải tất cả các trường có thể xuất hiện trên cửa sổ Tạo Liên Kết Mô Phỏng. Tùy thuộc vào cài đặt địa phương cho công ty và các ứng dụng đã cài đặt, một số trường có thể không xuất hiện. Ví dụ, nếu ứng dụng Fleet không được cài đặt, các trường liên quan đến phương tiện sẽ không xuất hiện trên cửa sổ pop-up.
Các trường thông tin chung¶
Các trường sau xuất hiện cho tất cả các ứng dụng được gửi cho ứng viên bất kể cài đặt địa phương.
Mẫu Ưu đãi: mẫu đang được sử dụng để điền vào cửa sổ pop-up Tạo Liên kết Mô phỏng. Để sửa đổi mẫu, nhấn vào biểu tượng Liên kết Bên ngoài bên phải của mũi tên thả xuống. Thực hiện bất kỳ thay đổi nào, sau đó nhấn vào Lưu.
Chức vụ công việc: tên của vị trí được cung cấp cho ứng viên.
Ngày Bắt Đầu Hợp Đồng: ngày hợp đồng có hiệu lực. Ngày mặc định là ngày hiện tại. Để sửa đổi ngày, nhấn vào danh sách thả xuống để hiển thị lịch. Sử dụng các mũi tên < (trái) và > (phải) ở hai bên của tháng để di chuyển đến tháng mong muốn, sau đó nhấn vào ngày để chọn ngày.
Chi phí hàng năm: mức lương hàng năm được cung cấp.
Liên kết Ưu đãi: liên kết này đưa ứng viên đến một trang web nơi họ có thể nhập thông tin cá nhân của mình, thông tin này sẽ được nhập vào hồ sơ nhân viên của họ khi được tạo. Nếu phù hợp, ứng viên có thể sửa đổi gói lương của mình (tùy chọn này không có sẵn cho tất cả các địa phương). Cuối cùng, đây là nơi mà ứng viên chấp nhận ưu đãi bằng cách nhấp vào Xem xét Hợp đồng & Ký để chấp nhận hợp đồng và ký bằng ứng dụng Ký.
Ghi chú
Ứng dụng Sign phải được cài đặt để tài liệu được ký. Đảm bảo rằng ứng dụng Sign đã được cài đặt để sử dụng tính năng này.
Các trường bổ sung¶
Các trường sau sẽ chỉ xuất hiện nếu cài đặt địa phương cụ thể được chọn, và/hoặc một số ứng dụng cụ thể được cài đặt. Ví dụ, nếu ứng dụng Fleet không được cài đặt, không có trường tùy chọn nào liên quan đến phương tiện sẽ xuất hiện, như Force New Cars List hoặc Default Vehicle.
Vị trí công việc: tiêu đề chính thức của công việc được cung cấp cho ứng viên, từ thẻ Vị trí công việc. Để sửa tên, nhấn vào biểu tượng Liên kết bên ngoài bên phải mũi tên thả xuống. Thực hiện bất kỳ thay đổi nào, sau đó nhấn vào Lưu.
Bộ phận: bộ phận mà vị trí công việc thuộc về. Để sửa đổi bộ phận, nhấp vào biểu tượng Liên kết bên ngoài bên phải của mũi tên thả xuống. Thực hiện bất kỳ thay đổi nào, sau đó nhấp vào Lưu.
:guilabel:`É*ng c*o d*nh* sách Xe M* i: đánh d*u* vào hộp này để cung cấp một chiếc xe mới cho người đăng ký.
Xe Mặc Định: sử dụng menu thả xuống, chọn xe mà sẽ được gán cho người nộp đơn.
Chi phí căng tin: nhập số tiền được cung cấp cho người đăng ký sử dụng trong quán ăn.
Loại Hợp Đồng: sử dụng menu thả xuống, chọn loại hợp đồng đang được cung cấp.
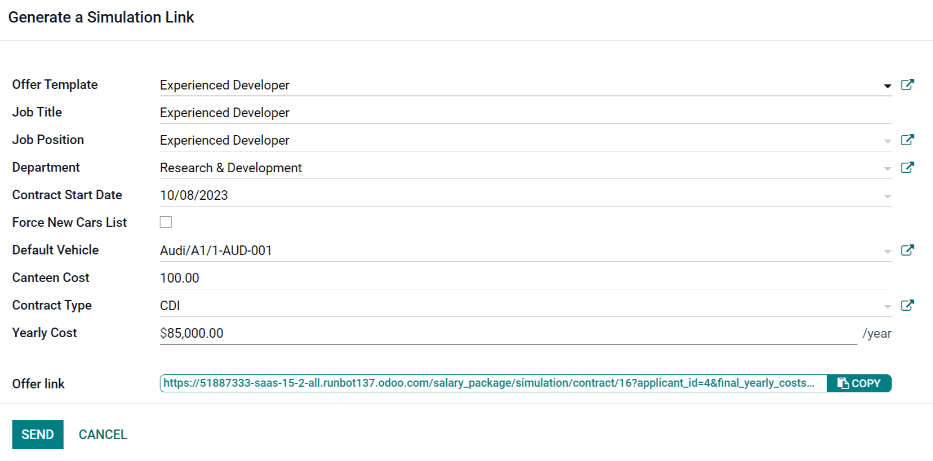
Gửi đề nghị¶
Để gửi đề nghị cho ứng viên, nhấn vào Send. Nếu ứng viên không có địa chỉ email được liệt kê trên thẻ ứng viên của họ, mẫu ứng viên sẽ xuất hiện để có thể cấu hình email của họ. Nếu đã có một địa chỉ email được cấu hình trên thẻ ứng viên, thì cửa sổ email sẽ xuất hiện thay vì đó. Nếu được yêu cầu với thẻ ứng viên, nhập địa chỉ email của ứng viên vào trường Email, sau đó nhấn vào Save. Mẫu ứng viên sẽ đóng lại và cửa sổ email sẽ xuất hiện.
"Mẫu email Applicant: Your Salary Package được sử dụng, và Recipients, Subject, và nội dung email được điền sẵn dựa trên mẫu email. Nếu cần thêm tệp đính kèm, nhấn vào nút Attachments và một cửa sổ trình duyệt tệp sẽ xuất hiện. Di chuyển đến tệp mong muốn, sau đó nhấn Open để đính kèm vào email. Tệp đính kèm sẽ được tải lên và được liệt kê phía trên nút Attachments. Khi email đã sẵn sàng để gửi, nhấn vào Send."
Ghi chú
Để gửi một đề nghị, đảm bảo ứng dụng Sign đã được cài đặt. Điều này là cần thiết để đề nghị có thể được gửi đến ứng viên bởi nhà tuyển dụng. Ứng viên không cần cài đặt bất kỳ phần mềm nào.
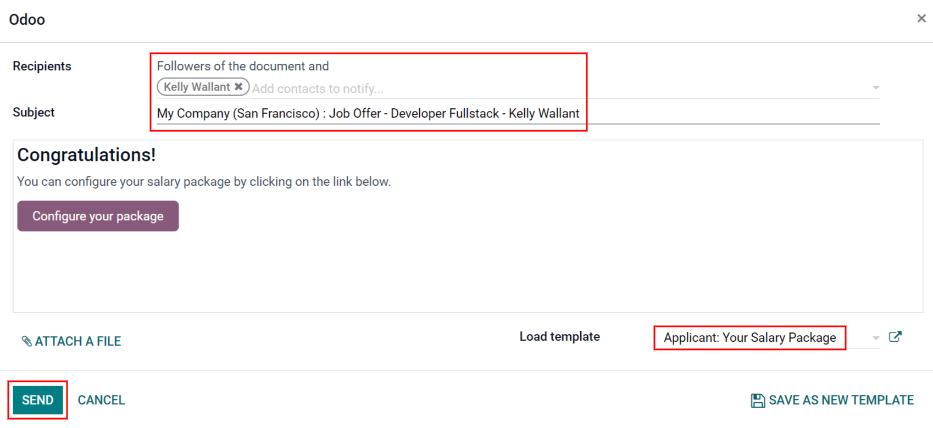
Hợp đồng đã được ký kết¶
Sau khi ứng viên đã chấp nhận đề nghị và ký hợp đồng, bước tiếp theo là chuyển ứng viên đến giai đoạn Contract Signed. Để chuyển ứng viên đến giai đoạn tiếp theo, kéo và thả thẻ của ứng viên đến giai đoạn Contract Signed, hoặc nhấn nút More ở đầu thẻ của ứng viên để hiển thị nút giai đoạn Contract Signed ở đầu thẻ của từng ứng viên, và nhấn Contract Signed.
Các thẻ ở giai đoạn :guilabel:`Hợp đồng Đã Ký` được gấp lại trong chế độ xem kanban, nhưng vẫn có thể kéo và thả thẻ vào giai đoạn đó.
Khi thẻ của ứng viên chuyển sang giai đoạn Contract Signed, một banner màu xanh Hired sẽ xuất hiện ở góc phải trên của thẻ ứng viên.
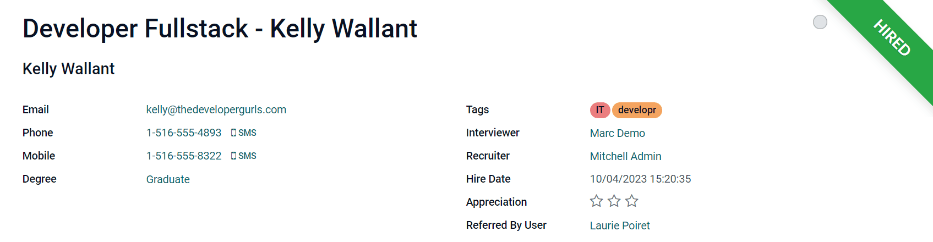
Tạo nhân viên¶
Sau khi ứng viên đã được tuyển dụng, bước tiếp theo là tạo hồ sơ nhân viên của họ. Trên thẻ của ứng viên, nhấn vào nút Tạo Nhân Viên ở góc trên bên trái. Một biểu mẫu nhân viên xuất hiện, và bất kỳ thông tin nào từ thẻ của ứng viên có thể được nhập vào thẻ nhân viên sẽ xuất hiện trong biểu mẫu.
Điền vào phần còn lại của biểu mẫu. Để biết thông tin chi tiết về các trường, hãy tham khảo tài liệu Tạo một nhân viên mới. Khi hoàn thành, nhấn vào Save. Hồ sơ nhân viên đã được lưu trong ứng dụng Employees.