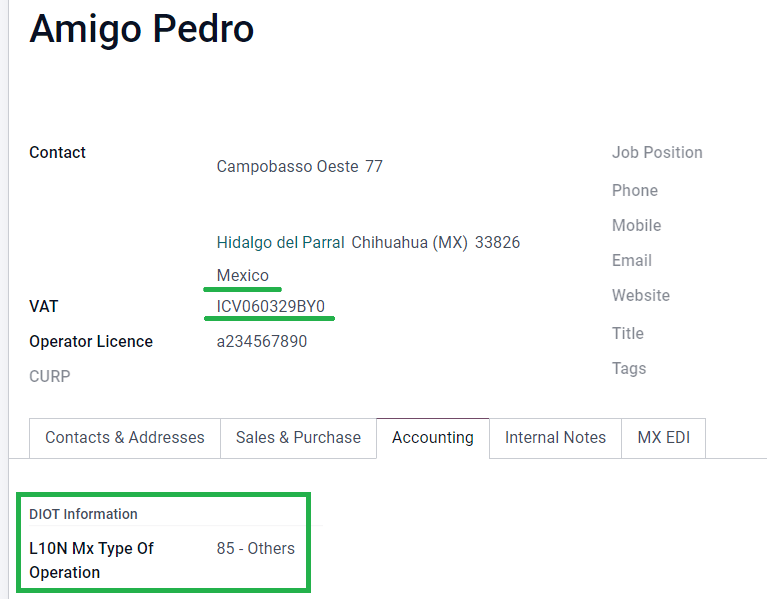Mexico¶
Hội thảo trực tuyến¶
Một video về việc địa phương hóa Mexico cũng có sẵn. Video này bao gồm cách thực hiện việc địa phương hóa này từ đầu, bao gồm cách thiết lập cấu hình, cách hoàn thành các luồng công việc thông thường và cung cấp cái nhìn sâu sắc về một số trường hợp sử dụng cụ thể.
Giới thiệu¶
Các module địa phương hóa của SotaERP cho phép ký kết hóa đơn điện tử, theo các đặc tả của SAT cho phiên bản 4.0 của CFDI, một yêu cầu pháp lý, từ ngày 1 tháng 1 năm 2022. Những module này cũng thêm các báo cáo kế toán liên quan (như: DIOT, cho phép thương mại nước ngoài, và tạo hướng dẫn giao hàng).
Ghi chú
Để ký điện tử cho bất kỳ tài liệu nào trong SotaERP, đảm bảo ứng dụng Sign đã được cài đặt.
Cấu hình¶
Yêu cầu¶
Trước khi cấu hình các mô-đun địa phương Mexico trong SotaERP, cần đáp ứng các yêu cầu sau:
Được đăng ký trong SAT, với một RFC hợp lệ.
Có một Chứng chỉ Dấu số Điện tử (CSD).
Chọn một PAC (Proveedor Autorizado de Certificación / Authorized Certification Provider). Hiện tại, SotaERP làm việc với các PAC sau: Solución Factible, Quadrum (formerly Finkok) và SW Sapien - Smarter Web.
Có kiến thức và kinh nghiệm với việc lập hóa đơn, bán hàng và kế toán trong SotaERP. Tài liệu này chỉ chứa thông tin cần thiết để sử dụng SotaERP.
Cài đặt các module¶
Cài đặt các module sau để có tất cả các tính năng của bản địa hóa Mexico. Các module Accounting và Contacts cần phải được cài đặt cho cấu hình này:
Tên |
Tên kỹ thuật |
Mô tả |
|---|---|---|
Mexico - Kế toán |
|
Gói địa phương tài chính mặc định, thêm các đặc điểm kế toán cho địa phương Mexico, như: các loại thuế phổ biến nhất và sơ đồ tài khoản - dựa trên mã nhóm tài khoản SAT. |
EDI cho Mexico |
|
Bao gồm tất cả các yêu cầu kỹ thuật và chức năng để tạo ra và xác nhận Tài liệu Điện tử — dựa trên tài liệu kỹ thuật được công bố bởi SAT. Điều này cho phép bạn gửi hóa đơn (có hoặc không có thêm vào) và bổ sung thanh toán cho chính phủ. |
EDI v4.0 cho Mexico |
l10n_mx_edi_40 |
Cần thiết để tạo tài liệu XML với các thông số chính xác của CFDI 4.0. |
:Báo cáo Địa phương của SotaERP tại Mexico |
|
Điều chỉnh báo cáo cho Kế toán Điện tử của Mexico: Sổ cái, Số cân đối kế toán, và DIOT. |
:Báo cáo Địa phương Mexico cho việc Đóng cửa |
|
Cần thiết để tạo Bút toán Cuối kỳ (còn được biết đến là bước di chuyển tháng 13). |
Xuất dữ liệu SotaERP Mexican XML Polizas |
|
Cho phép xuất các tệp XML của các bút toán cho một cuộc kiểm toán bắt buộc. |
SotaERP Mexican XML Polizas Xuất khẩu Cầu nối Edi |
l10n_mx_xml_polizas_edi |
Bổ sung cho module |
Ghi chú
Khi cài đặt cơ sở dữ liệu từ đầu và chọn Mexico làm quốc gia, SotaERP tự động cài đặt các module sau: Mexico - Accounting, EDI for Mexico, và EDI v4.0 for Mexico.
Các module sau là tùy chọn. Đề nghị cài đặt chúng chỉ khi đáp ứng yêu cầu cụ thể. Đảm bảo rằng chúng cần thiết cho doanh nghiệp.
Tên |
Tên kỹ thuật |
Mô tả |
|---|---|---|
EDI cho Mexico (Các tính năng tiên tiến) |
|
Thêm bổ sung thương mại ngoại vi vào hóa đơn: Yêu cầu pháp lý khi bán sản phẩm cho các quốc gia nước ngoài. |
EDI phiên bản 4.0 cho Mexico (COMEX) |
l10n_mx_edi_extended_40 |
Điều chỉnh module |
Mexico - Hướng dẫn Giao hàng Điện tử |
|
Cho phép bạn tạo một Carta Porte: một vận đơn chứng minh với chính phủ rằng bạn đang gửi hàng hóa giữa A & B với một tài liệu điện tử được ký kết. |
:Hướng dẫn Giao hàng Điện tử cho Mexico CFDI 4.0 |
l10n_mx_edi_stock_40 |
Adapts the module |
SotaERP Địa phương Mexico cho Kho hàng/Landing |
|
Cho phép quản lý các số hải quan liên quan đến chi phí hạ cánh trong tài liệu điện tử. |
Cấu hình công ty của bạn¶
Sau khi cài đặt các module đúng, bước tiếp theo là xác minh rằng công ty của bạn được cấu hình với dữ liệu chính xác. Để làm điều này, đi đến , và chọn Cập nhật Thông tin dưới tên công ty của bạn.
Nhập đầy đủ Địa chỉ vào biểu mẫu kết quả, bao gồm: Mã ZIP, Bang, Quốc gia, và RFC (Mã VAT).
Theo yêu cầu của CFDI 4.0, tên của người liên hệ chính của công ty phải trùng khớp với tên doanh nghiệp của bạn đã đăng ký tại SAT, mà không có việc viết tắt về thực thể pháp lý.
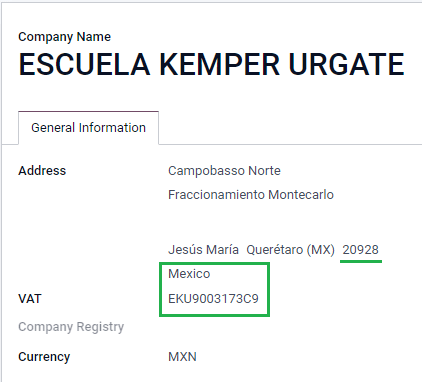
Quan trọng
Từ quan điểm pháp lý, một công ty Mexico phải sử dụng đồng tiền địa phương (MXN). Do đó, SotaERP không cung cấp tính năng để quản lý cấu hình thay thế. Nếu bạn muốn quản lý một loại tiền tệ khác, hãy để MXN là đồng tiền mặc định và sử dụng một bảng giá, thay vào đó.
Tiếp theo, đi đến , sau đó chọn chế độ áp dụng cho công ty của bạn từ danh sách thả xuống, và nhấn vào Lưu.

Mẹo
Nếu bạn muốn kiểm tra bản địa hóa Mexico, công ty có thể được cấu hình với một địa chỉ thật trong Mexico (bao gồm tất cả các trường), và thêm EKU9003173C9 làm VAT và ESCUELA KEMPER URGATE là Company Name. Đối với Fiscal Regime, sử dụng General de Ley Personas Morales.
Liên hệ¶
Để tạo một liên hệ có thể được lập hóa đơn, hãy đi đến . Sau đó, nhập tên liên hệ, địa chỉ đầy đủ bao gồm: mã ZIP, State, Country, và RFC (số VAT).
Quan trọng
Tương tự như với công ty của bạn, tất cả các liên hệ của bạn cần phải có tên doanh nghiệp chính xác được đăng ký trong SAT. Điều này cũng áp dụng cho Rezhim Thuế, cần được thêm vào tab MX EDI.
Thuế¶
Một số cấu hình bổ sung cho loại yếu tố và đối tượng thuế cần được thêm vào các loại thuế bán hàng để ký hợp đồng đúng cách.
Loại yếu tố¶
Trường Loại Yếu Tố được tải sẵn trong các loại thuế mặc định. Nếu tạo ra các loại thuế mới, bạn cần đảm bảo cấu hình trường này. Để làm điều này, đi đến , sau đó kích hoạt trường Loại Yếu Tố trong tab Tùy chọn Nâng Cao cho tất cả các bản ghi, với Loại Thuế được đặt là Bán hàng.
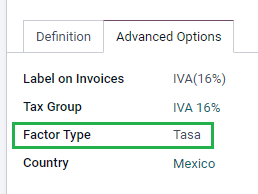
Mẹo
Mexico quản lý hai loại thuế giá trị gia tăng 0% khác nhau để phục vụ hai tình huống:
0% VAT đặt Loại Yếu Tố là Tasa
Miễn thuế VAT đặt Loại Hệ số là Exento
Đối tượng thuế¶
Một yêu cầu của CFDI 4.0 là tập tin XML kết quả cần (hoặc không cần) phân tích chi tiết các thuế của hoạt động. Có ba giá trị khác nhau có thể được thêm vào tập tin XML:
01: Không chịu thuế - giá trị này sẽ được thêm tự động nếu dòng hóa đơn của bạn không chứa bất kỳ loại thuế nào.02: Chịu thuế - đây là cấu hình mặc định của bất kỳ dòng hóa đơn nào chứa thuế.03: Chịu thuế và không bắt buộc phải phân loại - giá trị này có thể được kích hoạt theo yêu cầu đối với một số khách hàng để thay thế giá trị 02.
Để sử dụng giá trị 03, điều hướng đến , và kích hoạt ô No Tax Breakdown.
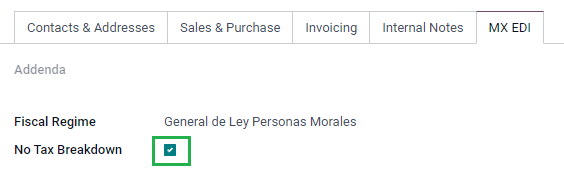
Quan trọng
Giá trị No Tax Breakdown chỉ áp dụng chỉ cho các chế độ tài chính cụ thể và/hoặc thuế. Trước khi thực hiện bất kỳ sửa đổi nào, hãy tham khảo ý kiến của kế toán của bạn để xem liệu nó cần thiết cho doanh nghiệp của bạn hay không.
Các cấu hình thuế khác¶
Khi đăng ký thanh toán, SotaERP sẽ thực hiện việc chuyển động của thuế từ Tài khoản Chuyển đổi Cơ sở Tiền mặt đến tài khoản được thiết lập trong tab Định nghĩa. Đối với việc chuyển động này, một tài khoản cơ sở thuế sẽ được sử dụng: (Base Imponible de Impuestos en Base a Flujo de Efectivo) trong bút toán khi tái phân loại thuế. Đừng xóa tài khoản này.
Nếu bạn tạo một loại thuế mới trong , bạn cần thêm các Tax Grids phù hợp cho nó (IVA, ISR hoặc IEPS). SotaERP chỉ hỗ trợ ba nhóm thuế này.
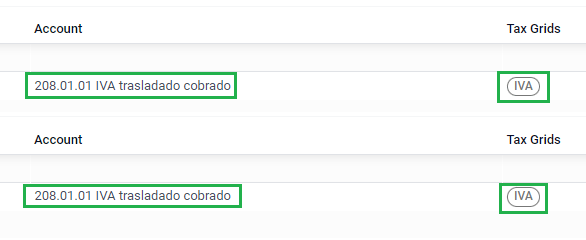
Sản phẩm¶
Để cấu hình sản phẩm, đi đến , sau đó chọn một sản phẩm để cấu hình, hoặc Create một sản phẩm mới. Trong tab Accounting, và trong trường UNSPSC Product Category, chọn danh mục đại diện cho sản phẩm. Quá trình có thể được thực hiện bằng cách thủ công, hoặc thông qua một nhập khẩu hàng loạt.
Ghi chú
Tất cả các sản phẩm cần phải có một mã SAT đi kèm để tránh lỗi xác nhận.
Hóa đơn điện tử¶
Chứng chỉ PAC¶
Sau khi bạn đã xử lý Khóa Riêng tư (CSD) của bạn với SAT, bạn phải đăng ký trực tiếp với PAC theo lựa chọn của bạn trước khi bạn bắt đầu tạo hóa đơn từ SotaERP.
Sau khi bạn đã tạo tài khoản của mình với bất kỳ nhà cung cấp nào trong số này, hãy đi đến . Dưới phần MX PAC, nhập tên của bạn PAC với thông tin đăng nhập của bạn (PAC username và PAC password).
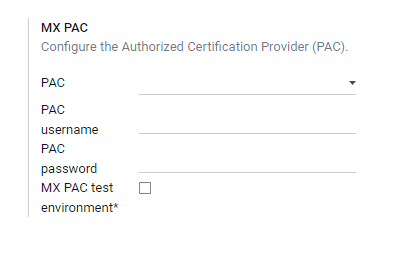
Mẹo
Nếu bạn không có thông tin đăng nhập nhưng muốn thử nghiệm hóa đơn điện tử, bạn có thể kích hoạt ô chọn Môi trường kiểm thử MX PAC, và chọn Solucion Factible làm PAC. Bạn không cần thêm tên người dùng hoặc mật khẩu cho môi trường kiểm thử.
Chứng chỉ .cer và .key¶
Các chứng chỉ số kỹ thuật số của công ty phải được tải lên trong phần MX Certificates. Để làm điều này, điều hướng đến . Dưới phần MX Certificates, chọn Add a line, và một cửa sổ sẽ mở ra. Nhấp vào Create, và từ đó, tải lên chứng chỉ số kỹ thuật số của bạn (.cer file), chìa khóa chứng chỉ của bạn (.key file), và mật khẩu chứng chỉ của bạn (Certificate Password). Để hoàn tất, nhấp vào Save & Close.
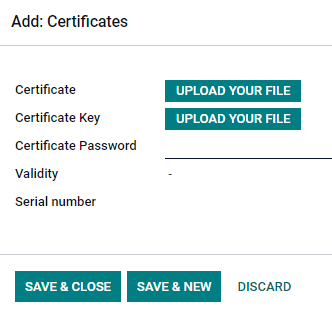
Mẹo
Nếu bạn vẫn chưa có một trong các PAC đã ký kết và bạn muốn thử nghiệm hóa đơn điện tử, bạn có thể sử dụng các chứng chỉ kiểm tra SAT sau đây:
:tải xuống:
Chứng chỉ <mexico/certificate.cer>:tải xuống:
Chìa khóa Chứng chỉ <mexico/certificate.key>Mật khẩu:
12345678a
Luồng công việc¶
Hóa đơn điện tử¶
Quy trình lập hóa đơn trong SotaERP dựa trên Annex 20 phiên bản 4.0 của hóa đơn điện tử của SAT.
Hóa đơn khách hàng¶
Để bắt đầu lập hóa đơn từ SotaERP, một hóa đơn khách hàng phải được tạo bằng cách sử dụng quy trình lập hóa đơn tiêu chuẩn.
Trong khi tài liệu đang ở chế độ nháp, có thể thay đổi được thực hiện trên nó (có thể thêm các tùy chọn như Phương thức thanh toán hoặc Sử dụng mà khách hàng có thể cần, ví dụ).
Sau khi bạn Xác nhận hóa đơn của khách hàng, một tin nhắn màu xanh xuất hiện thông báo: Hóa đơn sẽ được xử lý bất đồng bộ bởi dịch vụ E-invoicing sau đây: CFDI (4.0).
Nhấn vào nút Process Now sẽ gửi tài liệu đến cơ quan chính phủ để được ký. Sau khi nhận lại tài liệu đã được ký từ cơ quan chính phủ, trường Fiscal Folio sẽ xuất hiện trên tài liệu, và tệp XML sẽ được đính kèm trong chatter.
Mẹo
Nếu bạn nhấp vào Retry trong trường Trạng thái SAT trên hóa đơn, bạn có thể xác nhận xem tệp XML có hợp lệ trong SAT không.
Nếu bạn đang ở trong môi trường kiểm thử, bạn luôn sẽ nhận được thông báo Not Found.
Để gửi hóa đơn đã ký tới khách hàng của bạn qua thư, bạn có thể gửi cả hai tệp XML và PDF cùng nhau, trực tiếp từ SotaERP, bằng cách nhấn vào nút Send & Print. Bạn cũng có thể tải tệp PDF về máy tính của bạn, bằng cách nhấn vào nút Print, và chọn tùy chọn in mong muốn.
Giấy báo có¶
Trong khi hóa đơn là loại tài liệu "I" (Thu nhập), thì phiếu ghi nợ là loại tài liệu "E" (Chi ra).
Sự bổ sung duy nhất cho quy trình chuẩn cho phiếu ghi nợ là, như một yêu cầu của SAT, phải có một mối quan hệ giữa một phiếu ghi nợ và một hóa đơn thông qua số folio thuế.
Do yêu cầu này, trường CFDI Origin thêm mối quan hệ này với 01|, tiếp theo là số folio thuế của hóa đơn gốc.

Mẹo
Để trường CFDI Origin tự động được thêm vào, hãy sử dụng nút Add Credit Note từ hóa đơn, thay vì tạo nó bằng cách thủ công.
Thanh toán hoàn tất¶
Chính sách thanh toán¶
Một bổ sung của bản địa hóa Mexico là trường Payment Policy. Theo tài liệu của SAT, có thể có 2 loại thanh toán:
PUE(Thanh toán trong một lần trình diễn duy nhất)PPD(Thanh toán theo đợt hoặc trì hoãn thanh toán)
Sự khác biệt nằm ở Ngày đáo hạn hoặc Điều khoản thanh toán của hóa đơn.
Để cấu hình hóa hóa đơn PUE, điều hướng đến , và chọn một hóa đơn Due Date trong cùng một tháng, hoặc chọn một điều khoản thanh toán không ám chỉ việc thay đổi tháng đáo hạn (thanh toán ngay, 15 ngày, 21 ngày, tất cả đều trong tháng hiện tại).
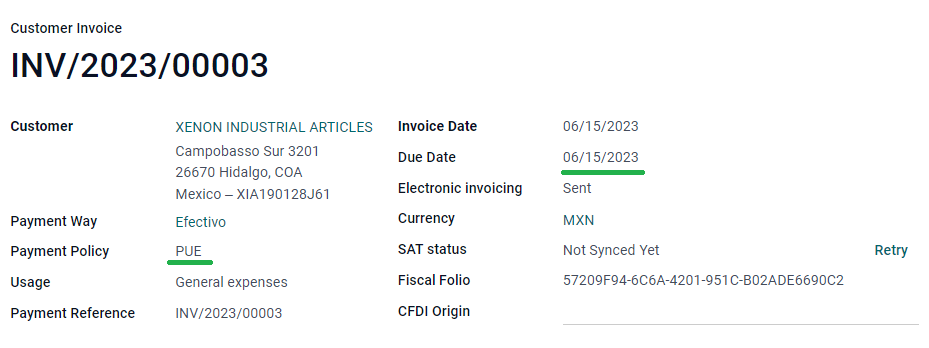
Mẹo
Một số Điều khoản thanh toán đã được cài đặt mặc định và có thể được quản lý từ .
Để cấu hình hóa đơn PPD, điều hướng đến , và chọn một hóa đơn với Due Date sau ngày đầu tiên của tháng tiếp theo. Điều này cũng áp dụng nếu Payment Term của bạn đến hạn vào tháng tiếp theo.
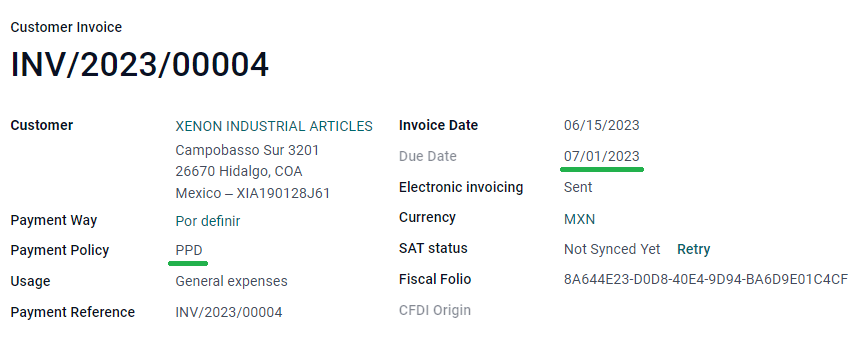
Quan trọng
Bởi vì chính sách PPD ngụ ý rằng một hóa đơn sẽ không được thanh toán ngay lúc này, cách Thanh toán đúng cho các hóa đơn PPD là 99 - Por Definir (Để xác định).
Luồng thanh toán¶
Trong cả hai trường hợp, quy trình thanh toán trong SotaERP là giống nhau, sự khác biệt chính là các khoản thanh toán liên quan đến hóa đơn PPD sẽ kích hoạt việc tạo ra một loại tài liệu "P" (Pago).
Nếu một khoản thanh toán liên quan đến một hóa đơn PUE, nó có thể được đăng ký với trình hướng dẫn và được liên kết với hóa đơn tương ứng. Để làm điều này, điều hướng đến , và chọn một hóa đơn. Sau đó, nhấp vào nút Register Payment. Trạng thái của hóa đơn thay đổi thành In Payment, vì thanh toán được xác nhận hiệu quả khi được cân đối ngân hàng.
Xem thêm
Trong khi quy trình này giống nhau đối với hóa đơn PPD, việc tạo một tài liệu điện tử đòi hỏi một số yêu cầu bổ sung để gửi tài liệu đúng cách đến SAT.
Từ một hóa đơn, bạn cần xác nhận cụ thể Payment Way nơi bạn nhận được thanh toán. Do đó, trường Payment Way không thể được đặt là 99 - Por Definir (To Define).
Nếu bạn định thêm số tài khoản ngân hàng trong tab Accounting của thẻ liên hệ của khách hàng, nó phải có một số tài khoản hợp lệ.
Ghi chú
Các cấu hình chính xác được đề cập trong Anexo 20 của SAT. Thông thường, Tài khoản ngân hàng cần có 10 hoặc 18 chữ số cho việc chuyển khoản, 16 chữ số cho thẻ tín dụng hoặc thẻ ghi nợ.
Nếu một khoản thanh toán liên quan đến một hóa đơn đã ký kèm với Chính sách thanh toán PPD, SotaERP sẽ tự động tạo ra bổ sung thanh toán tương ứng, khi bạn nhấp vào Xử lý Ngay.
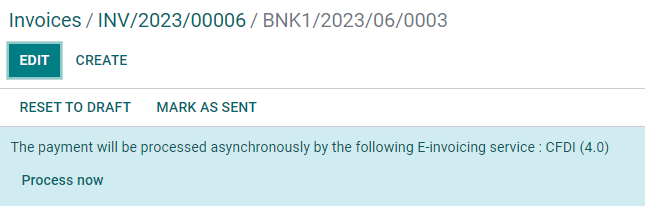
Cảnh báo
Một khoản thanh toán trong MXN không thể được sử dụng để thanh toán nhiều hóa đơn trong USD. Thay vào đó, khoản thanh toán nên được phân tách thành nhiều khoản thanh toán, sử dụng nút Register Payment trên các hóa đơn tương ứng.
Hủy hóa đơn¶
Có thể hủy các tài liệu EDI được gửi đến SAT. Theo Reforma Fiscal 2022, từ ngày 1 tháng 1 năm 2022, có hai yêu cầu cho việc này:
Với tất cả các yêu cầu hủy, bạn phải chỉ định một lý do hủy.
Sau khi đã qua 24 giờ kể từ khi tạo hóa đơn, khách hàng phải được yêu cầu chấp nhận việc hủy bỏ.
Có bốn lý do hủy khác nhau. Trong SotaERP, bạn có thể hủy hóa đơn với các lý do 01 Hóa đơn gửi có lỗi với một mối quan hệ, và 02 Hóa đơn gửi có lỗi không có mối quan hệ.
Các phần sau phân chia quá trình hủy hóa đơn cho mỗi lý do hủy trong SotaERP.
Quan trọng
SotaERP có một số hạn chế trong việc hủy hóa đơn trong SAT: Lý do 03 và 04 (Hoạt động không diễn ra và Các giao dịch định danh liên quan đến một hóa đơn toàn cầu, tương ứng) hiện không được hỗ trợ bởi SotaERP. Để giải quyết vấn đề này, bạn cần hủy hóa đơn trực tiếp trong SAT và nhấn Retry trong trường Trạng thái SAT.
01 - hóa đơn gửi đi với lỗi có một mối quan hệ¶
Lý do hủy này phải được sử dụng khi một hóa đơn mới cần thay thế hóa đơn ban đầu, do lỗi trong bất kỳ trường nào.
Bắt đầu bằng cách điều hướng đến , và chọn hóa đơn cũ. Sao chép Fiscal Folio từ hóa đơn cũ. Sau đó, điều hướng đến hóa đơn mới, và trong trường CFDI Origin, thêm giá trị 04| và dán Fiscal Folio của hóa đơn cũ sau giá trị đó. Cuối cùng, ký vào tài liệu mới.
Tiếp theo, điều hướng trở lại hóa đơn cũ, và chú ý rằng trường Substituted By hiện đã có sẵn. Nhấn vào nút Request EDI Cancellation trên hóa đơn cũ, sau đó nhấn vào Process Now trong phần màu xanh xuất hiện. Trạng thái hóa đơn thay đổi thành Canceled, và một xác nhận được ghi lại trong chatter.
Bây giờ, hóa đơn nên được hủy trong SAT cũng. Bạn có thể xác nhận rằng điều này đã được thực hiện đúng bằng cách nhấn Retry trong trường trạng thái SAT.
Nếu tài liệu bị hủy sau hơn 24 giờ kể từ khi tạo, bạn có thể cần yêu cầu khách hàng chấp nhận việc hủy trực tiếp trong "Buzón Tributario" của họ từ trang web SAT.
Ghi chú
04| chỉ là một mã giúp SotaERP thực hiện quy trình này. Nó không liên quan đến lý do hủy bỏ phương pháp 04.
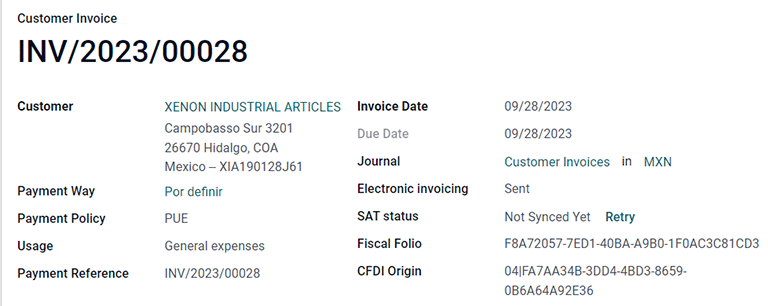
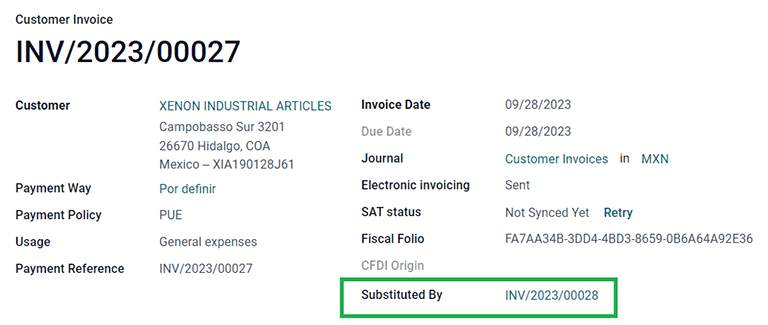
02 - hóa đơn được gửi với lỗi mà không có mối quan hệ¶
Lý do hủy này phải được sử dụng khi một hóa đơn được gửi với lỗi ở bất kỳ trường nào, và không cần phải được thay thế bằng một lý do khác.
Đối với trường hợp này, điều hướng đến , và chọn hóa đơn cũ. Từ đây, yêu cầu duy nhất là nhấp vào nút Request EDI Cancellation, sau đó nhấp vào nút Process Now.
Bởi vì trường Substituted By không xuất hiện khi sử dụng lý do hủy này, SAT nên tự động nhận biết rằng lý do hủy là 02.
Hủy thanh toán¶
Cũng có thể hủy Bổ sung thanh toán. Để làm điều này, đi đến thanh toán, thông qua , và chọn Yêu cầu Hủy EDI. Tương tự như hóa đơn, một nút màu xanh sẽ xuất hiện. Nhấp vào Xử lý ngay bây giờ, và tài liệu sẽ được gửi đến SAT. Sau vài giây, bạn có thể nhấp vào Thử lại để xác nhận trạng thái SAT hiện tại.
Cuối cùng, trạng thái thanh toán được chuyển sang Cancelled.
Ghi chú
Giống như hóa đơn, khi bạn tạo một Bổ sung thanh toán mới, bạn có thể thêm mối quan hệ với tài liệu gốc, bằng cách thêm 04| cộng với số folio thuế trong trường CFDI Origin.
Xử lý hóa đơn các trường hợp đặc biệt¶
CFDI công khai¶
Nếu khách hàng mà bạn đang bán hàng hoặc dịch vụ không yêu cầu hóa đơn, cần tạo một CFDI to Public.
Nếu bạn sử dụng Khách hàng tên PUBLICO EN GENERAL, một lỗi sẽ được kích hoạt. Điều này là một thay đổi chính trong CFDI 4.0 yêu cầu hóa đơn với tên cụ thể đó cần phải có các trường bổ sung, mà SotaERP hiện tại không hỗ trợ. Vì vậy, để tạo ra một CFDI cho Công chúng, bạn cần thêm bất kỳ tên nào cho khách hàng của bạn mà không phải là PUBLICO EN GENERAL. (Ví dụ: CLIENTE FINAL).
Ngoài ra, yêu cầu thêm mã ZIP của công ty bạn, mã RFC chung được đặt là XAXX010101000, và chế độ thuế của khách hàng của bạn phải được đặt là: Sin obligaciones fiscales.
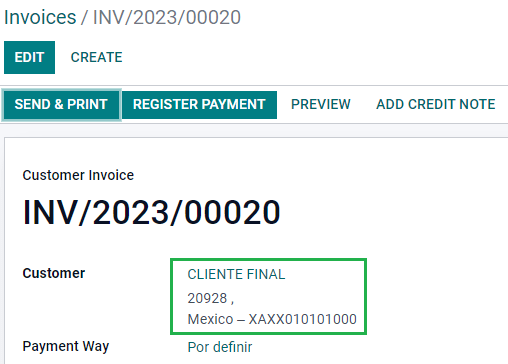
Đa tiền tệ¶
Đồng tiền chính tại Mexico là MXN. Trong khi điều này là bắt buộc đối với tất cả các công ty Mexico, có thể gửi và nhận hóa đơn (và thanh toán) bằng các loại tiền tệ khác nhau. Để kích hoạt việc sử dụng đa tiền tệ, điều hướng đến , và đặt Ngân hàng Mexico là Dịch vụ trong phần Tỷ giá tiền tệ Tự động. Sau đó, đặt trường Khoảng cách thành tần suất bạn muốn cập nhật tỷ giá hối đoái.
Như vậy, tệp XML của tài liệu sẽ có tỷ giá hối đoái chính xác và tổng số tiền, cả trong ngoại tệ và trong MXN.
Đề nghị sử dụng một tài khoản ngân hàng cho mỗi loại tiền tệ là rất quan trọng.
Ghi chú
Các loại tiền tệ duy nhất tự động cập nhật tỷ giá hằng ngày là: USD, EUR, GBP và JPY.
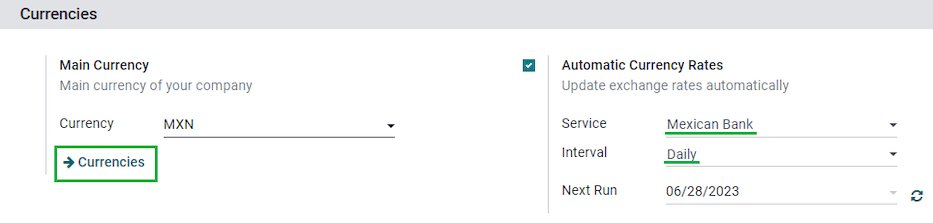
Tiền đặt cọc¶
Có thể có trường hợp bạn nhận được một khoản thanh toán trước từ khách hàng cần được áp dụng vào một hóa đơn sau này. Để thực hiện điều này trong SotaERP, cần phải liên kết hóa đơn với nhau một cách chính xác thông qua trường CFDI Origin. Để làm điều này, cần phải cài đặt ứng dụng Sales.
Xem thêm
Tài liệu chính thức về việc đăng ký các khoản đặt cọc tại Mexico <http://omawww.sat.gob.mx/tramitesyservicios/Paginas/documentos/Caso_uso_Anticipo.pdf>.
Đầu tiên, điều hướng đến ứng dụng để tạo một sản phẩm Anticipo và cấu hình nó. Product Type phải là Service, và sử dụng UNSPSC Category phải là: 84111506 Servicios de facturación.
Sau đó, đi đến , và thêm sản phẩm Anticipo làm mặc định.
Tạo một đơn đặt hàng với tổng số tiền, và tạo một khoản thanh toán trước (sử dụng cả phần trăm hoặc số tiền cố định). Sau đó, ký vào tài liệu, và Đăng ký Thanh toán.
Khi đến lúc khách hàng nhận hóa đơn cuối cùng, hãy tạo lại từ đơn đặt hàng bán hàng đó. Trong hộp thoại Tạo Hóa Đơn, chọn Hóa Đơn Thường, và bỏ chọn Khấu trừ thanh toán trước.
Sau đó, sao chép Fiscal Folio từ hóa đơn đầu tiên, và dán vào CDFI Origin của hóa đơn thứ hai, thêm tiền tố 07| trước giá trị. Sau đó, ký vào tài liệu.
Sau đó, tạo một phiếu ghi nợ cho hóa đơn đầu tiên. Sao chép Fiscal Folio từ hóa đơn thứ hai, và dán vào CFDI Origin của phiếu ghi nợ, thêm tiền tố 07|. Sau đó, ký vào tài liệu.
Với điều này, tất cả các tài liệu điện tử được liên kết với nhau. Bước cuối cùng là thanh toán đầy đủ hóa đơn mới. Ở dưới cùng của hóa đơn mới, bạn có thể tìm thấy phiếu tín dụng trong Outstanding credits - thêm nó như một khoản thanh toán. Cuối cùng, đăng ký số tiền còn lại với Register Payment wizard.
Thương mại bên ngoài¶
Thương mại ngoại vi là một bổ sung cho hóa đơn thông thường mà thêm một số giá trị cụ thể vào cả tập tin XML và PDF, vào các hóa đơn với khách hàng nước ngoài theo quy định của SAT, như:
Địa chỉ cụ thể của người nhận và người gửi
Sự thêm vào của một Tariff Fraction để xác định loại sản phẩm
Đúng Incoterm (Quy tắc Thương mại Quốc tế), trong số các loại khác (chứng chỉ xuất xứ và đơn vị đo lường đặc biệt).
Điều này cho phép xác định chính xác các nhà xuất khẩu và nhà nhập khẩu, bên cạnh việc mở rộng mô tả về hàng hóa được bán.
Kể từ ngày 1 tháng 1 năm 2018, thương mại bên ngoài là một yêu cầu đối với người đóng thuế, thực hiện các hoạt động xuất khẩu loại A1. Trong khi CFDI hiện tại là phiên bản 4.0, thương mại bên ngoài hiện đang ở phiên bản 1.1.
Để sử dụng tính năng này, các module l10n_mx_edi_extended và l10n_mx_edi_extended_40 phải được cài đặt.
Quan trọng
Trước khi cài đặt, hãy đảm bảo rằng doanh nghiệp của bạn cần sử dụng tính năng này. Nếu cần, hãy tham khảo ý kiến của kế toán trước khi cài đặt bất kỳ module nào.
Cấu hình¶
Liên hệ¶
Để cấu hình thông tin liên hệ của công ty cho thương mại bên ngoài, điều hướng đến , và chọn Company của bạn. Trong khi yêu cầu CFDI 4.0 yêu cầu bạn thêm một mã ZIP hợp lệ vào thông tin liên hệ của bạn, bổ sung thương mại bên ngoài yêu cầu rằng City và State của bạn cũng phải hợp lệ. Tất cả ba trường phải trùng khớp với Official SAT Catalog, hoặc bạn sẽ nhận được một lỗi.
Cảnh báo
Thêm City và State vào contact của công ty, không phải vào công ty chính. Bạn có thể tìm thông tin liên hệ của công ty của bạn trong .
Các trường Địa phương và Mã thuộc địa là tùy chọn và có thể được thêm vào công ty trực tiếp trong . Hai trường này phải trùng khớp với dữ liệu trong SAT.
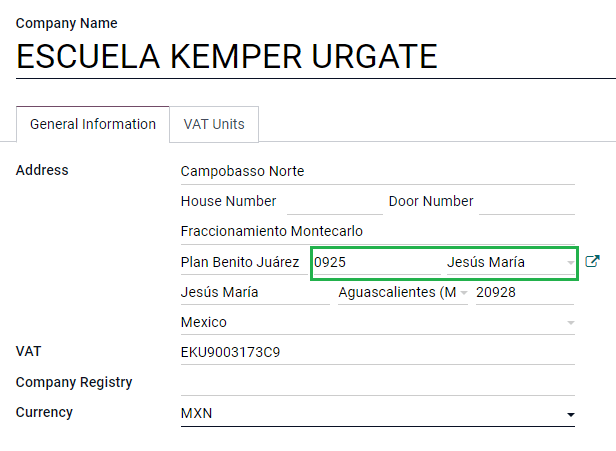
Để cấu hình dữ liệu liên hệ cho một khách hàng nước ngoài, điều hướng đến , và chọn liên hệ của khách hàng nước ngoài. Liên hệ phải có các trường sau được điền đầy đủ để tránh lỗi:
Toàn bộ công ty Địa chỉ, bao gồm một mã ZIP hợp lệ và Quốc gia nước ngoài.
Định dạng của mã số thuế nước ngoài VAT (mã số nhận dạng thuế, ví dụ: Colombia
123456789-1)Trong tab MX EDI, bạn cần xác định liệu khách hàng nhận hàng trong một khoảng thời gian tạm thời (Temporary) hay vĩnh viễn (Definitive).
Quan trọng
Nếu liên hệ mới được tạo bằng cách sao chép từ một liên hệ hiện tại khác từ Mexico, hãy chắc chắn xóa bỏ bất kỳ thông tin nào được chuyển từ trường Fiscal Regime. Ngoài ra, đừng kích hoạt tùy chọn No Tax Breakdown. Việc chọn tùy chọn này sẽ ẩn các trường bắt buộc cần thiết cho cấu hình liên hệ thương mại bên ngoài.
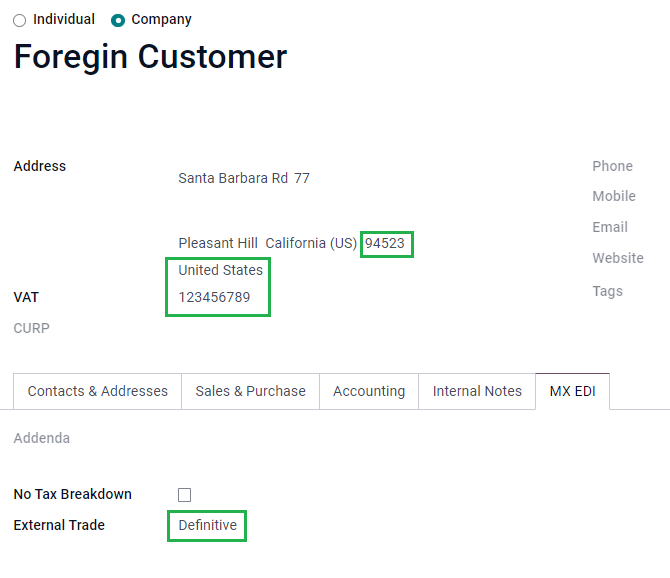
Ghi chú
Trong các tệp XML và PDF kết quả, VAT sẽ tự động được thay thế bằng VAT chung cho giao dịch nước ngoài: XEXX010101000.
Sản phẩm¶
Tất cả các sản phẩm liên quan đến thương mại ngoại tuyến có bốn trường thông tin bắt buộc, hai trong số đó độc quyền cho thương mại ngoại tuyến.
Internal Reference của sản phẩm nằm trong tab General Information.
Trọng lượng của sản phẩm phải lớn hơn
0.Đúng ` <https://www.ventanillaunica.gob.mx/vucem/Clasificador.html>`_ Tariff Fraction của sản phẩm trong tab Accounting.
UMT Aduana tương ứng với Tariff Fraction.
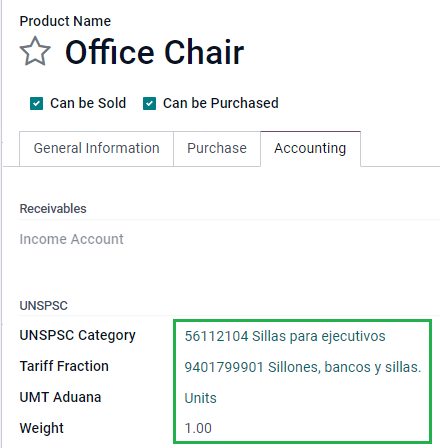
Mẹo
Nếu mã UoM của Tariff Fraction là
01, thì UMT Aduana đúng làkg.Nếu mã UoM của Tariff Fraction là
06, thì UMT Aduana đúng làUnits.
Luồng lưu thông hóa đơn¶
Trước khi tạo hóa đơn, quan trọng phải xem xét rằng hóa đơn thương mại ngoại vi yêu cầu chuyển đổi số tiền của sản phẩm của bạn thành USD. Do đó, đa tiền tệ phải được kích hoạt và USD phải được kích hoạt trong phần Tiền tệ. Dịch vụ đúng để chạy là Ngân hàng Mexico.
Sau đó, với tỷ giá hợp lý được thiết lập trong , các trường còn lại chỉ còn là Incoterm và tùy chọn Certificate Source trong tab Other Info.
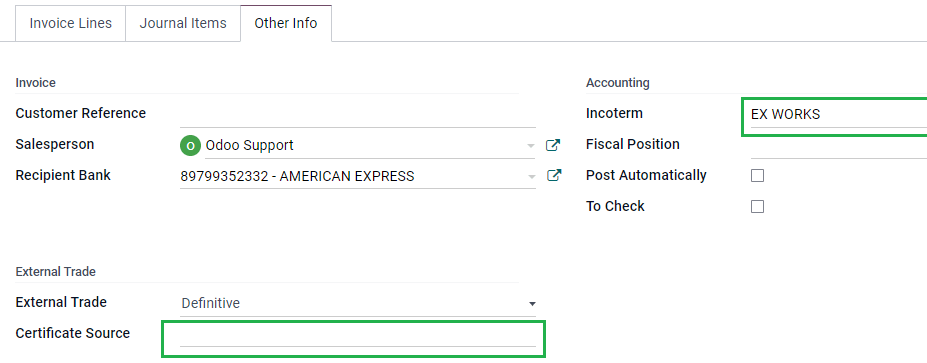
Cuối cùng, ký vào hóa đơn bằng cùng quy trình như một hóa đơn thông thường, và nhấn vào nút Process Now.
Hướng dẫn giao hàng¶
Một Carta Porte là một hóa đơn vận chuyển: một tài liệu nêu rõ loại hình, số lượng và điểm đến của hàng hóa đang được vận chuyển.
Vào ngày 1 tháng 12 năm 2021, phiên bản 2.0 của CFDI này đã được triển khai cho tất cả các nhà cung cấp vận tải, trung gian và chủ hàng. SotaERP có khả năng tạo ra một loại tài liệu "T" (Traslado), khác với các tài liệu khác, được tạo ra trong một đơn đặt hàng giao hàng thay vì hóa đơn hoặc thanh toán.
SotaERP có thể tạo ra các tệp XML và PDF với (hoặc không có) vận chuyển đường bộ, và có thể xử lý các vật liệu được coi là Nguy hiểm.
Để sử dụng tính năng này, các module l10n_mx_edi_extended, l10n_mx_edi_extended_40, l10n_mx_edi_stock và l10n_mx_edi_stock_40 phải được cài đặt.
Ngoài ra, cần phải cài đặt các ứng dụng Inventory và Sales, cũng như.
Quan trọng
SotaERP không hỗ trợ loại tài liệu Carta Porte loại "I" (Ingreso), vận chuyển bằng đường hàng không hoặc đường biển. Trước khi thực hiện bất kỳ sửa đổi nào, hãy tham khảo ý kiến của kế toán của bạn nếu tính năng này cần thiết.
Cấu hình¶
SotaERP quản lý hai loại CFDI khác nhau:
Không có đường cao tốc: Được sử dụng khi Khoảng cách đến Điểm đến là nhỏ hơn 30 KM.
Vận tải Liên bang: Được sử dụng khi Khoảng cách đến Điểm đến vượt quá 30 KM.
Ngoài các yêu cầu tiêu chuẩn của việc lập hóa đơn định kỳ (RFC của khách hàng, mã UNSPSC, v.v.), nếu bạn đang sử dụng No Federal Highways, không cần cấu hình bên ngoài.
Đối với Federal Transport, cần thêm một số cấu hình vào danh bạ, cài đặt xe và sản phẩm. Những cấu hình đó được thêm vào các tệp XML và PDF.
Liên hệ và phương tiện¶
Giống như tính năng thương mại bên ngoài, Địa chỉ trong cả công ty và khách hàng cuối cùng phải hoàn chỉnh. Mã ZIP, Thành phố, và Bang phải trùng khớp với Catalog chính thức SAT cho Carta Porte <sat-catalog_>_.
Mẹo
Trường Địa phương là tùy chọn cho cả hai địa chỉ.
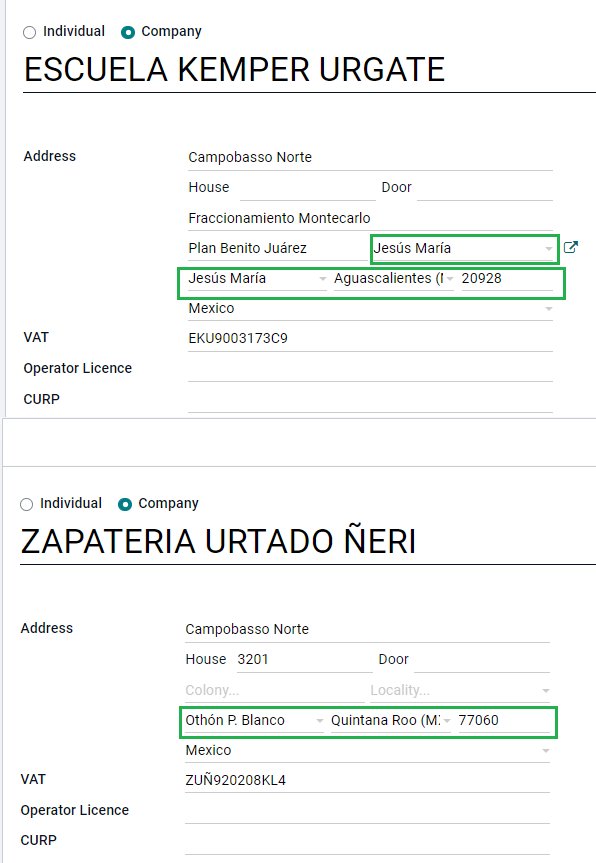
Quan trọng
Địa chỉ gốc được sử dụng cho hướng dẫn giao hàng được thiết lập trong . Mặc dù địa chỉ này được đặt làm địa chỉ của công ty mặc định, bạn có thể thay đổi nó theo địa chỉ kho hàng chính xác của bạn.
Một bổ sung khác cho tính năng này là menu Cài đặt Xe được tìm thấy trong . Menu này cho phép bạn thêm tất cả thông tin liên quan đến xe được sử dụng cho đơn hàng giao hàng.
Tất cả các trường đều bắt buộc để tạo ra một hướng dẫn giao hàng chính xác.
Mẹo
Các trường, Số biển xe và Biển số, phải chứa từ 5 đến 7 ký tự.
Trong phần Intermediaries, bạn phải thêm người điều hành của phương tiện. Các trường bắt buộc duy nhất cho thông tin liên hệ này là VAT và Operator Licence.
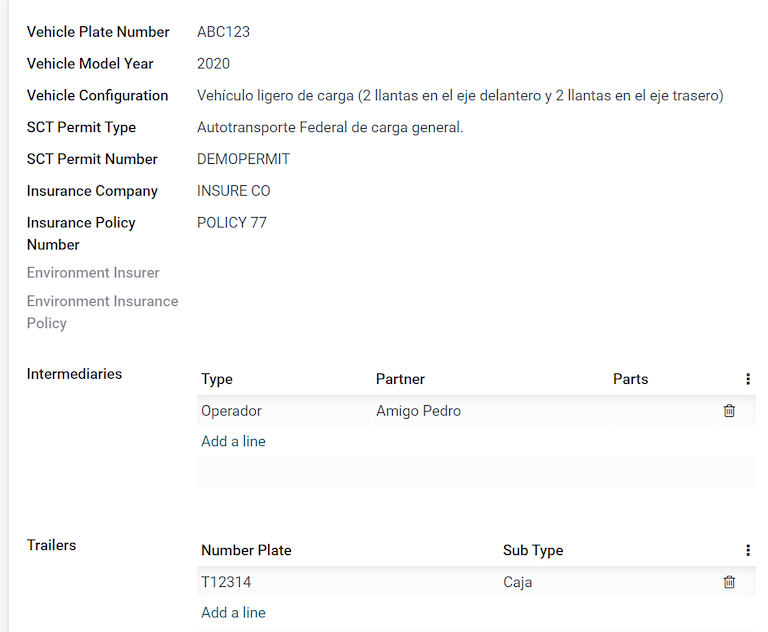
Sản phẩm¶
Tương tự như việc lập hóa đơn thông thường, tất cả các sản phẩm phải có một UNSPSC category. Ngoài ra, còn có hai cấu hình bổ sung cho các sản phẩm liên quan đến hướng dẫn giao hàng:
Loại Sản phẩm phải được đặt là Sản phẩm có thể lưu trữ để tạo ra các chuyển động hàng tồn.
Trong tab Inventory, trường Weight nên có giá trị lớn hơn
0.
Cảnh báo
Tạo một hướng dẫn giao hàng của một sản phẩm có giá trị 0 sẽ gây ra lỗi. Vì Weight đã được lưu trữ trong đơn hàng giao hàng, cần phải trả lại các sản phẩm và tạo lại đơn hàng giao hàng (và hướng dẫn giao hàng) với số lượng chính xác.
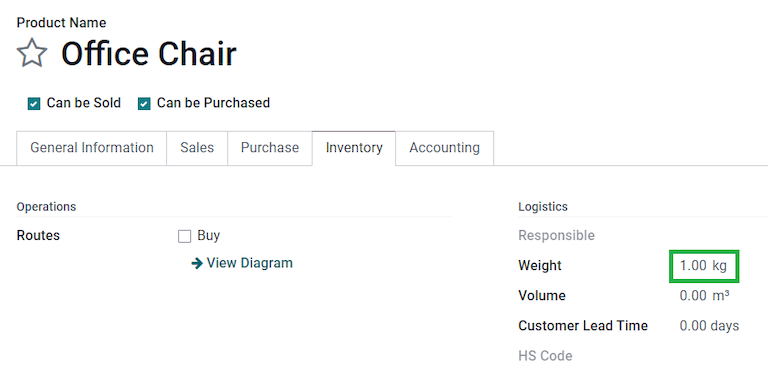
Luồng bán hàng và tồn kho¶
Để tạo hướng dẫn giao hàng, trước tiên, bạn cần tạo và xác nhận một đơn đặt hàng từ . Điều này tạo ra một nút thông minh Delivery. Nhấn vào nó và Validate việc chuyển giao.
Sau khi trạng thái được đặt thành Done, bạn có thể chỉnh sửa chuyển nhượng và chọn Transport Type (hoặc No Federal Highways hoặc Federal Transport).
Nếu hướng dẫn giao hàng của bạn có loại No Federal Highways, bạn có thể lưu chuyển và sau đó nhấp vào Generate Delivery Guide. XML kết quả có thể được tìm thấy trong chatter.
Ghi chú
Ngoại trừ UNSPSC trong tất cả các sản phẩm, các hướng dẫn giao hàng sử dụng No Federal Highways không cần bất kỳ cấu hình đặc biệt nào để gửi cho chính phủ.
Nếu hướng dẫn giao hàng của bạn có loại Federal Transport, tab MX EDI sẽ xuất hiện. Ở đó, nhập một giá trị trong Distance to Destination (KM) lớn hơn 0, và chọn Vehicle Setup được sử dụng cho lần giao hàng này.
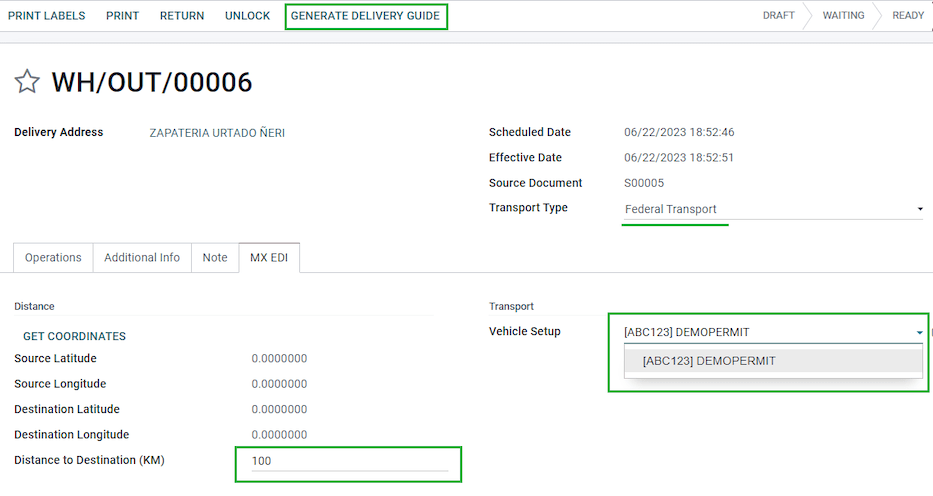
Nguy hiểm rủi ro¶
Một số giá trị trong UNSPSC Category được xem xét trong catalog chính thức SAT như nguy hiểm. Các danh mục này cần xem xét bổ sung khi tạo hướng dẫn giao hàng với Federal Transport.
Đầu tiên, chọn sản phẩm của bạn từ . Sau đó, trong tab Accounting, các trường Hazardous Material Designation Code (MX) và Hazardous Packaging (MX) phải được điền đúng mã từ catalog SAT.
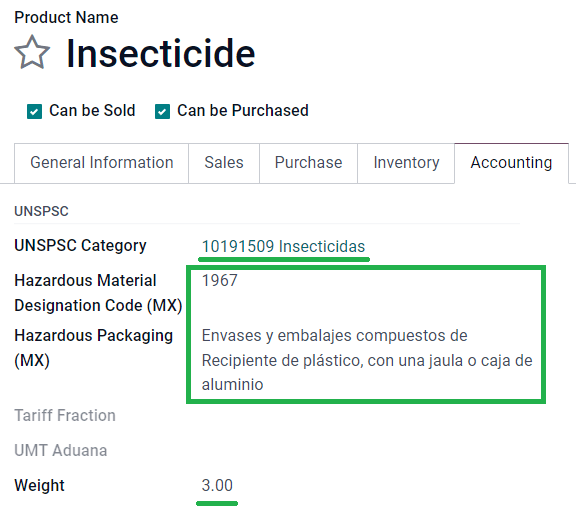
Trong , dữ liệu từ Environment Insurer và Environment Insurance Policy cũng phải được điền vào. Sau đó, tiếp tục với quy trình thông thường để tạo hướng dẫn giao hàng.
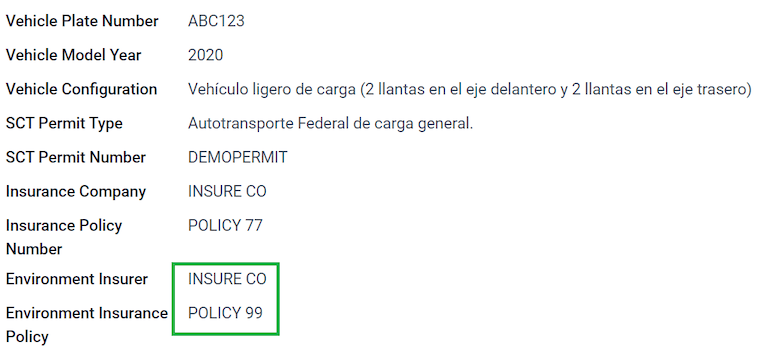
Số hải quan¶
Một tuyên bố hải quan (Pedimento Aduanero) là một tài liệu thuế chứng nhận rằng tất cả các đóng góp cho cơ quan thuế (SAT) đã được thanh toán, bao gồm việc nhập khẩu/xuất khẩu hàng hóa.
Theo Annex 20 của CFDI 4.0, trong các tài liệu mà hàng hóa được thanh toán đến từ một hoạt động nhập khẩu trực tiếp, trường, Customs Number, cần được thêm vào tất cả các dòng sản phẩm liên quan đến hoạt động đó.
Để làm điều này, module l10n_mx_edi_landing phải được cài đặt, bên cạnh các ứng dụng Inventory, Purchase và Sales.
Quan trọng
Không nhầm lẫn tính năng này với thương mại bên ngoài. Các số hải quan liên quan trực tiếp đến việc nhập khẩu hàng hóa, trong khi bổ sung thương mại bên ngoài liên quan đến việc xuất khẩu. Trước khi thực hiện bất kỳ sửa đổi nào, hãy tham khảo ý kiến của kế toán của bạn xem tính năng này có cần thiết không.
Cấu hình¶
Để theo dõi số hải quan chính xác cho một hóa đơn cụ thể, SotaERP sử dụng landed costs. Đi đến . Đảm bảo rằng Landed Costs đã được kích hoạt.
Bắt đầu bằng việc tạo một sản phẩm loại dịch vụ được gọi là, Pedimento. Trong tab Purchase, kích hoạt Is a Landed Cost, và chọn một Default Split Method.
Sau đó, cấu hình các sản phẩm có thể lưu trữ chứa các số hải quan. Để làm điều này, tạo các sản phẩm có thể lưu trữ và đảm bảo rằng Danh mục Sản phẩm có cấu hình sau.
Phương pháp tính giá thành: Hoặc là FIFO hoặc là AVCO
Định giá hàng tồn kho: Tự động
Tài khoản Định giá Cổ phiếu: 115.01.01 Inventario
Nhật ký hàng tồn: Đánh giá tồn kho
Tài khoản Nhập Hàng: 115.05.01 Hàng hóa đang vận chuyển
Tài khoản đầu ra hàng tồn kho: 115.05.01 Hàng hóa đang vận chuyển
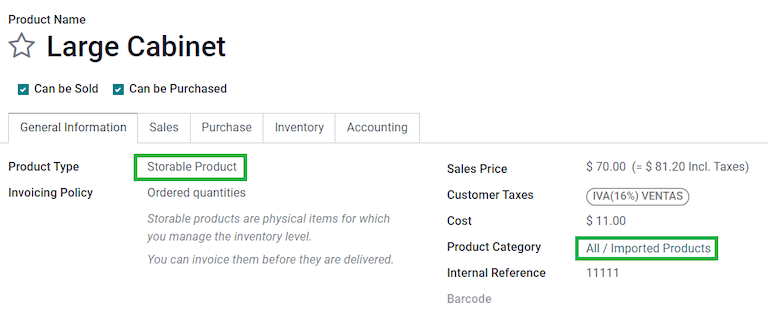
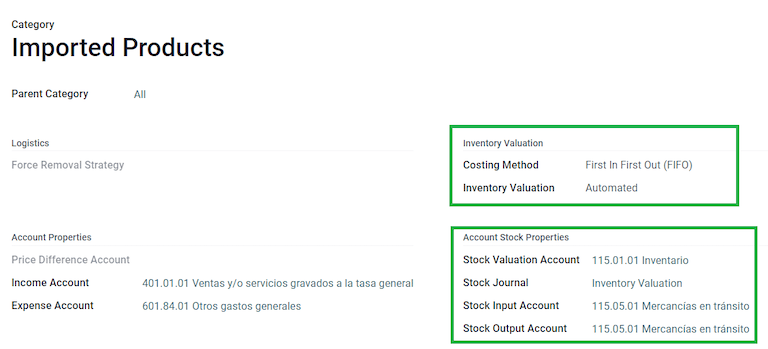
Luồng mua và bán¶
Sau khi bạn cấu hình sản phẩm của mình, hãy tuân theo quy trình mua hàng tiêu chuẩn:doc:luồng mua hàng <../../inventory_and_mrp/purchase>.
Tạo một đơn đặt hàng từ . Sau đó, xác nhận đơn đặt hàng để hiển thị một nút thông minh Biên nhận. Nhấp vào nút thông minh Biên nhận để Xác nhận biên nhận.
Đi đến , và tạo một bản ghi mới. Thêm chuyển đổi mà bạn vừa tạo, và cả hai: sản phẩm Pedimento và Customs number.
Tuỳ chọn, bạn có thể thêm một số tiền chi phí. Sau đó, xác nhận chi phí hạ cánh. Một khi Posted, tất cả các sản phẩm liên quan đến biên nhận đó sẽ có số hải quan được gán.
Cảnh báo
Bạn chỉ có thể thêm số Pedimentos một lần, vì vậy hãy cẩn thận khi liên kết số đúng với việc chuyển giao.
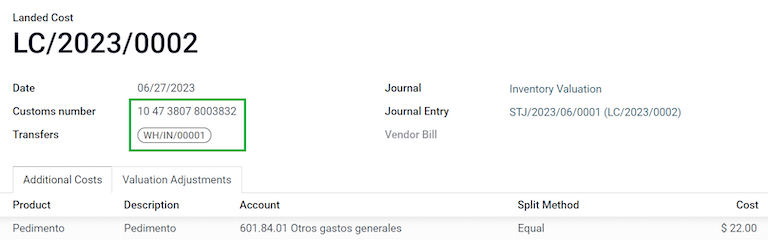
Bây giờ, tạo một đơn đặt hàng và xác nhận nó. Điều này sẽ kích hoạt một nút thông minh Giao hàng. Xác nhận nó.
Cuối cùng, tạo một hóa đơn từ đơn đặt hàng bán hàng, và xác nhận nó. Dòng hóa đơn liên quan đến sản phẩm của bạn có một số hải quan trong đó. Số này phải khớp với số hải quan được thêm vào bản ghi Chi phí hạ cánh bạn đã tạo trước đó.
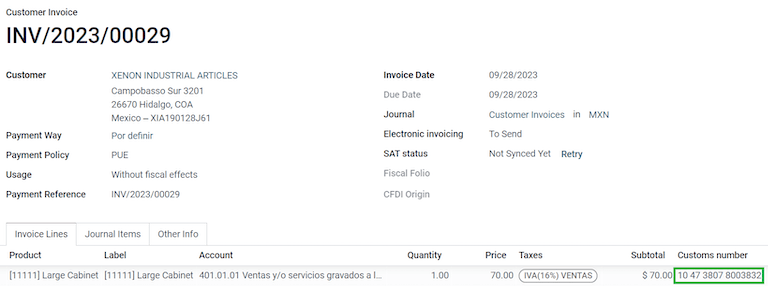
Kế toán điện tử¶
Đối với Mexico, Electronic Accounting đề cập đến nghĩa vụ lưu trữ hồ sơ kế toán và nhập thông tin kế toán thông qua phương tiện điện tử, và nhập thông tin kế toán hàng tháng, thông qua trang web của SAT.
Nó bao gồm ba tệp XML chính:
Danh sách cập nhật của bảng kế toán mà bạn đang sử dụng.
Một bảng cân đối hàng tháng, cùng với báo cáo ghi sổ cuối kỳ, còn được gọi là: Cân Đối Kế Toán Tháng 13.
Hoặc là tùy chọn, hoặc là bắt buộc cho một cuộc kiểm toán, một bản xuất khẩu của các bút toán trong sổ cái chung của bạn.
Các tệp XML kết quả tuân thủ các yêu cầu của Anexo Técnico de Contabilidad Electrónica 1.3.
Ngoài ra, bạn có thể tạo ra DIOT: Một báo cáo các bút toán của nhà cung cấp liên quan đến thuế VAT có thể được xuất ra trong một tệp .txt.
Để sử dụng các báo cáo này, các module l10n_mx_reports, l10n_mx_reports_closing, l10n_mx_xml_polizas và l10n_mx_xml_polizas_edi phải được cài đặt, cũng như Accounting.
Bạn có thể tìm thấy các báo cáo Bảng kê tài khoản, Số cân đối kế toán tháng 13, và DIOT trong .
Quan trọng
Các đặc điểm cụ thể và nghĩa vụ của các báo cáo mà bạn gửi có thể thay đổi tùy theo chế độ tài chính của bạn. Luôn liên hệ với kế toán của bạn trước khi gửi bất kỳ tài liệu nào cho chính phủ.
Bảng kế toán¶
Bảng cân đối kế toán ở México tuân theo một mẫu cụ thể dựa trên Código agrupador de cuentas của SAT.
Bạn có thể tạo bất kỳ tài khoản nào, miễn là nó tuân thủ nhóm mã hóa của SAT: mẫu là NNN.YY.ZZ hoặc NNN.YY.ZZZ.
Example
Một số ví dụ là 102.01.99 hoặc 401.01.001.
Khi một tài khoản mới được tạo trong , với mẫu nhóm mã hóa SAT, mã nhóm đúng sẽ xuất hiện trong Tags, và tài khoản của bạn sẽ xuất hiện trong báo cáo COA.
Sau khi bạn tạo tất cả các tài khoản của mình, hãy đảm bảo rằng các Tags đúng đã được thêm vào.
Ghi chú
Bạn không thể sử dụng bất kỳ mẫu nào kết thúc một phần với số 0 (như 100.01.01, 301.00.003 hoặc 604.77.00). Điều này gây ra lỗi trong báo cáo.
Khi mọi thứ đã được thiết lập, bạn có thể đi đến , và nhấn vào nút SAT (XML) để tạo ra một tệp XML chứa tất cả các tài khoản của bạn, sẵn sàng để tải lên trang web SAT.
Sổ cân đối kế toán¶
Bảng cân đối kế toán báo cáo số dư ban đầu, nợ và tổng số dư của các tài khoản của bạn, miễn là bạn đã thêm nhóm mã hóa chính xác của họ:ref:encoding group <l10n_mx/chart-of-accounts>.
Báo cáo này có thể được tạo hàng tháng, và một tệp XML tương ứng được tạo ra, nếu bạn đi đến , và nhấp vào nút SAT (XML). Chọn tháng bạn muốn tải xuống trước.
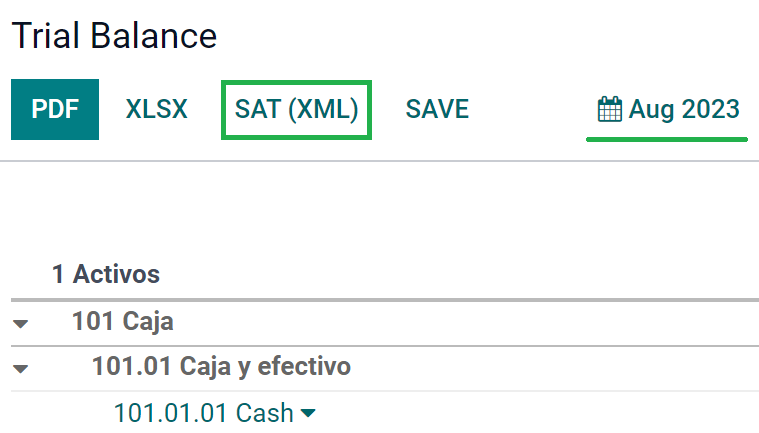
Ghi chú
SotaERP không tạo ra Bảng Cân Đối Kế Toán Bổ Sung.
Một báo cáo bổ sung là Tháng 13: một bảng cân đối kết thúc hiển thị bất kỳ điều chỉnh hoặc di chuyển nào được thực hiện trong kế toán để đóng năm.
Để tạo tài liệu XML này, điều hướng đến , và tạo một tài liệu mới. Ở đây, thêm tất cả các số tiền cần sửa đổi, và cân bằng nợ và/hoặc có của mỗi khoản.
Sau khi hoàn thành việc này, nhấp vào Đánh dấu là Bút toán Cuối kỳ, và báo cáo được tìm thấy trong , chứa tổng số tiền của năm, cộng với tất cả các khoản thêm của bút toán.
Tập tin XML được tạo ra bằng cách nhấn nút SAT (XML).
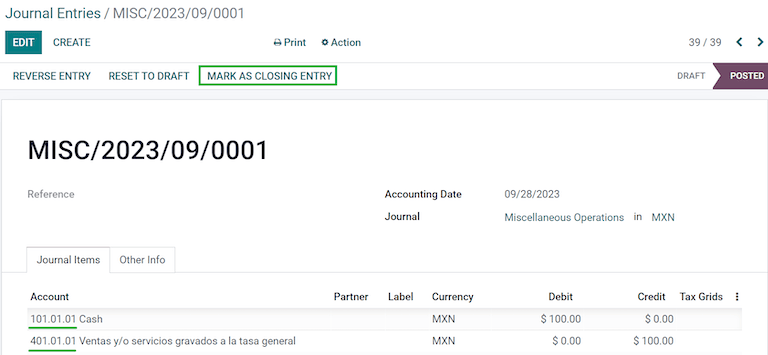
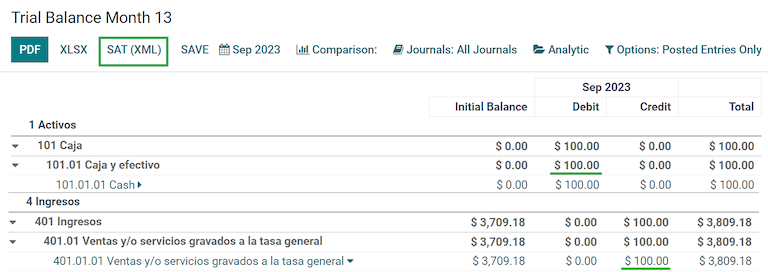
Sổ cái chung¶
Theo luật pháp, tất cả các giao dịch tại Mexico phải được ghi lại bằng hình thức số. Vì SotaERP tự động tạo tất cả các bút toán cơ bản của hóa đơn và thanh toán của bạn, bạn có thể xuất các bút toán của mình để tuân thủ với các kiểm toán của SAT và/hoặc hoàn lại thuế.
Mẹo
Bạn có thể lọc theo khoảng thời gian hoặc theo sổ nhật ký, tùy theo nhu cầu hiện tại của bạn.
Để tạo ra file XML, đi đến , và nhấn vào XML (Polizas). Ở đây, bạn có thể chọn giữa bốn loại Export khác nhau:
Kiểm toán thuế
Chứng nhận kiểm toán
Trả hàng
Bồi thường
Đối với Kiểm toán thuế, hoặc Chứng chỉ kiểm toán, bạn cần viết Số đơn hàng được cung cấp bởi SAT. Đối với Trả hàng, hoặc Bồi thường, bạn cần viết Số quy trình của bạn, cũng được cung cấp bởi SAT.
Ghi chú
Nếu bạn muốn xem báo cáo này mà không cần gửi nó, hãy sử dụng ABC6987654/99 cho Số Đơn Hàng và AB123451234512 cho Số Quy Trình.
Báo cáo DIOT¶
DIOT (Declaración Informativa de Operaciones con Terceros / Thông báo Thông tin về Các Hoạt động với Bên Thứ Ba) là một nghĩa vụ bổ sung với SAT, trong đó trạng thái hiện tại của các khoản thanh toán có thể khấu trừ và không thể khấu trừ, các khoản khấu trừ và hoàn lại thuế giá trị gia tăng từ các hóa đơn của nhà cung cấp của bạn, được cung cấp cho SAT.
Không giống như các báo cáo khác, DIOT được tải lên một phần mềm do SAT cung cấp chứa biểu mẫu A-29. Trong SotaERP, bạn có thể tải xuống các bản ghi giao dịch của mình dưới dạng một tệp .txt có thể được tải lên vào biểu mẫu, tránh việc nhập trực tiếp dữ liệu này.
Tệp giao dịch chứa tổng số tiền thanh toán của bạn được đăng ký trong hóa đơn nhà cung cấp, phân chia thành các loại IVA tương ứng. VAT và Country là bắt buộc đối với tất cả các nhà cung cấp.
Để nhận báo cáo DIOT, hãy đi đến . Chọn tháng phù hợp và nhấp vào DIOT (TXT) để tải xuống tập tin .txt.
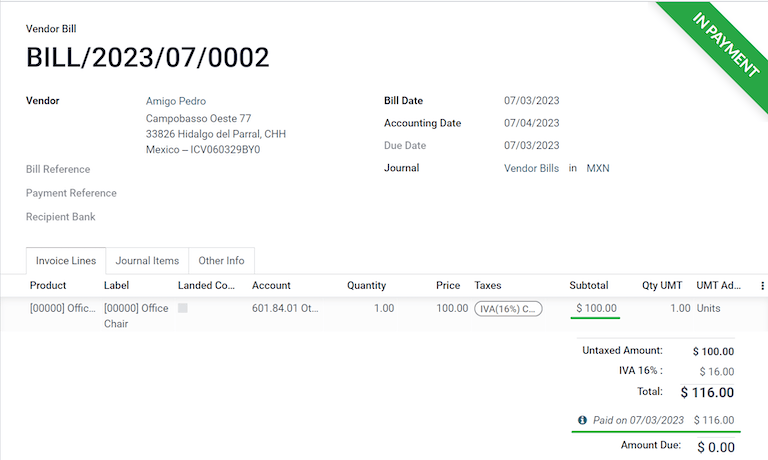
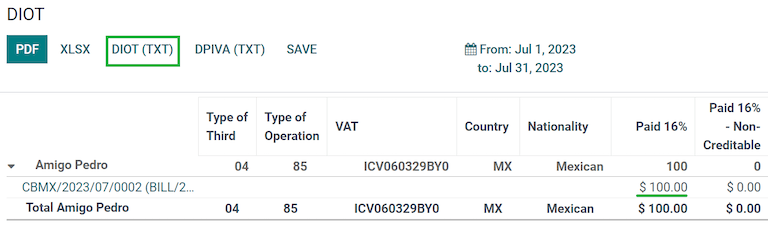
Quan trọng
Bạn cần điền vào trường, L10N Mx Type of Operation, trong tab Accounting của từng nhà cung cấp của bạn để tránh lỗi xác thực. Đảm bảo rằng khách hàng nước ngoài của bạn đã thiết lập quốc gia của họ cho L10N Mx Nationality để tự động xuất hiện.