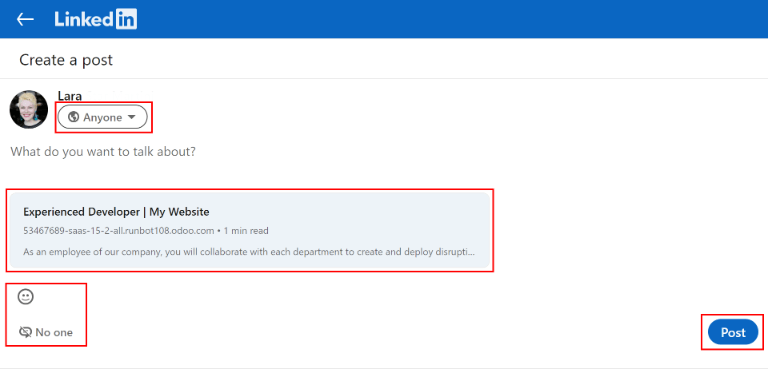Giới thiệu¶
Ứng dụng Giới thiệu của SotaERP là nơi tập trung mọi thông tin liên quan đến việc giới thiệu, từ điểm thưởng nhận được, đồng nghiệp được tuyển dụng và phần thưởng được chọn. Người dùng có thể giới thiệu người quen của họ cho vị trí công việc, sau đó kiếm được điểm thưởng khi những người đó tiến bộ qua quy trình tuyển dụng. Khi đủ điểm thưởng giới thiệu, họ có thể đổi chúng lấy các phần thưởng. Ứng dụng Giới thiệu tích hợp với các ứng dụng Nhân viên, Tuyển dụng và Trang web, tất cả đều phải được cài đặt để ứng dụng Giới thiệu hoạt động.
Việc cấu hình duy nhất cần thiết cho ứng dụng Referrals sau khi cài đặt là rewards; mọi thứ khác đã được thiết lập sẵn khi cài đặt SotaERP Referrals.
Bất kỳ người dùng nào có quyền Referral User, Officer, hoặc Administrator cho ứng dụng Tuyển dụng đều có quyền truy cập vào ứng dụng Giới thiệu. Chỉ có người dùng có quyền Administrator cho ứng dụng Tuyển dụng mới có quyền truy cập vào các menu báo cáo và cấu hình. Để biết thêm thông tin về người dùng và quyền truy cập, hãy tham khảo các tài liệu này: Quản lý người dùng và Quyền truy cập.
Quá trình Onboarding¶
Khi mở ứng dụng Referrals lần đầu tiên, một kịch bản hướng dẫn được cấu hình trước xuất hiện. Đây là dạng bốn trang trình chiếu, mỗi trang giải thích về các phần khác nhau của ứng dụng Referrals. Ở đầu trang tổng quan, thông báo sau được hiển thị trên tất cả các trang trình chiếu hướng dẫn: GATHER YOUR TEAM! Chương trình Giới thiệu Việc làm. Phía sau thông báo chính này là một hình ảnh, và dưới đó là một số văn bản giải thích thêm.
Mỗi trong những slide hướng dẫn có một hình ảnh và thông điệp tương ứng được hiển thị. Sau khi đọc mỗi thông điệp, nhấn vào nút Next để chuyển đến slide tiếp theo.
Đoạn văn bản xuất hiện trên mỗi slide như sau:
Oh no! Villains are lurking the city! Help us recruit a team of superheroes to save the day!
Duyệt qua các vị trí công việc mở, quảng bá chúng trên mạng xã hội, hoặc giới thiệu cho bạn bè.
Thu thập điểm và đổi chúng lấy những món quà tuyệt vời trong cửa hàng.
Cạnh tranh với đồng nghiệp của bạn để xây dựng Liên minh công lý tốt nhất!
Ghi chú
Các slide hướng dẫn sẽ xuất hiện mỗi khi ứng dụng Giới thiệu được mở, cho đến khi tất cả các slide đã được xem và nút Bắt đầu ngay đã được nhấp. Nếu quá trình hướng dẫn được thoát ở bất kỳ điểm nào, hoặc nếu nút Bắt đầu ngay không được nhấp, các slide hướng dẫn sẽ bắt đầu lại khi ứng dụng Giới thiệu được mở. Khi nút Bắt đầu ngay đã được nhấp, các slide hướng dẫn sẽ không được xem lại, và bảng điều khiển chính sẽ được tải khi ứng dụng Giới thiệu được mở từ điểm đó trở đi.
Bất kỳ lúc nào trong quá trình onboard, nút Skip có thể được nhấn. Điều này sẽ thoát khỏi quá trình onboard, và bảng điều khiển Referrals chính sẽ được tải. Nếu nhấn vào Skip, các slide onboard sẽ không còn được tải nữa khi mở ứng dụng Referrals.
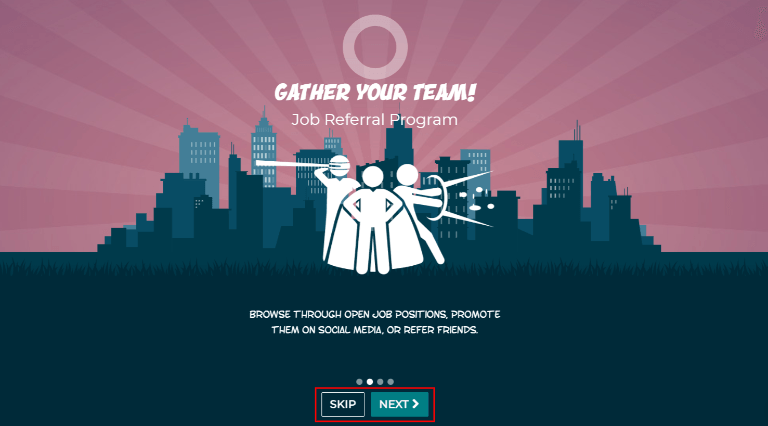
Ghi chú
Nếu có bất kỳ ứng viên nào được thuê mà người dùng đã giới thiệu trước khi mở ứng dụng Giới thiệu (nghĩa là các slide hướng dẫn chưa xuất hiện trước đó), khi nhấp vào Bắt đầu ngay ở cuối quá trình hướng dẫn, thay vì chuyển đến bảng điều khiển chính, màn hình đã thuê sẽ xuất hiện thay vào đó.
Chỉnh sửa các slide n bắt đầu¶
Các slide Onboarding có thể được sửa đổi nếu cần. Chỉ người dùng có quyền Administrator cho ứng dụng Tuyển dụng mới có thể sửa đổi các slide Onboarding. Để chỉnh sửa một slide, điều hướng đến Mỗi dòng hiển thị văn bản cho từng slide Onboarding cá nhân. Để chỉnh sửa một slide Onboarding, nhấp vào dòng slide cá nhân để mở biểu mẫu Onboarding của slide, sau đó nhấp vào Chỉnh sửa.
Thực hiện bất kỳ thay đổi nào vào tin nhắn trong ô Text. Để thay đổi thứ tự hiển thị của slide trong quá trình hướng dẫn, Sequence có thể được sửa đổi. Nhập số tương ứng để chỉ định thứ tự mà các slide sẽ được hiển thị. Một Company có thể được chọn, tuy nhiên, nếu trường này được điền thông tin, slide đó sẽ chỉ được hiển thị cho công ty cụ thể đó.
Hình ảnh cũng có thể được sửa đổi. Di chuột qua hình ảnh thu nhỏ ở góc trên bên phải của biểu mẫu. Một biểu tượng ✏️ (bút chì) và biểu tượng 🗑️ (thùng rác) xuất hiện. Nhấp vào biểu tượng ✏️ (bút chì) để thay đổi hình ảnh. Một cửa sổ điều hướng tệp xuất hiện. Điều hướng đến hình ảnh mong muốn, chọn nó, sau đó nhấp vào Mở. Hình ảnh mới sẽ xuất hiện trong hình thu nhỏ. Để xóa một hình ảnh, nhấp vào biểu tượng 🗑️ (thùng rác), sau đó chọn một hình ảnh mới bằng cách sử dụng biểu tượng ✏️ (bút chì).
Để lưu bất kỳ thay đổi nào, nhấn vào Save, hoặc nhấn vào Discard để xóa bỏ bất kỳ thay đổi nào và quay trở lại nội dung ban đầu.

Thứ tự của các slide cũng có thể được thay đổi trực tiếp trong bảng điều khiển Onboarding, mà không cần phải chỉnh sửa từng slide onboarding cá nhân. Nhấp vào biểu tượng mũi tên lên và xuống xuất hiện sau ô đánh dấu và trước văn bản slide, và kéo slide đến vị trí mong muốn. Sequence tự động thay đổi trên tất cả các biểu mẫu onboarding của slide, phản ánh thứ tự mới.
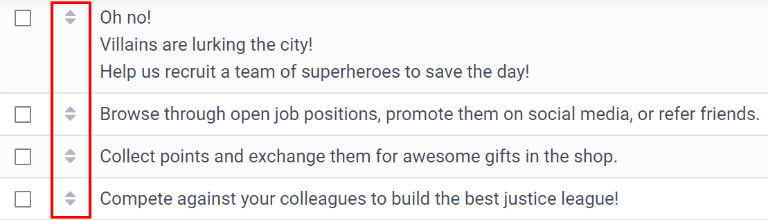
Xem Công Việc¶
Để xem tất cả các vị trí công việc đang tuyển dụng ứng viên, hãy nhấp vào nút View Jobs trên bảng điều khiển Referrals chính. Điều này sẽ hiển thị tất cả các vị trí công việc, với mỗi vị trí công việc được hiển thị trên một thẻ riêng.
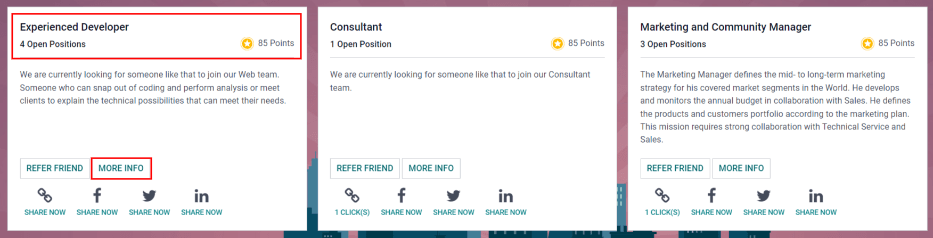
Mỗi thẻ vị trí công việc chứa các thông tin sau:
Tên của vị trí công việc. Thông tin này được lấy từ trường Vị trí Công việc của biểu mẫu công việc.
Số lượng vị trí đang được tuyển dụng. Thông tin này được lấy từ trường Expected New Employees của tab Recruitment của biểu mẫu công việc.
Các điểm mà một người dùng sẽ kiếm được khi một ứng viên nộp đơn cho vị trí.
Mô tả công việc chi tiết về vị trí công việc. Thông tin này được lấy từ tab Vị trí Công việc của biểu mẫu công việc.
Để xem tất cả các chi tiết về một vị trí công việc, hãy nhấp vào nút More Info trên thẻ cụ thể. Điều này sẽ mở trang web vị trí công việc trong một tab trình duyệt mới. Đây là những gì một ứng viên thấy trước khi nộp đơn cho một vị trí.
Ghi chú
Chỉ các vị trí công việc đã được xuất bản mới hiển thị trong ứng dụng Giới thiệu. Để kiểm tra xem vị trí công việc nào đã được xuất bản hay chưa, hãy tham khảo tài liệu Vị trí công việc.
Mời bạn bè¶
Để chia sẻ vị trí công việc với ai đó, nhấn vào nút Refer Friend trên thẻ vị trí công việc cụ thể. Một cửa sổ pop-up email được cấu hình sẵn Send Job Offer by Mail xuất hiện. Nhập địa chỉ email của người nhận vào trường Email.
Chủ đề và nội dung được điền bằng mẫu mặc định. Chủ đề Công việc cho bạn xuất hiện và có thể được sửa đổi nếu cần.
Tiêu đề cụ thể của vị trí công việc sẽ điền vào chỗ trống Vị trí Công việc trong nội dung email. Đoạn văn Xem Đề Xuất Công Việc trong nội dung email là một liên kết theo dõi cá nhân đến vị trí công việc cụ thể được liệt kê trên trang web. Khi ứng viên tiềm năng nhận được email, liên kết sẽ đưa họ đến trang vị trí công việc, nơi họ có thể nộp đơn cho vị trí đó, và người đã giới thiệu họ sẽ được theo dõi trong ứng dụng Giới Thiệu.
Nếu muốn, thêm bất kỳ văn bản hoặc lời kết thúc nào vào nội dung email. Khi tất cả các chỉnh sửa đã được thực hiện, nhấp vào Send Email để gửi email, hoặc nhấp vào Cancel để đóng cửa sổ pop-up email.
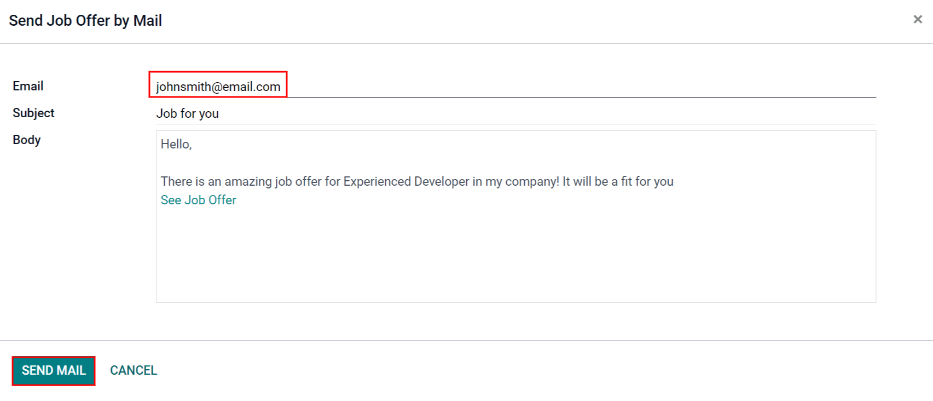
Li*nk¶
Để chia sẻ vị trí công việc với một liên kết theo dõi tùy chỉnh, hãy nhấp vào nút Share Now với biểu tượng 🔗 (chain) bên trong. Một cửa sổ pop-up Link to Share xuất hiện với liên kết theo dõi. Nhấp vào Copy để sao chép liên kết. Sau khi liên kết được sao chép, nhấp vào nút Close để đóng cửa sổ pop-up. Tiếp theo, chia sẻ liên kết với ứng viên tiềm năng theo cách mong muốn.
Facebook¶
Để chia sẻ vị trí công việc bằng Facebook, nhấn vào nút Share Now với biểu tượng f (Facebook icon) bên trong. Nếu người dùng đã đăng nhập vào Facebook, khi nhấp vào biểu tượng f (Facebook icon), một trang Share on Facebook sẽ tải trong một tab mới, với liên kết được điền vào phần chính của bài đăng mới. Nếu người dùng chưa đăng nhập, một màn hình đăng nhập sẽ tải thay vào đó, yêu cầu người dùng đăng nhập vào Facebook trước.
Nhập bất kỳ thông tin bổ sung nào để thêm vào bài đăng, trong không gian ngay dưới tên của bạn. Nếu muốn, tag người dùng, check-in tại một địa điểm, hoặc thêm một status vào bài đăng. Để tag một người dùng, nhấp vào biểu tượng Tag Friends và chọn những người muốn tag vào bài đăng. Để thêm địa điểm check-in, nhấp vào biểu tượng Check in, và chọn địa điểm từ danh sách các địa điểm đã được xác định dựa trên vị trí hiện tại của bạn. Để thêm một status, nhấp vào biểu tượng Feeling/Activity, sau đó chọn cảm giác hoặc loại hoạt động, và cuối cùng, nếu đã chọn loại hoạt động, chọn hoạt động cụ thể.
Có năm phương pháp để chia sẻ vị trí công việc, Your Story, Share on a Friend's Timeline, Share in a Group, Share in an Event, và Share in a Private Message. Để chọn phương pháp chia sẻ, nhấp vào menu thả xuống nằm ở đầu trang, ngay dưới biểu ngữ Share on Facebook.
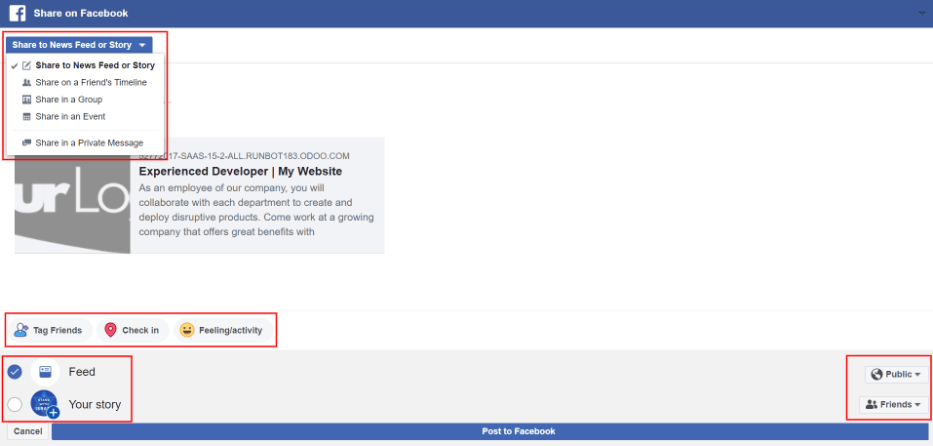
Phương thức chia sẻ mặc định là thông qua News Feed, Story, hoặc cả hai. Ở phần dưới của biểu mẫu là các nút radio bên cạnh hai lựa chọn, Feed (cho News Feed) và Your Story cho các câu chuyện. Khi chọn Share to News Feed or Story, các nút này sẽ được kích hoạt, nếu chọn lựa khác, các nút radio này sẽ bị xám đi. Kích hoạt nút radio để chỉ định cách chia sẻ vị trí công việc, trong news feed, câu chuyện, hoặc cả hai.
Lựa chọn Chia sẻ vào dòng thời gian hoặc câu chuyện cho phép chọn cài đặt riêng tư cụ thể. Ở góc dưới bên phải màn hình, có hai tùy chọn menu thả xuống, một cho tùy chọn Dòng thời gian, một cho tùy chọn Câu chuyện của bạn. Chọn các tham số đăng bài từ menu thả xuống. Các tùy chọn Dòng thời gian và Câu chuyện của bạn sẽ khác nhau từ người dùng này sang người dùng khác, tùy thuộc vào cài đặt riêng tư đã được tạo trong Facebook. Công khai và Bạn bè là các tùy chọn mặc định, nhưng các tùy chọn khác mà người dùng có thể đã cấu hình cũng sẽ xuất hiện, như các nhóm tùy chỉnh.
Khi bài viết và/hoặc câu chuyện đã sẵn sàng để chia sẻ, hãy nhấn vào nút màu xanh Post to Facebook ở dưới cùng màn hình.
Thay vì đăng một bài viết công khai trên trang Facebook của người dùng, vị trí công việc có thể được chia sẻ trực tiếp trên dòng thời gian của một người bạn. Nhấp vào menu thả xuống Chia sẻ lên Dòng Thông tin hoặc Story gần đầu trang trang, và chọn Chia sẻ trên Dòng thời gian của Bạn bè.
Khi được chọn, một trường Friend xuất hiện dưới lựa chọn. Bắt đầu nhập tên của người bạn. Khi tên được nhập, một danh sách xuất hiện, được điền bằng các tên phù hợp với những gì đã được nhập. Chọn người bạn từ danh sách. Chỉ có thể chọn một người bạn.
Khi bài viết đã sẵn sàng để chia sẻ, nhấn vào nút màu xanh lá cây Post to Facebook ở dưới cùng màn hình.
Để đến được một đối tượng cụ thể và không chia sẻ vị trí công việc công khai với mọi người, công việc có thể được chia sẻ trong một nhóm. Nhấp vào menu thả xuống Chia sẻ vào Dòng Thông tin hoặc Truyện gần đầu trang của trang, và chọn Chia sẻ trong một Nhóm.
Khi được chọn, một trường Nhóm xuất hiện dưới lựa chọn. Các nhóm có sẵn mà có thể được đăng vào là những nhóm mà người dùng hiện đang là thành viên. Vị trí công việc không thể được chia sẻ với những nhóm mà người dùng chưa tham gia. Bắt đầu nhập tên của nhóm. Khi tên nhóm được nhập, một danh sách xuất hiện, được điền với các tên nhóm khớp với những gì được nhập. Chọn nhóm từ danh sách. Chỉ có thể chọn một nhóm.
Khi bài viết đã sẵn sàng để chia sẻ, nhấn vào nút màu xanh lá cây Post to Facebook ở dưới cùng màn hình.
Một vị trí công việc cũng có thể được chia sẻ trên trang sự kiện. Nhấp vào menu thả xuống Chia sẻ lên Dòng Thông tin hoặc Truyện gần đầu trang, và chọn Chia sẻ trong một Sự kiện.
Khi được chọn, một trường Sự kiện xuất hiện dưới lựa chọn. Các sự kiện có sẵn mà có thể được đăng tải là các sự kiện mà người dùng được mời tham gia. Điều này bao gồm cả các sự kiện mà người dùng chưa phản hồi và các sự kiện đã diễn ra trong quá khứ. Bắt đầu nhập tên sự kiện. Khi tên sự kiện được nhập, một danh sách xuất hiện, được điền với các sự kiện phù hợp với những gì đã được nhập. Chọn sự kiện từ danh sách. Chỉ có thể chọn một sự kiện.
Khi bài viết đã sẵn sàng để chia sẻ, nhấn vào nút màu xanh lá cây Post to Facebook ở dưới cùng màn hình.
Lựa chọn cuối cùng là chia sẻ một vị trí công việc một cách riêng tư thay vì công khai, trong một tin nhắn trên Facebook. Nhấp vào menu thả xuống Chia sẻ lên Dòng Thông tin hoặc Truyện gần đầu trang trang, và chọn Chia sẻ trong một Tin nhắn Riêng tư.
Khi được chọn, một trường To xuất hiện dưới lựa chọn. Bắt đầu nhập tên của người bạn. Khi tên được nhập, một danh sách xuất hiện, được điền bằng các tên phù hợp với điều được nhập. Chọn người bạn từ danh sách. Có thể chọn nhiều người bạn và thêm vào một tin nhắn duy nhất. Lặp lại quy trình này cho mỗi người bạn muốn thêm vào.
Khi tin nhắn đã sẵn sàng để gửi, nhấn vào nút màu xanh lá cây Send message ở dưới cùng màn hình.
X/Twitter¶
Một vị trí công việc cũng có thể được chia sẻ trên X/Twitter. Nhấn vào nút Share Now với biểu tượng con chim bên trong. Nếu người dùng đã đăng nhập vào X/Twitter, khi nhấp vào biểu tượng Share Now, một trang X/Twitter sẽ tải trong một tab mới với một tin nhắn đã được điền sẵn sẵn sàng đăng, trong một cửa sổ pop-up nháp. Nếu người dùng chưa đăng nhập, một màn hình đăng nhập sẽ tải thay vào đó, yêu cầu người dùng đăng nhập vào X/Twitter.
Thông báo mặc định là: *
Cơ hội việc làm tuyệt vời cho vị trí (Job Position)! Kiểm tra ngay tại: (link đến vị trí công việc)
Nhập bất kỳ thông tin bổ sung nào hoặc chỉnh sửa tin nhắn. Nếu muốn, nhấn vào X ở góc trên bên trái của xem trước hình ảnh trang web để xóa nó. Để điều chỉnh đối tượng mục tiêu cho tin nhắn, nhấn vào nút thả xuống được ghi là Everyone. Chọn đối tượng mục tiêu ưa thích từ menu thả xuống. Tùy chọn mặc định là Everyone, và các tùy chọn khác là Circle. Circle là một nhóm người mà người dùng đã chọn trong X/Twitter.
Cài đặt mặc định là 🌎 (globe) Mọi người có thể trả lời, cho phép mọi người trên X/Twitter trả lời tin nhắn. Để thay đổi điều này, nhấn vào nút 🌎 (globe) Mọi người có thể trả lời ở phần dưới bên trái của tin nhắn. Có bốn tùy chọn được hiển thị: Mọi người, Tài khoản bạn theo dõi, Tài khoản đã xác minh, và Chỉ tài khoản bạn đề cập. Chọn một trong các tùy chọn khác sẽ hạn chế ai có thể trả lời tin nhắn.
Có nhiều mục khác có thể được thêm vào tin nhắn. Phương tiện truyền thông (ảnh, video, v.v), GIF, bình chọn, biểu tượng cảm xúc và vị trí có thể được thêm vào. Nhấn vào biểu tượng tương ứng ở góc dưới bên trái của tin nhắn và làm theo hướng dẫn để thêm các yếu tố bổ sung mong muốn.
Để có tin nhắn được đăng vào một ngày và giờ trong tương lai, hãy nhấp vào biểu tượng Schedule ở góc dưới bên trái của cửa sổ tin nhắn. Đó là biểu tượng thứ năm từ bên trái. Nhập ngày và giờ mà tin nhắn sẽ được đăng bằng cách sử dụng bộ chọn ngày và giờ hiển thị. Nhấp vào Confirm để thêm thời gian đã lên lịch vào tin nhắn.
Để đăng bài viết, nhấn vào Post. Bài viết sẽ được đăng ngay lập tức, hoặc nếu đã được lên lịch, sẽ được đăng vào ngày và giờ đã lên lịch.
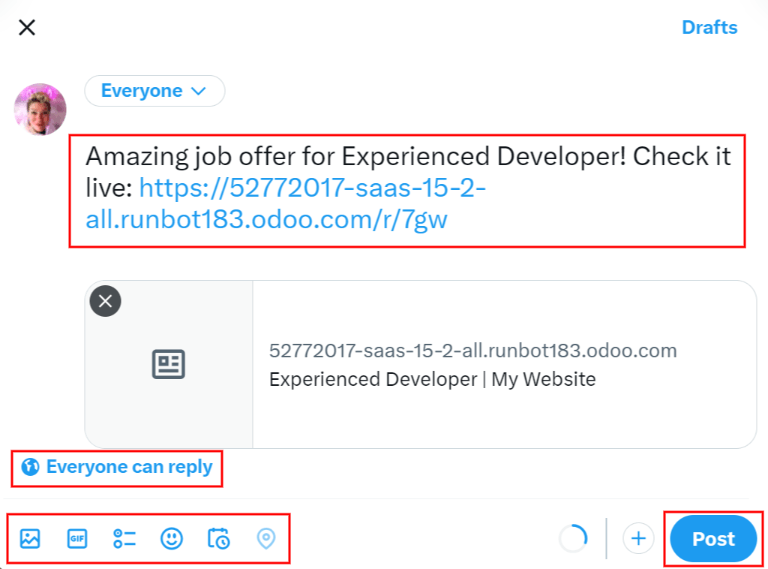
LinkedIn¶
Để chia sẻ một vị trí công việc trên LinkedIn, nhấn vào nút Share Now với biểu tượng in (biểu tượng LinkedIn) bên trong. Nếu người dùng đã đăng nhập vào LinkedIn, khi nhấn vào nút Share Now, một tab mới sẽ được tải trong LinkedIn, với một liên kết đến vị trí công việc ở đầu trang. Nếu người dùng chưa đăng nhập, màn hình đăng nhập sẽ được tải thay vào đó, yêu cầu người dùng đăng nhập vào LinkedIn trước.
Vị trí công việc có thể được chia sẻ thông qua một bài đăng công khai, hoặc trong một tin nhắn riêng tư đến một cá nhân hoặc một nhóm cá nhân.
Gửi như tin nhắn riêng¶
Thay vì đăng một bài viết công khai, bài viết có thể được gửi đến một kết nối trong tin nhắn riêng. Để làm điều này, nhấp vào nút Gửi như tin nhắn riêng ở góc dưới bên trái. Cửa sổ tin nhắn sẽ hiển thị với liên kết đến mô tả công việc ở dưới cùng của cửa sổ. Đầu tiên, chọn người nhận tin nhắn. Nhập tên vào ô Tìm kiếm người nhận tin nhắn. Khi tên được nhập vào, các kết nối phù hợp sẽ xuất hiện. Nhấp vào một kết nối để thêm họ vào. Lặp lại điều này cho tất cả người nhận để gửi tin nhắn. Không có giới hạn về số lượng kết nối có thể nhắn tin. Tiếp theo, nhập bất kỳ văn bản bổ sung nào vào nội dung tin nhắn. Nhấp vào Gửi ở góc dưới bên phải để gửi tin nhắn. Một màn hình Tin nhắn đã được gửi thành công! sẽ hiển thị. Hai lựa chọn được đưa ra, Xem Tin nhắn và Tiếp tục trên LinkedIn. Nhấp vào lựa chọn mong muốn để chuyển đến lựa chọn đó, hoặc đóng tab trình duyệt để thoát.
Email một người bạn¶
Một cách khác để chia sẻ cơ hội việc làm là chia sẻ toàn bộ danh sách các vị trí việc làm đang mở thay vì từng vị trí một. Để làm điều này, điều hướng đến bảng điều khiển ứng dụng Referrals chính. Nhấn vào nút Email a friend ở dưới cùng màn hình. Một cửa sổ pop-up Send Job Offer by Mail sẽ xuất hiện.
Nhập địa chỉ email trong dòng Email. Email có thể được gửi đến nhiều người nhận, chỉ cần nhập dấu phẩy theo sau là một khoảng trắng sau mỗi địa chỉ email. Subject được cấu hình sẵn với Job for you, nhưng có thể được chỉnh sửa.
Nội dung email cũng được điền sẵn với văn bản được cấu hình trước. Văn bản xuất hiện là:
Xin chào,
Có một số cơ hội việc làm tuyệt vời trong công ty của tôi! Hãy xem, chúng có thể thú vị đối với bạn
Xem Các Cơ Hội Việc Làm
"Đoạn văn 'Xem Các Vị Trí Công Việc' là một liên kết theo dõi đến danh sách đầy đủ các vị trí công việc hiện đang được tuyển dụng, đang được đăng trực tuyến trên trang web của công ty. Thêm bất kỳ văn bản bổ sung nào và/hoặc chỉnh sửa nào vào nội dung tin nhắn, sau đó nhấn vào Gửi Email để gửi email. Tin nhắn sẽ được gửi và cửa sổ sẽ đóng lại."
Tuyển dụng giới thiệu¶
Khi một ứng viên được giới thiệu bởi một người dùng được tuyển dụng, người dùng "mở rộng đội siêu anh hùng của họ" và thêm hình đại diện siêu anh hùng vào bảng điều khiển Giới thiệu của họ.
Sau khi một giới thiệu đã được thuê, khi người dùng mở ứng dụng Giới thiệu lần tiếp theo, thay vì bảng điều khiển chính, một trang đã thuê sẽ tải. Văn bản (Tên Giới thiệu) đã được thuê! Chọn một hình đại diện cho người bạn mới của bạn! xuất hiện.
Dưới đây là năm hình đại diện để lựa chọn. Nếu một hình đại diện đã được gán cho một người giới thiệu, hình đại diện sẽ được làm mờ và tên của người đã chọn hình đại diện sẽ xuất hiện dưới hình đại diện đó. Nhấp vào một hình đại diện có sẵn để chọn nó.
Nếu có hơn một giới thiệu được thuê kể từ khi mở ứng dụng Giới thiệu, sau khi chọn avatar đầu tiên, người dùng sẽ được nhắc chọn avatar khác cho giới thiệu được thuê sau đó. Khi đã chọn tất cả các avatar, bảng điều khiển sẽ tải và tất cả các avatar sẽ hiển thị. Di chuột qua mỗi avatar và tên của họ sẽ được hiển thị phía trên.
Chỉnh sửa bạn bè¶
Các hình đại diện của bạn bè có thể được sửa đổi theo cùng cách mà cấp độ được sửa đổi. Chỉ có người dùng có quyền Quản trị viên cho ứng dụng Tuyển dụng mới có thể thực hiện các sửa đổi cho bạn bè. Các bạn bè được cấu hình sẵn có thể được xem và sửa đổi bằng cách điều hướng đến . Mỗi hình đại diện bạn bè xuất hiện trong cột Hình ảnh Bảng điều khiển, và tên tương ứng xuất hiện trong cột Tên Bạn bè. Các hình ảnh mặc định là một nhóm các nhân vật anh hùng đa dạng, từ robot đến chó.
Để chỉnh sửa hình ảnh, hình thu nhỏ, tên hoặc vị trí của một người bạn, hãy nhấp vào một người bạn cụ thể để mở biểu mẫu người bạn giới thiệu. Nhấp vào Chỉnh sửa để thực hiện các thay đổi. Nhập tên vào trường Tên bạn bè. Tên này chỉ để phân biệt các người bạn trong menu cấu hình; tên của người bạn không được hiển thị ở bất kỳ nơi nào khác trong ứng dụng Giới thiệu.
Vị trí có thể được đặt thành Front hoặc Back. Điều này xác định vị trí của người bạn so với siêu anh hùng avatar của người dùng. Nhấp vào nút radio bên cạnh lựa chọn mong muốn, và người bạn sẽ xuất hiện hoặc phía trước hoặc phía sau avatar của người dùng khi được kích hoạt.
Nếu muốn, cả hai hình thu nhỏ *Hình ảnh và *Hình ảnh Bảng điều khiển có thể được sửa đổi. Di chuột qua hình ảnh đang được thay thế để hiển thị biểu tượng *✏️ (bút chì) và biểu tượng *🗑️ (thùng rác). Nhấp vào biểu tượng *✏️ (bút chì) và một cửa sổ trình duyệt tệp xuất hiện. Duyệt đến tệp hình ảnh mong muốn sau đó nhấp vào *Mở để chọn nó.
Sau khi đã thực hiện tất cả các thay đổi, nhấn vào nút Save để lưu các thay đổi, hoặc nhấn vào nút Discard để quay trở lại thông tin ban đầu.
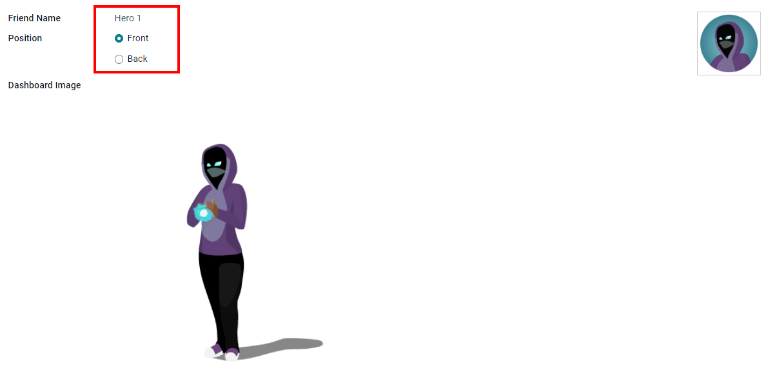
Cảnh báo
Không khuyến khích chỉnh sửa các hình ảnh. Một tệp hình ảnh phải có nền trong suốt để hiển thị đúng cách. Chỉ người dùng có kiến thức về hình ảnh trong suốt mới nên cố gắng điều chỉnh bất kỳ hình ảnh nào trong ứng dụng Referrals.
Một khi một hình ảnh được thay đổi và người bạn được lưu, không thể quay trở lại hình ảnh ban đầu. Để quay trở lại hình ảnh ban đầu, ứng dụng Referrals phải được gỡ cài đặt sau đó cài đặt lại.
Điểm giới thiệu¶
Chương trình giới thiệu dựa trên việc kiếm điểm sau đó được đổi lấy phần thưởng. Trên bảng điều khiển ứng dụng Giới thiệu chính, phần đầu hiển thị một tóm tắt về số điểm hiện tại của người dùng. Phía bên trái của tóm tắt hiển thị tổng số điểm đã kiếm được, và phía bên phải hiển thị số điểm có sẵn để chi tiêu.
Để xem các giới thiệu khác nhau và số điểm kiếm được cho mỗi giới thiệu, nhấn vào một trong các nút ngay dưới các hình đại diện. Các lựa chọn là Referrals, Ongoing, và Successful.
Số lượng hiện tại của các giới thiệu vẫn đang hoạt động trong quy trình tuyển dụng, và chưa được tuyển dụng hoặc từ chối, xuất hiện phía trên nút Ongoing. Số lượng người được tuyển dụng xuất hiện phía trên nút Successful. Tổng số lượng giới thiệu (cả hai loại giới thiệu đang tiếp tục và thành công kết hợp) xuất hiện phía trên nút Referrals.
Ghi chú
Để xem các giới thiệu liên quan đến mỗi danh mục, Referrals, Ongoing, và Successful, nhấn vào nút tương ứng. Tất cả các giới thiệu cho danh mục cụ thể đó sẽ được hiển thị.
Các giới thiệu của tôi¶
Để xem tất cả các giới thiệu (cả những giới thiệu đang diễn ra và thành công), nhấn vào nút Referrals. Một cửa sổ My Referral sẽ được tải. Màn hình này sẽ hiển thị tất cả các giới thiệu, với mỗi giới thiệu được hiển thị trên một thẻ riêng.
Một giới thiệu thành công có một đường viền màu xanh dọc theo cạnh trái của thẻ, và hiển thị một hình ảnh ✓ Hired ở góc trên bên phải của thẻ. Các giới thiệu đang được xử lý sẽ hiển thị một hình ảnh In Progress ở góc trên bên phải.
Mỗi thẻ giới thiệu liệt kê tên của ứng viên, bộ phận mà vị trí công việc đó thuộc về, tên của vị trí công việc, người chịu trách nhiệm điền vào vị trí đó (nhà tuyển dụng), và số điểm đã kiếm được.
Điểm¶
Các điểm có thể được kiếm được thông qua việc giới thiệu là giống nhau đối với tất cả các vị trí công việc. Mỗi giai đoạn của quá trình tuyển dụng đều có số điểm tương ứng được gán cho nó. Các giai đoạn được liệt kê tương ứng với các giai đoạn được cấu hình trong ứng dụng Tuyển dụng.
Trên mỗi thẻ giới thiệu cá nhân, dưới số điểm đã kiếm được là một biểu đồ cột hiển thị số điểm đã được kiếm được so với tổng số điểm có thể được kiếm được nếu ứng viên được tuyển dụng.
Dưới biểu đồ cột là danh sách các giai đoạn tuyển dụng khác nhau và số điểm được kiếm khi người giới thiệu chuyển sang giai đoạn đó. Nếu một giai đoạn đã được đạt được và số điểm đã được kiếm được, một dấu check màu xanh sẽ xuất hiện bên cạnh giai đoạn đó.
Example
Cấu trúc điểm được cấu hình trước cho việc giới thiệu như sau:
Điều Kiện Ban Đầu: 1 điểm
Phỏng vấn đầu tiên: 20 điểm
Phỏng vấn thứ hai: 9 điểm
Đề xuất Hợp đồng: 5 điểm
Hợp đồng đã ký: 50 điểm
Tổng số điểm kiếm được cho một giới thiệu được tuyển dụng là 85 điểm. Việc sửa đổi số điểm kiếm được cho mỗi giai đoạn được thực hiện trong ứng dụng Tuyển dụng. Tham khảo tài liệu Tuyển dụng để sửa đổi số điểm cho mỗi giai đoạn.
Phần thưởng¶
Tạo *phần thưởng¶
Các phần thưởng là cấu hình duy nhất cần thiết khi thiết lập ứng dụng Giới thiệu. Chỉ người dùng có quyền Quản trị viên cho ứng dụng Tuyển dụng mới có thể tạo hoặc sửa đổi các phần thưởng. Để thêm phần thưởng, điều hướng đến . Nhấp vào Tạo mới và một biểu mẫu phần thưởng sẽ hiển thị. Nhập thông tin sau vào biểu mẫu:
Tên Sản Phẩm: Nhập tên như nó sẽ xuất hiện cho phần thưởng.
Chi phí: Nhập số điểm cần thiết để đổi thưởng.
Công ty: Sử dụng menu thả xuống, chọn công ty mà phần thưởng sẽ xuất hiện. Nếu một phần thưởng được sử dụng cho nhiều công ty, mỗi công ty cần có một bản ghi về phần thưởng, với tên công ty được liệt kê trên biểu mẫu.
Quà *esponsible: Chọn người sẽ chịu trách nhiệm trong việc mua và giao quà cho người nhận, sử dụng menu thả xuống. Người này sẽ nhận thông báo khi quà được mua, để họ biết khi nào giao quà cho người nhận.
Mô tả: Nhập mô tả cho phần thưởng. Mô tả này sẽ được hiển thị trên thẻ thưởng, dưới tiêu đề.
Ảnh : Thêm một ảnh của phần thưởng, hiển thị trên trang phần thưởng. Di chuột qua hình vuông ảnh, và hai biểu tượng xuất hiện, một ✏️ (bút chì) và một 🗑️ (thùng rác). Nhấp vào biểu tượng ✏️ (bút chì) và một trình duyệt tệp xuất hiện. Duyệt đến tệp ảnh, sau đó nhấp vào Mở để chọn nó.
Các trường bắt buộc duy nhất là Product Name, Company, và Description.
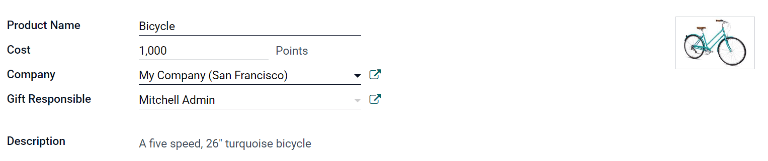
Quan trọng
Được khuyến nghị nhập một Cost và thêm một Photo. Nếu không nhập chi phí, chi phí mặc định sẽ được hiển thị là không, điều này sẽ hiển thị phần thưởng là miễn phí trong cửa hàng phần thưởng. Nếu không chọn ảnh, một biểu tượng tạm thời sẽ được hiển thị trên trang phần thưởng.
Đổi điểm thưởng¶
Để đổi điểm lấy phần thưởng, nhấp vào nút Rewards trên bảng điều khiển Referrals chính. Tất cả các phần thưởng đã được cấu hình đều được liệt kê trong các thẻ phần thưởng riêng lẻ. Số điểm cần để mua phần thưởng được liệt kê ở góc phải trên của thẻ. Nếu người dùng có đủ điểm để mua một phần thưởng, một nút :guilabel:` (basket) Buy` sẽ xuất hiện ở dưới thẻ phần thưởng. Nếu họ không có đủ điểm để mua một phần thưởng, thẻ phần thưởng sẽ hiển thị You need another (x) points to buy this thay vì một nút mua.
Nhấp vào nút 🧺 (basket) Mua trên một phần thưởng để mua nó. Một cửa sổ xác nhận xuất hiện, hỏi người dùng có chắc chắn họ muốn mua phần thưởng không. Nhấp vào OK để mua sản phẩm, hoặc Cancel để đóng cửa sổ và hủy bỏ việc mua hàng.
Sau khi nhấn vào OK, cửa sổ pop-up sẽ đóng lại và số điểm được sử dụng để mua phần thưởng sẽ được trừ đi từ số điểm có sẵn của người dùng. Các phần thưởng được hiển thị sẽ được cập nhật để phản ánh số điểm có sẵn hiện tại của người dùng.
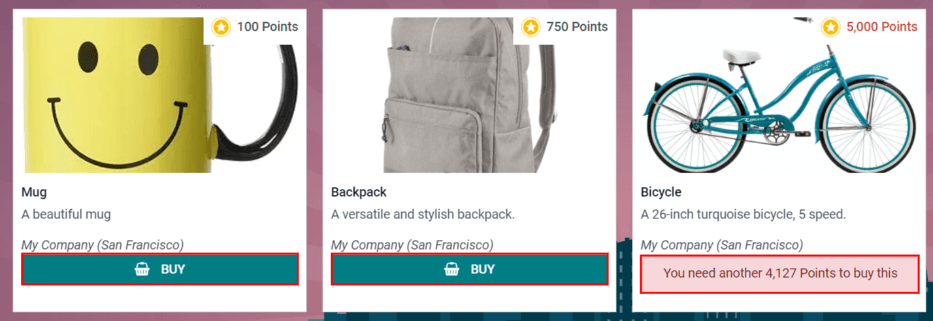
Cấp độ¶
Ứng dụng giới thiệu có các cấp độ được thiết lập sẵn được phản ánh trong hình ảnh avatar của người dùng trên bảng điều khiển Giới thiệu. Khi người dùng giới thiệu nhân viên tiềm năng và kiếm được điểm, họ có thể thăng cấp, tương tự như trong một trò chơi video.
Các cấp độ không ảnh hưởng chức năng đến hiệu suất của ứng dụng. Chúng chỉ được sử dụng cho mục đích thêm các cấp độ thành tựu mà người tham gia có thể mục tiêu, tạo trò chơi cho người dùng.
Cấp độ hiện tại của người dùng được hiển thị ở đầu trang chính của bảng điều khiển ứng dụng Giới thiệu, ngay dưới ảnh của họ, trong định dạng Level: X. Ngoài ra, một vòng màu xuất hiện xung quanh ảnh của người dùng, cho biết số điểm mà người dùng hiện có và số điểm cần thêm để lên cấp. Phần màu xanh lam của vòng biểu thị số điểm đã kiếm được, trong khi phần màu trắng biểu thị số điểm còn thiếu trước khi họ có thể lên cấp.
Chỉnh sửa cấp độ¶
Chỉ người dùng có quyền Administrator cho ứng dụng Tuyển dụng mới có thể sửa đổi các cấp độ. Các cấp độ được cấu hình sẵn có có thể được xem và sửa đổi bằng cách điều hướng đến . Mỗi hình đại diện xuất hiện trong cột Hình ảnh, và số cấp độ tương ứng xuất hiện trong cột Tên cấp độ. Các hình ảnh mặc định là siêu anh hùng của SotaERP, và mỗi cấp độ thêm một yếu tố bổ sung vào hình đại diện của họ, như áo choàng và khiên.
Để sửa đổi hình ảnh, tên hoặc số điểm cần thiết để đạt được cấp độ, hãy nhấp vào một cấp độ cụ thể trong danh sách để mở biểu mẫu cấp độ. Nhấp vào Edit để thực hiện sửa đổi.
Nhập tên hoặc số cấp độ vào trường Level Name. Những gì được nhập sẽ được hiển thị dưới ảnh người dùng trên bảng điều khiển chính khi họ đạt được cấp độ đó. Nhập số điểm giới thiệu cần thiết để đạt được cấp độ đó vào trường Requirements. Các điểm cần thiết để lên cấp là tổng số điểm tích lũy được trong suốt thời gian làm việc của nhân viên, không phải là điểm bổ sung từ cấp độ trước đó mà phải kiếm được.
Nếu muốn, Ảnh cũng có thể được chỉnh sửa. Di chuột qua ảnh để hiển thị biểu tượng ✏️ (bút chì) và biểu tượng 🗑️ (thùng rác). Nhấp vào biểu tượng ✏️ (bút chì) và một cửa sổ trình duyệt tệp xuất hiện. Duyệt đến tệp ảnh mong muốn sau đó nhấp vào Mở để chọn nó.
Sau khi đã thực hiện tất cả các thay đổi, nhấn vào nút Save để lưu các thay đổi, hoặc nhấn vào nút Discard để quay trở lại thông tin ban đầu.
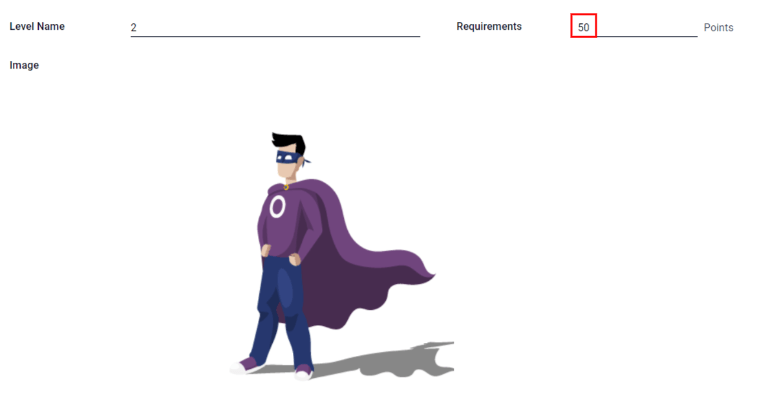
Cảnh báo
Không khuyến khích chỉnh sửa các hình ảnh. Một tệp hình ảnh phải có nền trong suốt để hiển thị đúng cách. Chỉ người dùng có kiến thức về hình ảnh trong suốt mới nên cố gắng điều chỉnh bất kỳ hình ảnh nào trong ứng dụng Referrals.
Một khi một hình ảnh được thay đổi và cấp độ được lưu, không thể quay trở lại hình ảnh ban đầu. Để quay trở lại hình ảnh ban đầu, ứng dụng Referrals phải được gỡ cài đặt sau đó cài đặt lại.
Cấp độ lên *¶
Khi đủ điểm để lên cấp, vòng tròn xung quanh ảnh người dùng sẽ được điền hoàn toàn bằng màu xanh lam, một hình ảnh lớn hiển thị:guilabel:Level up! xuất hiện phía trên ảnh, và cụm từ Click to level up! xuất hiện dưới ảnh người dùng và cấp độ hiện tại.
Nhấp vào hình ảnh LEVEL UP!, hình đại diện của người dùng, hoặc văn bản Click to level up! dưới hình đại diện của người dùng để nâng cấp người dùng. Hình đại diện của người dùng sẽ thay đổi thành cấp độ hiện tại, và vòng tròn xung quanh hình ảnh sẽ được cập nhật để chỉ ra số điểm hiện tại.
Cấp độ lên không tốn bất kỳ điểm nào của người dùng, người dùng chỉ cần kiếm được số điểm cần thiết đã được chỉ định.
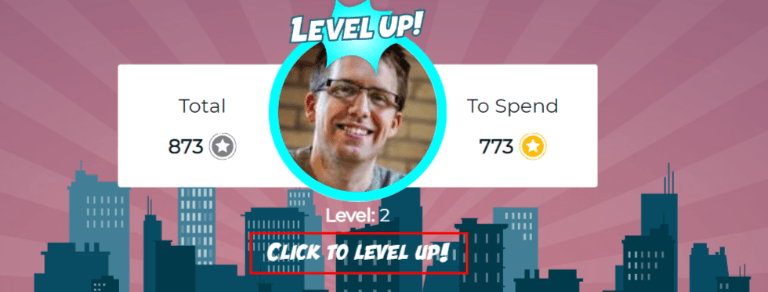
Ghi chú
Một khi người dùng đã đạt đến cấp độ cao nhất được cấu hình, họ sẽ tiếp tục tích luỹ điểm mà có thể đổi lấy phần thưởng, nhưng họ không còn có khả năng lên cấp độ mới. Vòng xung quanh hình ảnh của họ vẫn giữ màu xanh dương đậm.
Cảnh báo¶
Trong ứng dụng Giới thiệu, có thể đăng một tin nhắn, cũng được gọi là một cảnh báo, ở đầu trang tổng quan để chia sẻ thông tin quan trọng với người dùng. Những cảnh báo này xuất hiện dưới dạng một banner mảnh mờ, với từ New! xuất hiện ở phía bên trái. Văn bản cho cảnh báo nằm ở giữa của banner, và ở phía bên phải là một X.
Các cảnh báo xuất hiện trên bảng điều khiển chính trong thời gian được cấu hình trên cảnh báo cá nhân. Nếu người dùng không muốn xem lại một cảnh báo cụ thể, hãy nhấp vào X ở phía bên phải của cảnh báo. Điều này sẽ loại bỏ cảnh báo khỏi bảng điều khiển và sẽ không xuất hiện lại, ngay cả khi mở ứng dụng Referrals lần đầu tiên trong một phiên làm việc mới.
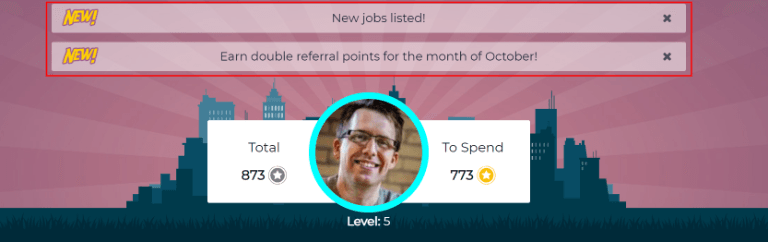
Tạo một cảnh báo¶
Chỉ người dùng có quyền Administrator cho ứng dụng Tuyển dụng mới có thể tạo cảnh báo. Để thêm một cảnh báo mới, điều hướng đến .
Nhấp vào Tạo và một biểu mẫu cảnh báo trống sẽ được tải. Nhập thông tin sau vào biểu mẫu:
Ngày Bắt Đầu: Ngày mà cảnh báo bắt đầu. Vào ngày này, cảnh báo sẽ được hiển thị trên bảng điều khiển.
Ngày Kết Thúc: Ngày mà cảnh báo kết thúc. Sau ngày này, cảnh báo sẽ bị ẩn khỏi tầm nhìn.
Công ty: Công ty hiện tại sẽ tự động điền vào trường này mặc định. Để thay đổi công ty mà cảnh báo sẽ hiển thị, hãy chọn công ty từ menu thả xuống. Nếu trường này vẫn trống, cảnh báo sẽ hiển thị cho tất cả mọi người có quyền truy cập vào ứng dụng Giới thiệu. Nếu có chỉ định một công ty, chỉ người dùng trong công ty đó (cũng có quyền truy cập vào ứng dụng Giới thiệu) mới sẽ thấy cảnh báo.
Cảnh báo: Nhập văn bản cho cảnh báo. Tin nhắn này sẽ xuất hiện bên trong banner cảnh báo trên bảng điều khiển chính.
Khi Click: Có ba lựa chọn cho cảnh báo. Click vào nút radio bên cạnh lựa chọn mong muốn. Các lựa chọn là:
Không Clickable: Cảnh báo chỉ hiển thị văn bản, không có liên kết để nhấp vào.
Đi đến Tất cả Công việc: Cảnh báo chứa một liên kết, khi nhấp vào sẽ chuyển hướng đến trang web với tất cả các vị trí công việc hiện đang được đăng.
Chỉ định URL: Cảnh báo chứa một liên kết đến một URL cụ thể, khi nhấp vào sẽ chuyển hướng đến URL đó. Khi được chọn, một trường URL sẽ xuất hiện dưới phần Khi Nhấp. Nhập URL vào trường đó.
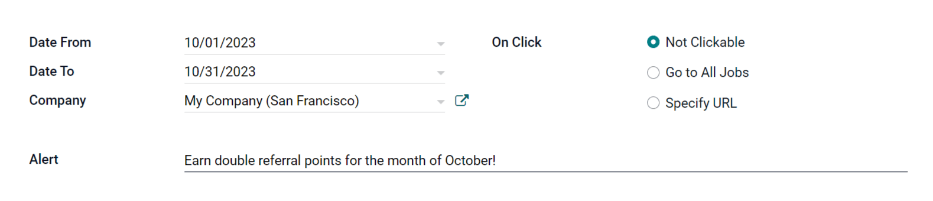
Báo cáo¶
Chỉ người dùng có quyền Administrator cho ứng dụng Tuyển dụng mới có quyền truy cập vào tính năng Báo cáo trong Phần giới thiệu. Để truy cập vào các báo cáo, hãy nhấp vào . Giao diện chính là giao diện Bảng điều khiển Báo cáo, bao gồm ba phần.
Trong phần đầu của cửa sổ, báo cáo hiển thị biểu đồ cột về số lượng ứng viên được giới thiệu đã được tuyển dụng, và số lượng đang ở trong quy trình tuyển dụng. Các ứng viên được chia nhỏ hơn theo kênh, cho thấy cụ thể nguồn giới thiệu đến từ đâu, như một giới thiệu trực tiếp, Facebook, v.v. Nếu một kênh không xuất hiện trên báo cáo, điều đó cho biết không có giới thiệu từ kênh đó.
Phần giữa cung cấp tất cả dữ liệu cụ thể đã được theo dõi. Điều này bao gồm số điểm tổng cộng đã được kiếm được thông qua tất cả các giới thiệu, số ứng viên đã được giới thiệu, tuyển dụng hoặc từ chối, số ứng viên mà người dùng hiện tại đã giới thiệu, số điểm tổng cộng đã được kiếm được, và số điểm đã được cấp cho các ứng viên bị từ chối.
Phần dưới cùng hiển thị một bảng tổng hợp. Bảng này có thể được chèn vào một bảng tính mới hoặc đã tồn tại. Để làm điều này, nhấn vào nút Chèn vào Bảng tính ngay phía trên biểu đồ. Một cửa sổ pop-up xuất hiện, hỏi bạn muốn chèn bảng tổng hợp vào bảng tính nào. Chọn bảng tính mong muốn từ menu thả xuống, hoặc chọn Bảng tính Mới. Nhấn vào Xác nhận và bảng tính đã chọn sẽ được tải, với bảng mới trong đó.
Ghi chú
Bảng tính được lưu trữ trong ứng dụng Tài liệu. Ứng dụng này cần được cài đặt để sử dụng tùy chọn Chèn vào Bảng tính.