Những yếu tố cần thiết trong khảo sát¶
Các công ty thường sử dụng các cuộc khảo sát để thu thập thông tin quý giá từ khách hàng và nhân viên của họ, điều này giúp họ đưa ra quyết định kinh doanh có thông tin hơn.
Trong SotaERP, các cuộc khảo sát được sử dụng để thu thập ý kiến phản hồi từ khách hàng, đánh giá sự thành công của một sự kiện gần đây, đo lường sự hài lòng của khách hàng (hoặc nhân viên), và có thêm cái nhìn sâu hơn vào tâm lý thị trường đang thay đổi.
Bắt đầu¶
Để bắt đầu, mở ứng dụng Surveys và nhấp vào Create. SotaERP sau đó sẽ chuyển hướng trang đến một mẫu biểu khảo sát trống.
Trên mẫu khảo sát, thêm một Tiêu đề Khảo sát và sau đó thêm một hình ảnh bìa vào khảo sát bằng cách di chuột qua biểu tượng hình ảnh và nhấp vào biểu tượng Chỉnh sửa (bút chì). Khi cửa sổ trình duyệt tệp mở ra, chọn một hình ảnh từ các tệp cục bộ.
Dưới Tiêu đề Khảo sát là các tab khác nhau trong đó các câu hỏi và định dạng khảo sát có thể được tạo và tùy chỉnh. Các tab này được đánh dấu như sau:
Câu hỏi: danh sách các câu hỏi cần được đặt trong cuộc khảo sát
Mô tả: thông tin ngữ cảnh để hỗ trợ trong việc hiểu bản khảo sát
Tùy chọn: lựa chọn cho người tham gia khảo sát để trả lời các câu hỏi
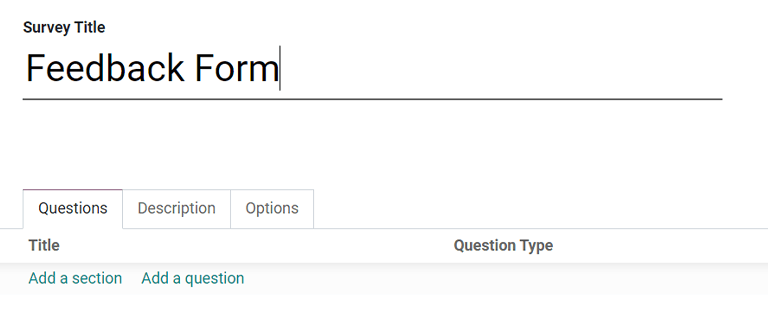
Tab câu hỏi¶
Thêm câu hỏi và các phần vào cuộc khảo sát trong tab Questions. Một phần chia nhỏ cuộc khảo sát thành các phần để nhóm các câu hỏi tương tự lại với nhau một cách trực quan. Để tạo một phần, nhấp vào Add a section và nhập tên phần. Sau đó, thêm câu hỏi hoặc kéo và thả câu hỏi vào các phần đã chia.
Nhấp vào Thêm một câu hỏi mở ra cửa sổ pop-up Tạo các phần và câu hỏi để tạo và tùy chỉnh câu hỏi khảo sát.
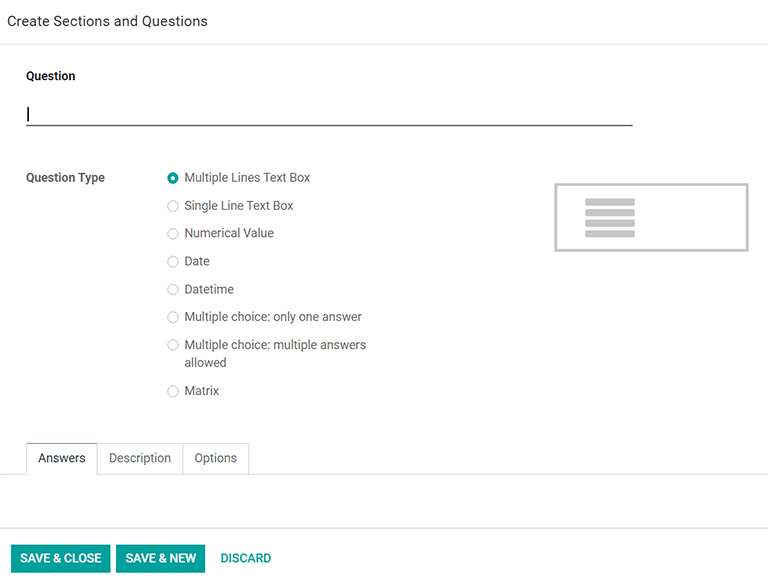
Tạo câu hỏi¶
Trong cửa sổ pop-up Tạo các phần và Câu hỏi, nhập câu hỏi vào trường Câu hỏi. Sau đó, chọn Loại Câu hỏi. Một bản xem trước về cách câu hỏi trông sẽ được hiển thị trong cửa sổ xem trước.
Chọn từ các loại câu hỏi sau đây: Loại Câu Hỏi :
Hộp Văn Bản Nhiều Dòng
Ô văn bản một dòng
Giá trị Số học
Ngày
Ngày giờ
Trắc nghiệm nhiều lựa chọn: chỉ có một câu trả lời
Lựa chọn nhiều: cho phép nhiều câu trả lời
Ma trận
Ghi chú
Các tính năng khác nhau xuất hiện trong các tab Answers và Options, tùy thuộc vào loại câu hỏi được chọn. Tuy nhiên, tab Description luôn giữ nguyên, bất kể câu hỏi nào được chọn.
Tạo các phần và câu hỏi¶
Sau khi đã chọn một Loại Câu Hỏi, có ba tab có thể tùy chỉnh thông tin cho câu hỏi. Đó bao gồm các tab Câu Trả Lời (nếu có), Mô Tả, và Tùy Chọn.
Mỗi tab cung cấp một loạt các tính năng khác nhau tùy thuộc vào việc đã chọn Loại Câu Hỏi.
Ví dụ, trong tab Options, các tùy chọn sau có thể xuất hiện:
Câu trả lời bắt buộc: câu hỏi phải được trả lời.
Loại Ma trận: đối với các câu hỏi loại ma trận, chọn nếu có thể chọn một lựa chọn hoặc nhiều lựa chọn cho mỗi hàng.
Số cột: chọn số lượng cột được hiển thị.
Hình ảnh trên câu trả lời: cho phép hình ảnh trên các lựa chọn câu trả lời.
Hiển thị điều kiện: xác định xem câu hỏi có được hiển thị dựa trên câu trả lời của người tham gia cho câu hỏi trước đó không.
Hiển thị trường nhập bình luận: cho phép người tham gia nhập bình luận vào ô văn bản.
Thời Gian Giới Hạn Câu Hỏi: cho các cuộc khảo sát trực tiếp, đặt một thời gian giới hạn cho câu hỏi.
Hiển thị điều kiện¶
Hiển thị điều kiện có nghĩa là câu hỏi chỉ được hiển thị nếu câu trả lời điều kiện đã được chọn trong câu hỏi trước đó.
Khi ô bên cạnh Hiển thị điều kiện được chọn, trường Câu hỏi kích hoạt sẽ xuất hiện. Chọn một câu hỏi từ cuộc khảo sát.
Sau đó, một trường Triggering Answer xuất hiện. Ở đây, chọn câu trả lời nào sẽ kích hoạt câu hỏi Conditional Display này.
Tab Tùy chọn¶
Quay lại trang mẫu khảo sát chính, dưới tab Options, có các phần cài đặt khác nhau mà có thể được sửa đổi.
Các phần bao gồm:
Câu hỏi: tập trung vào việc trình bày tổng thể của cuộc khảo sát
Điểm số: quyết định cách thức điểm của cuộc khảo sát được tính điểm
Ứng viên: quản lý quyền truy cập vào cuộc khảo sát
Phiên Trực Tiếp: cho phép khảo sát trở thành một hoạt động nhóm thời gian thực.
Câu hỏi¶
Đầu tiên, chọn Layout của cuộc khảo sát. Các lựa chọn sau có thể được chọn:
:Một trang với tất cả các câu hỏi
:một trang cho mỗi phần
:một trang cho mỗi câu hỏi
Nếu chọn tùy chọn Một trang cho mỗi phần hoặc Một trang cho mỗi câu hỏi, thì tùy chọn Nút Quay lại sẽ xuất hiện. Nếu được chọn, tùy chọn Nút Quay lại cho phép người tham gia quay lại câu hỏi trong cuộc khảo sát.
Dưới các tùy chọn Layout là cài đặt Progression Mode, cho biết cách tiến triển của người tham gia trong cuộc khảo sát được hiển thị. Nó được hiển thị dưới dạng Percentage hoặc Number.
Tiếp theo, có một tùy chọn để thêm một Thời gian giới hạn khảo sát. Để triển khai tùy chọn này, chỉ cần đánh dấu vào ô, và nhập số lượng thời gian (theo phút) mà người tham gia có để hoàn thành khảo sát.
Sau tùy chọn Thời gian Khảo sát là một phần được gắn nhãn Lựa chọn. Ở đây, câu hỏi có thể được Ngẫu nhiên theo từng phần, nghĩa là số câu hỏi ngẫu nhiên có thể được cấu hình theo từng phần. Chế độ này sẽ bị bỏ qua trong phiên trực tiếp.
Điểm số¶
Các lựa chọn sau đây có sẵn khi quyết định cách thức Scoring:
Không tính điểm
Điểm số với câu trả lời ở cuối
Điểm số không có câu trả lời ở cuối
Nếu chọn tùy chọn Scoring with answers at the end hoặc Scoring without answers at the end, một trường Success % sẽ xuất hiện. Đặt tỷ lệ phần trăm câu trả lời đúng cần thiết để vượt qua khảo sát.
Tiếp theo, có tùy chọn để biến cuộc khảo sát thành một chứng chỉ. Để làm điều này, hãy đánh dấu vào ô bên cạnh tùy chọn được ghi là Is a Certification, và hai trường bổ sung sẽ xuất hiện. Chọn một chủ đề màu trong trường Certification Template và sau đó chọn một Email Template. Khi một người tham gia vượt qua chứng chỉ với điểm số yêu cầu, một email từ SotaERP sẽ tự động được gửi đến người đó bằng cách sử dụng mẫu email đã chọn.
Nếu tính năng Give Badge được kích hoạt và Certification Badge được thiết lập, người tham gia khảo sát cũng sẽ nhận được một huy hiệu sau khi đạt được chứng chỉ.
Xem thêm
điểm
Ứng viên¶
Để xác định quyền truy cập vào cuộc khảo sát, Chế độ Truy cập có hai lựa chọn để chọn: Ai cũng có thể truy cập thông qua liên kết và Chỉ mời những người được mời.
Dưới ô kiểm tra Appraisal Managers Only là tùy chọn Login Required để yêu cầu đăng nhập để tham gia khảo sát. Nếu tùy chọn này được kích hoạt, một trường Attempts Limit cũng sẽ xuất hiện, trong đó số lần thử khảo sát được xác định cho người tham gia.
Buổi Trực tiếp¶
Phần Live Session được dành cho người dùng đang tiến hành khảo sát trong thời gian thực, trong đó họ trực tiếp tương tác và thu thập câu trả lời từ khán giả trực tiếp.
Tùy chỉnh mã Session Code ở đây; mã này cần thiết để người tham gia truy cập vào khảo sát phiên trực tiếp. Thưởng cho người tham gia trả lời nhanh bằng cách chọn vào ô đánh dấu Reward quick answers. Bằng cách đánh dấu vào đó, người tham dự sẽ nhận được nhiều điểm hơn nếu họ trả lời nhanh chóng.
Mô tả tab¶
Quay trở lại trang mẫu khảo sát chính là tab Description, nơi một mô tả tùy chỉnh về cuộc khảo sát có thể được thêm vào. Điều này được hiển thị dưới tiêu đề trên trang chủ của cuộc khảo sát, nằm trên phía trước của trang web được tạo thông qua ứng dụng Website của SotaERP.