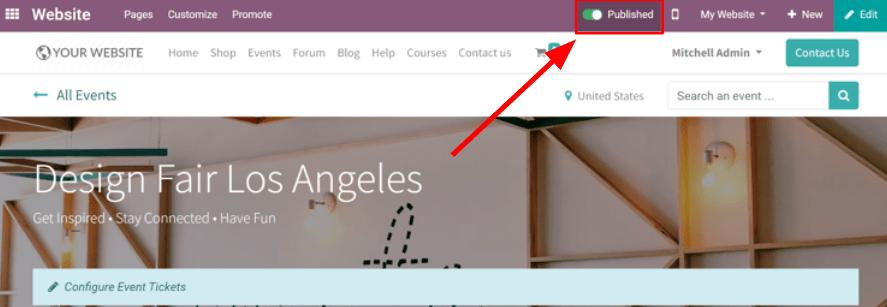Những yếu tố cần thiết cho sự kiện¶
SotaERP Events cung cấp cho các nhà tổ chức sự kiện một bộ công cụ lập kế hoạch, giao tiếp và báo cáo để tạo ra trải nghiệm hấp dẫn và thú vị cho khách hàng. Cụ thể, nhân viên có thể tạo và xuất bản sự kiện trên trang web của họ, bán vé trực tuyến, quét vé bằng mã vạch SotaERP, gửi email tự động và tạo dữ liệu báo cáo phong phú sau khi sự kiện chấp nhận đăng ký.
Khái niệm và tổ chức Kanban¶
Để bắt đầu, nhấp vào ứng dụng Events trên bảng điều khiển chính, sau đó dẫn đến chế độ xem kanban được điền đầy với một loạt các giai đoạn ống đường. Thông tin quan trọng được liệt kê trên mỗi thẻ sự kiện, như ngày/giờ của sự kiện, cùng với số lượng người tham dự dự kiến (và đã xác nhận).
Để tạo một giai đoạn mới, nhấp vào Thêm một cột và cung cấp một tiêu đề phù hợp để phản ánh mục đích của giai đoạn đó.
Để tổ chức lại các giai đoạn, chỉ cần kéo và thả chúng cho đến khi chúng ở trong thứ tự đúng. Các giai đoạn cũng có thể được "gập" trong bảng kanban để trình bày sạch sẽ hơn, thông qua menu Settings bên phải của tiêu đề mỗi giai đoạn, được biểu thị bằng biểu tượng bánh răng.
Ghi chú
Biểu tượng bánh răng, mặc định, được ẩn và sẽ xuất hiện bên cạnh biểu tượng + khi di chuột qua.
Khi nhấp vào, một menu thả xuống các cài đặt sẽ xuất hiện.
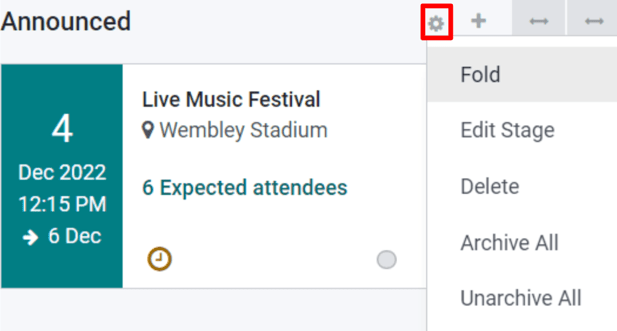
Tạo một sự kiện mới¶
Để tạo sự kiện, nhấp vào Create từ bảng điều khiển Sự kiện. Sau đó, SotaERP sẽ chuyển trang đến một mẫu biểu mẫu sự kiện trống.
Từ biểu mẫu sự kiện, điền vào các trường cần thiết, bằng cách chọn từ dữ liệu hiện có trong cơ sở dữ liệu SotaERP hoặc bằng cách tạo và chỉnh sửa dữ liệu trường mới. Thông tin chính cần nhập cho sự kiện bao gồm:
Tên Sự Kiện: đặt cho sự kiện một tiêu đề.
Ngày: bao gồm ngày/giờ bắt đầu và kết thúc cho sự kiện.
Múi giờ: bao gồm múi giờ cho thời điểm diễn ra sự kiện.
Mẫu: chọn từ một mẫu sự kiện đã được xây dựng trước hoặc xây dựng một mẫu tùy chỉnh và kết nối nó ở đây.
Tags: thêm các thẻ để chỉ định ngắn gọn sự kiện là gì (ví dụ:
tradeshow). Thẻ giúp tổ chức tốt hơn các thẻ sự kiện trong bảng kanban và hữu ích khi sử dụng bộ lọc tìm kiếm trong các giai đoạn báo cáo.Người tổ chức: mô tả người tổ chức cho sự kiện. Trường này thường là công ty sở hữu cơ sở dữ liệu SotaERP, hoặc một nhà cung cấp.
Trách nhiệm: đặt tên người chịu trách nhiệm tổ chức sự kiện.
Trang web: chỉ ra trang web SotaERP nào sự kiện nên được xuất bản đến.
Địa điểm: liệt kê chi tiết về địa điểm ở đây nếu đó là một bản ghi mới, hoặc chọn từ vị trí hiện có.
Giới hạn Đăng ký: khi được kích hoạt, cài đặt này giới hạn số lượng đăng ký của người tham dự đến một số lượng cụ thể
Xác nhận tự động: khi được kích hoạt, cài đặt này bỏ qua yêu cầu xác nhận được gửi qua email đến người đăng ký sự kiện, và tự động xác nhận đăng ký của họ.
Khi các trường trong biểu mẫu sự kiện được thiết lập, tiếp tục đến các tab Tickets và Communication, và tùy chọn là tab Questions nếu đăng ký cần yêu cầu thông tin bổ sung.
Thêm và bán vé sự kiện¶
Dưới tab Tickets, thêm các mục hàng cho mỗi loại vé mà sự kiện dự định cung cấp. Ở đây, xác định giá vé, ngày bắt đầu/kết thúc đăng ký, cũng như số lượng vé tối đa có thể bán được.
Nếu việc bán vé không cần thiết cho sự kiện, một nút Registration đơn giản sẽ được hiển thị trên trang sự kiện mặc định.

Đính kèm một bảng câu hỏi vào đăng ký sự kiện¶
Thực hiện một bảng câu hỏi trong quá trình đăng ký sự kiện là một cách hiệu quả để đánh giá những mong muốn, nhu cầu và sở thích của người tham dự sự kiện trước thời điểm. Các bảng câu hỏi cũng đóng vai trò như các công cụ phân tích thông tin hữu ích cho các giai đoạn báo cáo trước (hoặc sau) khi sự kiện diễn ra.
Để tạo một bảng câu hỏi, từ ứng dụng Events, điều hướng đến và sau đó bật cài đặt Questions.
Với cài đặt được kích hoạt, các câu hỏi và câu trả lời hiện có thể được thêm vào (và ghi lại) dưới tab Questions trên biểu mẫu sự kiện. Đối với mỗi câu hỏi, chỉ định liệu nó chỉ nên được hỏi một lần với hộp kiểm Ask once per order, hoặc nếu câu hỏi yêu cầu một Mandatory Answer, điều này sẽ làm cho câu hỏi trở thành bắt buộc khi đăng ký.
Example
Nếu hộp kiểm Một lần mỗi đơn hàng được kích hoạt, thì một đăng ký duy nhất cho 3 người tham dự sự kiện sẽ chỉ hiển thị bảng câu hỏi một lần.
Có hai Loại Câu hỏi để chọn: Lựa chọn và Nhập văn bản. Loại Lựa chọn, cho phép người tham dự chọn một câu trả lời từ các tùy chọn được cấu hình trước, được nhập trong tab Câu trả lời bên dưới. Loại Nhập văn bản cho phép người tham dự viết câu trả lời của họ trong ô văn bản.
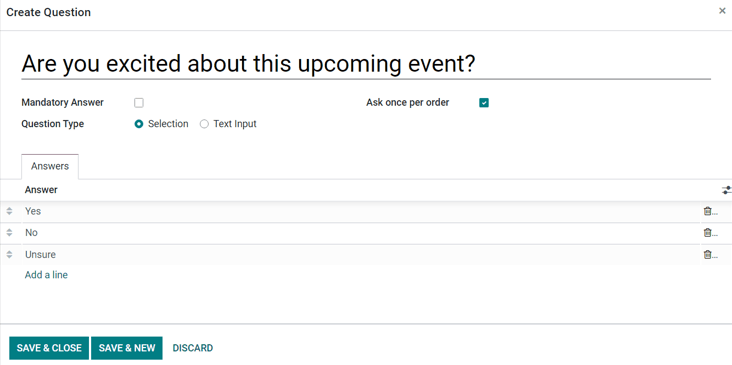
Ghi chú nội bộ hoặc thêm hướng dẫn cho ticket¶
Trong tab Ghi chú, có tùy chọn để thêm một Ghi chú và/hoặc Hướng dẫn Ticket.
Dưới Note, có thể để lại ghi chú nội bộ (như: danh sách công việc cần làm, thông tin liên hệ, v.v.) để nhân viên sự kiện tham khảo. Trong trường Ticket instructions, thông tin hữu ích cho nhân viên và người tham dự sự kiện có thể được chia sẻ (như hướng dẫn đến địa điểm, giờ mở/cửa, v.v.)
Mẹo
Nhập / vào trong một trong hai trường văn bản (Ghi chú hoặc Hướng dẫn vé) để hiển thị một menu con của các tùy chọn Cấu trúc. Những tùy chọn này cung cấp các tùy chọn định dạng khác nhau để đảm bảo thông tin nội bộ quan trọng được tổ chức để nhân viên sự kiện xem xét.
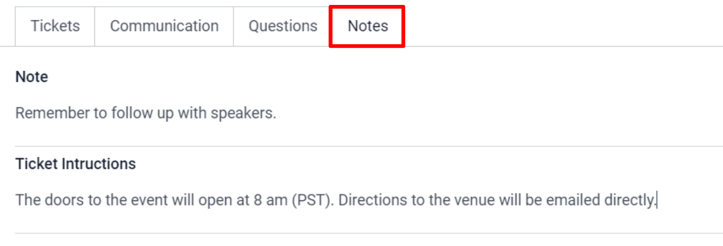
Mời các người tham dự sự kiện¶
Để mời mọi người tham gia sự kiện, nhấn vào nút Mời nằm ở góc trên bên trái của biểu mẫu sự kiện.
Bên trong mẫu mời, có các tùy chọn để gửi email hoặc SMS mời. Mỗi tin nhắn có thể được tùy chỉnh hoàn toàn, và người nhận có thể được thêm vào.
Thêm một dòng Chủ đề cho tin nhắn mời là bắt buộc, nhưng trường Văn bản xem trước là tùy chọn. Văn bản xem trước là một câu xem trước hấp dẫn nhằm khuyến khích người nhận mở email.
Ghi chú
Trong hầu hết các trường hợp, Preview Text được hiển thị bên cạnh chủ đề. Để đảm bảo các ký tự đầu tiên của nội dung email xuất hiện, hãy để trường này trống.
Chọn người được mời và cấu hình bộ lọc người nhận¶
Ở giữa mẫu lời mời, tìm và nhấp vào trường Recipients, để hiển thị một menu thả xuống các lựa chọn người nhận. Những lựa chọn này đại diện cho nơi mà SotaERP sẽ tìm thông tin người nhận mong muốn.
Khi một tùy chọn từ menu này được chọn (ví dụ: Applicant, Contact, Event Registration, Lead/Opportunity, vv.), SotaERP sẽ gửi lời mời đến tất cả người nhận phù hợp với quy tắc ban đầu đó. Các quy tắc bổ sung có thể được thêm vào để hẹp đối tượng người nhận, bằng cách nhấp vào Add Filter.

Nhấp vào Thêm Bộ Lọc sẽ hiển thị ba trường, được định dạng như một phương trình. Để hiển thị các tùy chọn trong menu con, hãy nhấp vào mỗi trường và thực hiện các lựa chọn mong muốn, cho đến khi cấu hình ưng ý được đạt được. Số lượng Bản ghi phù hợp với các quy tắc được chỉ ra bên phải của trường Người nhận, màu xanh lá cây.
Ghi chú
Một số tùy chọn trong menu con trong trường 'lead' đầu tiên cho phép lựa chọn thứ hai để cung cấp thêm đặc thù hơn.
Bên phải của mỗi quy tắc, có các biểu tượng x, +, và .... Biểu tượng x xóa một nút cụ thể (dòng) của quy tắc. Biểu tượng + thêm một nút (dòng) vào quy tắc. Và, biểu tượng ... thêm một nhánh vào nút. Một nhánh có nghĩa là hai nút con được thêm vào quy tắc, được lùi vào bên trong, cung cấp thêm đặc thù cho dòng phía trên nó.
Xây dựng một lời mời sự kiện tùy chỉnh¶
Trong tab Mail Body, có một số mẫu tin nhắn được cấu hình sẵn để chọn. Chọn mẫu mong muốn, và chỉnh sửa mọi yếu tố của chi tiết thiết kế bằng công cụ kéo và thả trên giao diện web của SotaERP, nằm ở thanh bên phải.
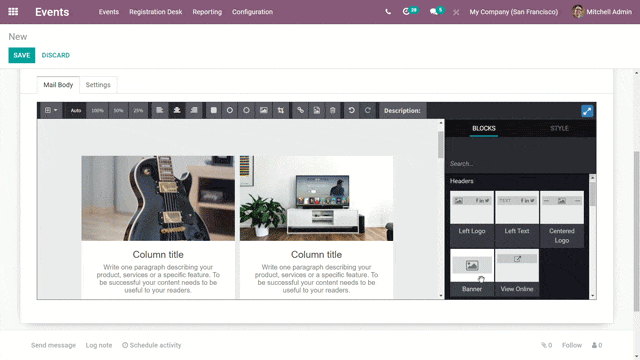
Mẹo
Để xây dựng một lời mời sự kiện qua email từ đầu, chọn mẫu Plain Text, và SotaERP sẽ cung cấp một bảng vẽ email trống, có thể được tùy chỉnh bằng cách sử dụng trình soạn thảo văn bản phong phú trên giao diện người dùng chấp nhận các lệnh gạch chéo (/), hoặc trình soạn mã XML khi chế độ phát triển được kích hoạt và biểu tượng </> được nhấn.
Ghi chú
Tab Nội dung thư (và các tùy chọn mẫu), chỉ có sẵn nếu loại gửi thư sự kiện được chỉ định là Email. Nếu SMS là loại gửi thư, một tab Nội dung SMS (bao gồm một không gian văn bản trống), sẽ được sử dụng thay vào đó.
Chỉnh sửa cài đặt lời mời sự kiện¶
Các lựa chọn dưới tab Settings là khác nhau, tùy thuộc vào Mailing Type đã được chỉ định.
Nếu tùy chọn Email được chọn là Mailing Type, một nhân viên có thể được chỉ định là Responsible, có nghĩa là người đó chịu trách nhiệm cho tin nhắn mời cụ thể này. Các bí danh Send From và Reply To có thể được chỉ định ở đây, cũng.
Ngoài ra, nếu cần các tài liệu cụ thể (hoặc hữu ích) cho lời mời sự kiện này, chúng có thể được gửi kèm theo email này, bằng cách nhấp vào ATTACH A FILE, và thêm các tài liệu phù hợp.
Nếu tùy chọn SMS được chọn là Loại Gửi thư, một Người chịu trách nhiệm có thể được chỉ định, và tùy chọn Bao gồm một liên kết từ chối có sẵn.
Gửi lời mời sự kiện đến người nhận¶
Nếu Loại Gửi thư được chọn là Email, có ba lựa chọn để gửi lời mời: Gửi, Lên lịch, và Kiểm tra.
Tùy chọn Send gửi lời mời ngay lập tức. Tùy chọn Schedule hiển thị một cửa sổ pop-up, trong đó người dùng có thể chọn ngày/giờ cụ thể để gửi email. Tùy chọn Test hiển thị một cửa sổ pop-up Test Mailing, nơi người dùng có thể nhập địa chỉ email của người nhận cụ thể để SotaERP gửi phiên bản hiện tại của email cho họ xem trước khi gửi chính thức đến các khách tham dự sự kiện tiềm năng.
Nếu Mailing Type được chọn là SMS, có bốn lựa chọn để gửi lời mời: Put in Queue, Send Now, Schedule, và Test.
Lựa chọn Đưa vào Hàng đợi lên lịch gửi một tin nhắn SMS đến tất cả người nhận (nếu họ phù hợp với các quy tắc được chỉ định, nếu có) trong tương lai gần. Nhấp vào Đưa vào Hàng đợi sẽ hiển thị một cửa sổ pop-up, yêu cầu xác nhận. Khi đã xác nhận, một banner màu xanh xuất hiện trên biểu mẫu mời sự kiện, cho biết rằng tin nhắn SMS sẽ được gửi sau vào ngày đó.
Ghi chú
Các tùy chọn Send Now, Schedule, và Test đều hoạt động tương tự cho cả hai tùy chọn Mailing Type.
Xuất bản sự kiện¶
Cho đến khi một sự kiện được xuất bản, nó sẽ được giữ ẩn khỏi tầm nhìn công chúng trên trang web và không thể đăng ký tham gia. Để xuất bản một sự kiện, điều hướng đến từ phía sau của SotaERP thông qua ứng dụng Events, hoặc truy cập trang sự kiện ẩn thông qua giao diện người dùng có đặc quyền hoặc quản trị viên.
Nếu điều hướng từ phía backend, hãy đi đến biểu mẫu sự kiện và nhấp vào nút thông minh Go to Website để đến trang sự kiện trên trang web (ở phía frontend). Nếu bắt đầu từ phía frontend, chỉ cần điều hướng đến trang sự kiện cần được xuất bản.
Dù qua con đường nào, một trang sự kiện chỉ có thể được xuất bản từ phía người dùng. Ở góc phải trên của trang sự kiện trên trang web, chuyển công tắc từ trạng thái đỏ Unpublished sang trạng thái xanh Published. Việc này ngay lập tức làm cho trang sự kiện trở nên truy cập được cho công chúng trên trang web.