Lập hóa đơn dựa trên thời gian và vật liệu¶
Lập hóa đơn dựa trên thời gian và/hoặc vật liệu thường được sử dụng khi ước lượng kích thước của dự án một cách chính xác không thể thực hiện, hoặc khi yêu cầu của dự án có thể thay đổi.
Điều này khác biệt so với hợp đồng giá cố định, khi một khách hàng đồng ý trả một tổng cố định cho việc thực hiện hợp đồng - không quan trọng là cần trả tiền cho nhân viên, nhà thầu phụ, nhà cung cấp, và những người khác.
Ứng dụng Sales của SotaERP có thể tạo hóa đơn cho thời gian và các chi phí khác (ví dụ: vận chuyển, lưu trú), cũng như các mua hàng cần thiết để hoàn thành một đơn hàng.
Cấu hình ứng dụng và cài đặt¶
Đầu tiên, để theo dõi chính xác tiến độ của một dự án, các ứng dụng Project và Accounting của SotaERP phải được cài đặt.
Để cài đặt ứng dụng Project, điều hướng đến . Sau đó, trên trang Apps, tìm đến khối ứng dụng Project, và nhấn vào Kích hoạt. Trang sẽ tự động làm mới và quay trở lại bảng điều khiển chính SotaERP, nơi ứng dụng Project hiện đã sẵn sàng để truy cập.
Lặp lại quy trình tương tự để cài đặt ứng dụng Accounting.
Sau khi cài đặt, nhấp vào biểu tượng ứng dụng Accounting từ bảng điều khiển chính của SotaERP, và điều hướng đến . Trên trang Settings, cuộn xuống phần Analytics, và đảm bảo rằng ô bên cạnh Analytic Accounting đã được đánh dấu.
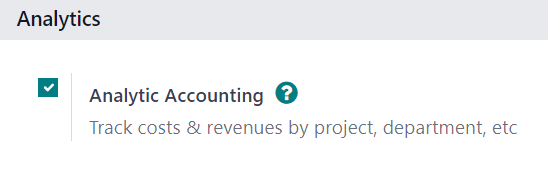
Sau đó, nhấp vào Save để lưu tất cả các thay đổi.
Sau đó, điều hướng đến . Trên trang Cài đặt, trong phần Quản lý Thời gian, đảm bảo rằng ô bên cạnh tính năng Bảng chấm công đã được chọn.
Sau đó, nhấp vào Save để lưu tất cả các thay đổi.
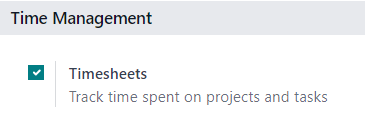
Cấu hình sản phẩm dịch vụ¶
Với tính năng Bảng chấm công được kích hoạt trong ứng dụng Dự án, bây giờ có thể lập hóa đơn cho thời gian đã dành cho một dự án, nhưng chỉ khi các cấu hình sản phẩm sau đã được thực hiện.
Quan trọng
Lập hóa đơn cho thời gian đã dành cho một dự án chỉ có thể thực hiện với các sản phẩm có Dịch vụ được đặt làm Loại Sản phẩm trên biểu mẫu sản phẩm của họ.
Để cấu hình một sản phẩm dịch vụ, trước tiên hãy điều hướng đến . Trên trang Sản phẩm, chọn sản phẩm dịch vụ mong muốn để cấu hình, hoặc nhấn vào Mới để tạo một sản phẩm mới.
Từ biểu mẫu sản phẩm, trong tab Thông tin Chung, đặt Loại Sản phẩm thành Dịch vụ. Sau đó, mở menu thả xuống trong trường Chính sách thanh toán hóa đơn, và chọn Dựa trên Bảng chấm công.
Tiếp theo, từ menu thả xuống Tạo trên Đơn hàng, chọn Dự án & Công việc. Thiết lập này cho biết rằng, khi một đơn đặt hàng được tạo ra với sản phẩm dịch vụ cụ thể này, một dự án và công việc mới sẽ được tạo ra trong ứng dụng Dự án.
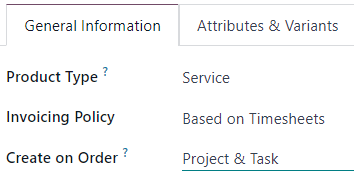
Ghi chú
Lựa chọn Task có thể được chọn thay vào đó từ menu thả xuống Create on Order. Nếu Task được chọn, hãy chọn một dự án hiện có mà công việc sẽ xuất hiện trong trường Project, chỉ xuất hiện nếu Task được chọn trong trường Create on Order.
Thêm thời gian đã dành vào đơn đặt hàng bán hàng¶
Sau khi cấu hình đúng một sản phẩm dịch vụ với các tùy chọn Chính sách thanh toán và Tạo trên đơn hàng, có thể thêm thời gian đã dành vào một đơn đặt hàng.
Để xem điều đó trong hành động, điều hướng đến để mở một biểu mẫu báo giá trống. Sau đó, tiếp tục thêm một Khách hàng, và trong tab Dòng đơn hàng, nhấp vào Thêm một sản phẩm, và chọn sản phẩm dịch vụ được cấu hình đúng cách (sales/invoicing/configured-service-product) từ menu thả xuống.
Tiếp theo, nhấn vào Xác nhận để xác nhận đơn hàng.
Sau khi xác nhận đơn đặt hàng, hai nút thông minh xuất hiện ở đầu biểu mẫu đơn hàng: Dự án và Công việc.
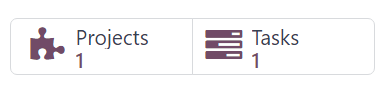
Nếu nút thông minh Projects được nhấp, nó sẽ hiển thị dự án cụ thể liên quan đến đơn đặt hàng này. Nếu nút thông minh Tasks được nhấp, nó sẽ hiển thị công việc cụ thể liên quan đến đơn đặt hàng này. Cả hai cũng có thể truy cập trong ứng dụng Project.
Để thêm thời gian đã dành cho một đơn đặt hàng, nhấn vào nút thông minh Tasks.
Trên biểu mẫu công việc, chọn tab Timesheets. Từ tab Timesheets, nhân viên có thể được phân công làm việc trên dự án, và thời gian họ dành cho công việc có thể được thêm bởi nhân viên hoặc bởi người tạo đơn hàng bán hàng.
Để thêm một nhân viên và thời gian đã dành cho công việc, nhấp vào Thêm một dòng trong tab Bảng chấm công. Sau đó, chọn Ngày và Nhân viên phù hợp. Cũng có tùy chọn để thêm mô tả ngắn về công việc đã thực hiện trong thời gian này trong cột Mô tả, nhưng không bắt buộc.
Cuối cùng, nhập số giờ làm việc trên công việc vào cột Hours Spent, và nhấn ra ngoài để hoàn thành dòng đó trong tab Timesheets.
Ghi chú
Thời gian nhập vào cột Hours Spent ngay lập tức được phản ánh trong trường Allocated Time (nằm gần đầu biểu mẫu công việc) dưới dạng một phần trăm, thể hiện tỷ lệ đã hoàn thành bao nhiêu giờ làm việc đã được phân bổ tổng cộng.
Thông tin tương tự được tìm thấy dưới dạng số giờ trong các trường Hours Spent và Remaining Hours, nằm ở phía dưới của tab Timesheets.
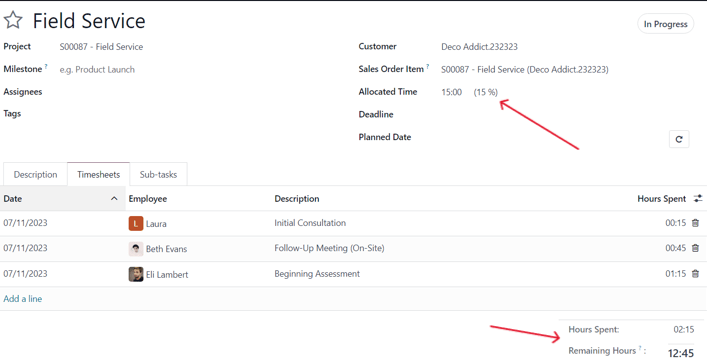
Lặp lại quy trình này cho bất kỳ nhân viên và số giờ làm việc trên dự án.
Thời gian hoá đơn đã chiếm đến¶
Sau khi đã thêm đủ nhân viên cần thiết và thời gian đã dành cho công việc dự án, quay trở lại đơn đặt hàng để lập hóa đơn cho khách hàng dựa trên số giờ đó. Để làm điều đó, bạn có thể nhấn vào nút thông minh Sales Order ở đầu trang biểu mẫu công việc, hoặc quay trở lại đơn đặt hàng thông qua các liên kết breadcrumb, nằm ở phía trên bên trái màn hình.
Quay lại trên biểu mẫu đơn đặt hàng, thời gian được thêm vào công việc được phản ánh trong tab Order Lines (trong cột Delivered) và trong nút thông minh Recorded Hours mới ở đầu đơn đặt hàng.
Để lập hóa đơn cho khách hàng dựa trên thời gian đã dành cho dự án, nhấp vào Tạo Hóa Đơn, và chọn Hóa đơn thường từ cửa sổ pop-up Tạo hóa đơn. Sau đó, nhấp vào Tạo Bản Nháp Hóa Đơn.
Làm như vậy sẽ hiển thị một Bản nháp Hóa đơn Khách hàng, rõ ràng cho thấy tất cả công việc đã được thực hiện trong tab Dòng Hóa đơn.
Mẹo
Hãy chú ý đến cột Phân phối Phân tích trong Hóa đơn Khách hàng, vì thông tin đó là cần thiết để đảm bảo các nhiệm vụ lập hóa đơn thời gian/vật liệu khác được hoàn thành đúng và chính xác.
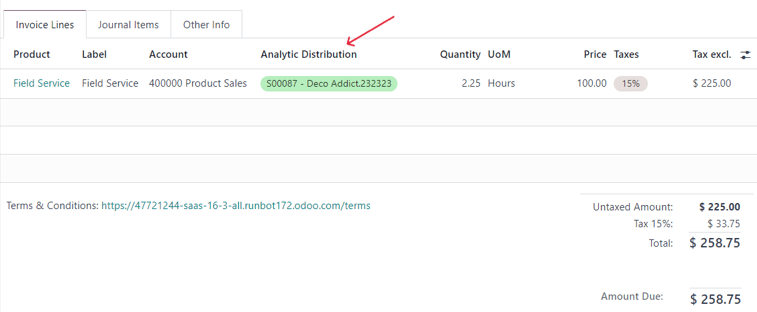
Nhấp vào Xác nhận để xác nhận hóa đơn và tiếp tục quá trình lập hóa đơn.
Xem thêm
chính_sách_thanh_toán
Cấu hình chi phí¶
Để theo dõi và lập hóa đơn cho các chi phí liên quan đến một đơn đặt hàng, ứng dụng Chi phí của SotaERP phải được cài đặt.
Để cài đặt ứng dụng Expenses, điều hướng đến . Sau đó, trên trang Ứng dụng, tìm đến khối ứng dụng Expenses, và nhấn vào Kích hoạt.
Trang tự động làm mới và quay trở lại bảng điều khiển chính của SotaERP, nơi ứng dụng Expenses hiện đã sẵn có để truy cập.
Thêm chi phí vào đơn đặt hàng bán hàng¶
Để thêm một chi phí vào đơn đặt hàng, trước tiên hãy điều hướng đến ứng dụng . Sau đó, từ bảng điều khiển chính Expenses, nhấp vào New, điều này sẽ hiển thị một biểu mẫu chi phí trống.
Trên biểu mẫu chi phí, thêm một Mô tả của chi phí (ví dụ Ở khách sạn, Vé máy bay). Tiếp theo, trong trường Danh mục, chọn tùy chọn phù hợp từ menu thả xuống (ví dụ Ăn uống, Dặm, Du lịch & Chỗ ở).
Ghi chú
Các danh mục chi phí có thể được thêm và chỉnh sửa bằng cách di chuyển đến .
Sau đó, nhập tổng số tiền chi phí vào trường Total, cũng như bất kỳ Included Taxes nào có thể áp dụng. Tiếp theo, đảm bảo rằng Employee đúng được chọn, và chỉ định ai đã thanh toán chi phí trong trường Paid By: Employee (để hoàn lại) hoặc Company.
Tiếp theo, trong trường Khách hàng cần phải lập hóa đơn lại, chọn đơn đặt hàng bán hàng phù hợp từ menu thả xuống. Sau đó, chọn thông tin đơn đặt hàng bán hàng đó từ trường Phân phối phân tích, cũng vậy.
Ghi chú
Trường Phân phối Phân tích sẽ chỉ có đơn đặt hàng bán hàng tương ứng là một lựa chọn nếu đơn đặt hàng chứa một sản phẩm dịch vụ được thanh toán dựa trên Bảng thời gian, Các cột mốc, hoặc Số lượng giao hàng.
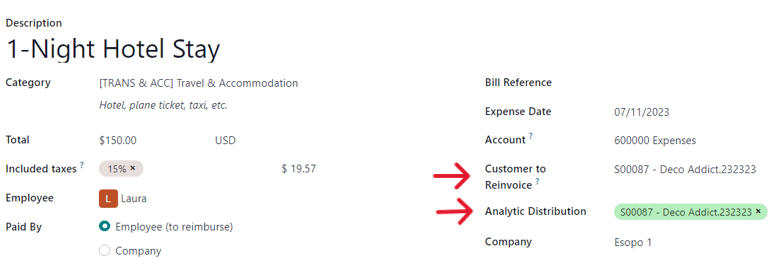
Nếu có bất kỳ biên lai nào cần được tải lên và đính kèm vào chi phí, hãy nhấp vào nút Attach Receipt, và tải lên các tài liệu cần thiết cho chi phí đó. Điều này không bắt buộc, nhưng có thể ảnh hưởng đến việc chi phí được duyệt hay không.
Khi tất cả thông tin đã được nhập, nhấn vào Tạo Báo Cáo để tạo một báo cáo chi tiêu chi tiết về tất cả thông tin chi tiêu vừa được nhập.
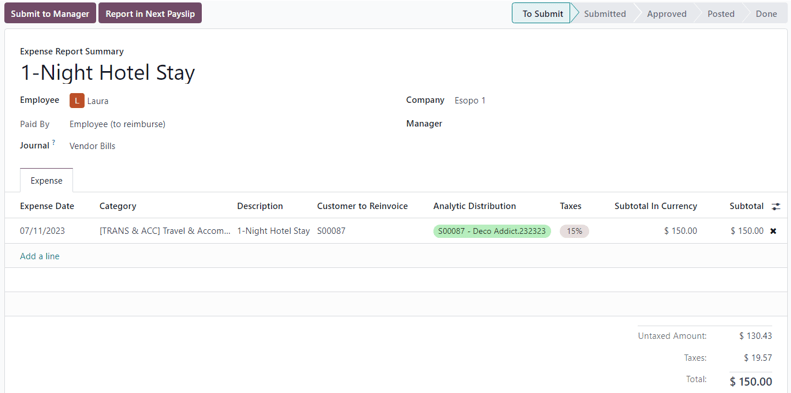
Sau đó, có tùy chọn Submit to Manager để xin phê duyệt. Sau khi được phê duyệt, Report in Next Payslip sẽ xuất hiện.
Để trình bày một luồng hoàn chỉnh trong ví dụ này, chọn Submit to Manager. Sau đó, người quản lý sẽ nhấp vào Approve để phê duyệt chi phí này, và nhấp vào Post Journal Entries để đăng chi phí này vào sổ cái kế toán.
Chi phí hóa đơn¶
Để lập hóa đơn cho khách hàng cho một chi phí trên đơn đặt hàng bán hàng, điều hướng đến đơn đặt hàng liên quan, từ ứng dụng hoặc từ báo cáo chi phí trong ứng dụng . Từ báo cáo chi phí, nhấp vào nút thông minh Đơn đặt hàng ở đầu trang.
Nếu báo cáo chi phí được liên kết với đơn đặt hàng, chi phí mới được cấu hình hiện có dòng riêng trong tab Order Lines, và có thể được lập hóa đơn cho khách hàng.
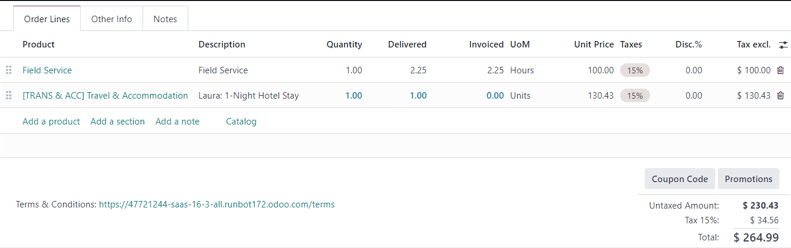
Để lập hóa đơn cho khách hàng cho chi phí trên đơn đặt hàng bán hàng, nhấp vào Tạo Hóa Đơn, chọn Hóa Đơn Thường từ cửa sổ pop-up Tạo hóa đơn, sau đó nhấp vào Tạo Bản Nháp Hóa Đơn.
Làm như vậy sẽ hiển thị một Bản nháp Hóa đơn Khách hàng cho chi phí. Sau đó, quá trình lập hóa đơn có thể được hoàn thành như thông thường.
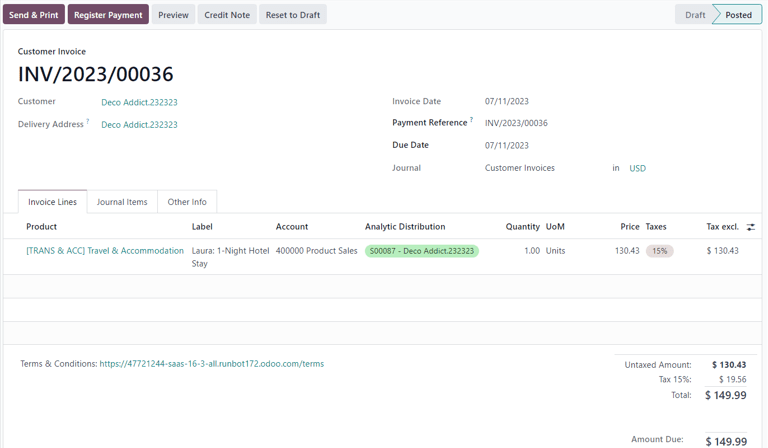
Mua cấu hình¶
Để lập hóa đơn cho khách hàng cho các mua hàng được thực hiện trên đơn đặt hàng bán hàng, ứng dụng Mua hàng phải được cài đặt.
Để cài đặt ứng dụng Purchase, điều hướng đến . Sau đó, trên trang Ứng dụng, tìm khối ứng dụng Purchase, và nhấn vào Kích hoạt. Trang sẽ tự động làm mới và quay trở lại bảng điều khiển chính SotaERP, nơi ứng dụng Purchase hiện đã sẵn sàng để truy cập.
Thêm mua hàng vào đơn đặt hàng bán hàng¶
Để thêm một mua hàng vào đơn đặt hàng, trước tiên phải tạo một đơn đặt hàng. Để tạo một đơn đặt hàng, điều hướng đến để hiển thị một mẫu đơn đặt hàng trống.
Đầu tiên, thêm một Nhà cung cấp vào đơn đặt hàng. Sau đó, dưới tab Sản phẩm, nhấn vào menu thả xuống tùy chọn cột phụ, được biểu diễn bằng hai dòng ngang có chấm trên chúng, nằm ở phía bên phải của tiêu đề cột. Từ menu thả xuống đó, chọn Phân phối phân tích.
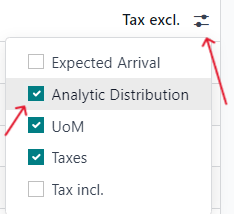
Sau khi thêm cột Phân phối phân tích vào tiêu đề trên tab Sản phẩm của biểu mẫu đơn đặt hàng, tiếp tục thêm sản phẩm vào đơn đặt hàng. Để làm điều đó, nhấp vào Thêm sản phẩm, và chọn sản phẩm mong muốn từ menu thả xuống. Lặp lại cho tất cả các sản phẩm cần thêm.
Quan trọng
Để một giao dịch mua hàng được lập hóa đơn đúng trên đơn đặt hàng bán hàng, sản phẩm trên đơn mua hàng phải được đánh dấu là Có thể Chi phí, có Chính sách Hóa đơn được thiết lập thành Số lượng Giao hàng, và chọn tùy chọn Giá vốn trong trường Chi phí Phát lại trên biểu mẫu sản phẩm của nó.
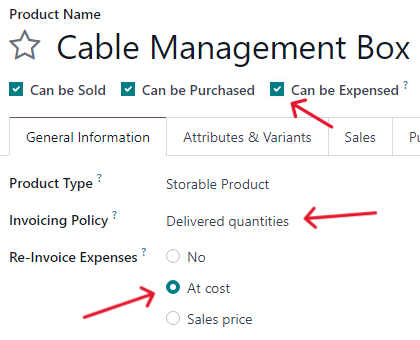
Sau đó, chọn Phân phối phân tích phù hợp liên quan đến đơn đặt hàng bán hàng mà đơn đặt hàng này liên quan đến. Để làm điều đó, nhấp vào ô trống Phân phối phân tích để hiển thị một cửa sổ pop-up Phân tích.
Sau đó, từ menu thả xuống Departments, chọn phân phối phân tích liên quan đến đơn đặt hàng bán hàng mong muốn để lập hóa đơn cho việc mua hàng.
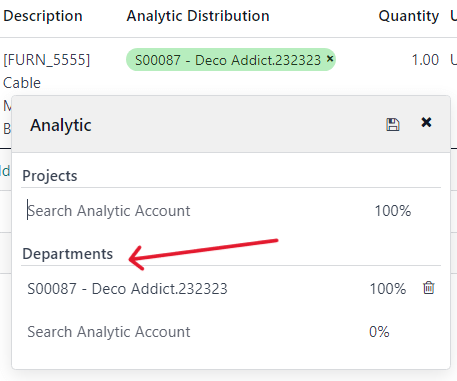
Sau khi nhập đầy đủ thông tin trong tab Sản phẩm của đơn đặt hàng, xác nhận đơn hàng bằng cách nhấp vào Xác nhận Đơn hàng. Sau đó, nhấp vào Nhận Sản phẩm khi sản phẩm đã được nhận. Điều này tạo ra một biểu mẫu biên nhận.
Ghi chú
Nếu cần nhập bất kỳ số serial/lot nào trước khi xác nhận việc nhận sản phẩm, sau đó trên biểu mẫu nhận, nhấp vào biểu tượng details được đại diện bởi bốn dòng ngang nằm ở phía bên phải của dòng sản phẩm.
Điều này tiết lộ một tab Detailed Operations, trong đó có thể thêm các Lot/Serial Number(s) cần thiết và số lượng Done. Khi sẵn sàng, nhấn vào Confirm để xác nhận dữ liệu.
Sau đó, nhấp vào Validate để xác nhận đơn đặt hàng.
Tiếp theo, quay trở lại đơn đặt hàng, thông qua các liên kết breadcrumb ở đầu trang, và nhấp vào Tạo Hóa Đơn để tạo một hóa đơn nhà cung cấp có thể được lập hóa đơn cho khách hàng trên đơn đặt hàng đính kèm.
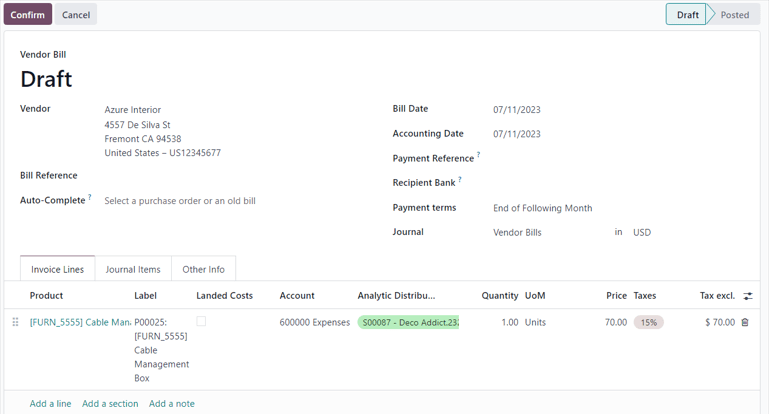
Ghi chú
Hãy đảm bảo nhập ngày hóa đơn trên Bản nháp Hóa đơn Nhà cung cấp trước khi xác nhận. Nếu ngày hóa đơn không được nhập, một cửa sổ lỗi sẽ xuất hiện, yêu cầu thông tin đó được nhập trước khi xác nhận có thể xảy ra.
Sau đó, nhấp vào Xác nhận để xác nhận hóa đơn của nhà cung cấp, sau đó sẽ tự động được thêm vào đơn đặt hàng, nơi mà nó có thể được lập hóa đơn trực tiếp cho khách hàng đính kèm.
Hóa đơn mua hàng¶
Để lập hóa đơn cho khách hàng cho một đơn hàng bán hàng, trước tiên thêm mua hàng vào đơn hàng bán hàng, sau đó điều hướng đến đơn hàng bán hàng mong muốn trong ứng dụng .
Trên đơn đặt hàng bán hàng được đính kèm vào đơn đặt hàng mua hàng, sản phẩm đã mua hiện có dòng sản phẩm riêng dưới tab Order Lines, và nó sẵn sàng để được lập hóa đơn.
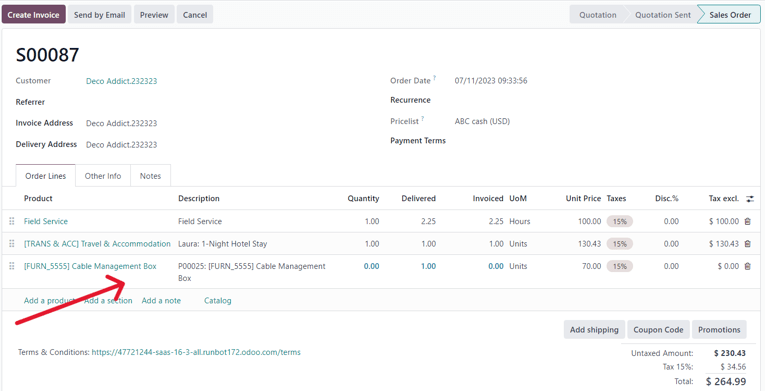
Để lập hóa đơn cho khách hàng cho việc mua hàng, đơn giản chỉ cần nhấp vào Tạo hóa đơn, chọn Hóa đơn thường từ cửa sổ pop-up Tạo hóa đơn, sau đó nhấp vào Tạo bản nháp hóa đơn.
Làm như vậy sẽ hiển thị một Bản nháp Hóa đơn Khách hàng với sản phẩm đặt hàng mới được thêm vào trong tab Dòng Hóa đơn.
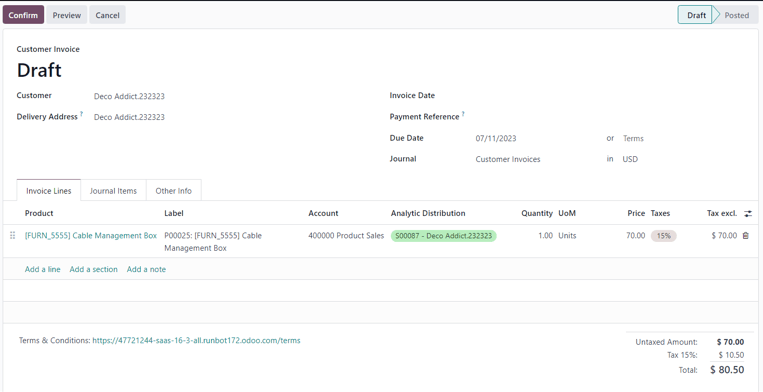
Để hoàn tất quy trình lập hóa đơn, nhấn vào Xác nhận để xác nhận hóa đơn, sau đó nhấn vào Đăng ký Thanh toán trong biểu mẫu pop-up Đăng ký Thanh toán.