Bảng giá¶
Bảng giá cho phép bạn điều chỉnh giá sản phẩm tùy thuộc vào các tiêu chí khác nhau một cách tự động. Ví dụ, bạn có thể thiết lập giá cụ thể cho điểm bán hàng, tạo các khoảng thời gian giảm giá tạm thời, thưởng cho khách hàng cụ thể, hoặc cung cấp giảm giá khi số lượng đặt hàng được thiết lập.
Cấu hình¶
Truy cập vào cài đặt ứng dụng POS chung và đảm bảo rằng Danh sách giá linh hoạt đã được kích hoạt trong phần Giá cả.
Nhiều giá cho mỗi sản phẩm là tùy chọn danh sách giá mặc định để thiết lập các quy tắc giá cố định đơn giản cho mỗi sản phẩm. Chọn Quy tắc giá tiên tiến (giảm giá, công thức) để áp dụng quy tắc giá cho nhiều sản phẩm cùng một lúc và tính toán giá động bằng cách sử dụng giảm giá theo phần trăm hoặc công thức phức tạp hơn ngoài việc thiết lập giá cố định.
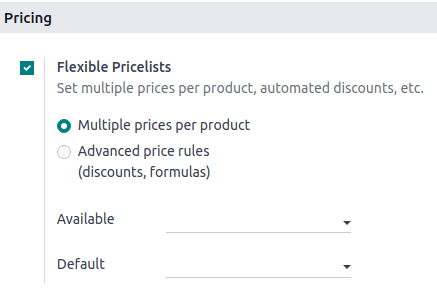
Tạo bảng giá¶
Đi đến và nhấp vào Mới hoặc chọn một danh sách giá hiện có. Thiết lập danh sách giá sẽ khác nhau tùy thuộc vào tùy chọn danh sách giá đã chọn.
Nhiều giá cho mỗi sản phẩm¶
Khi các bảng giá được cấu hình để sử dụng tùy chọn Multiple prices per product, có thể sử dụng nhiều giá cố định cho các sản phẩm khác nhau hoặc các biến thể của chúng tùy thuộc, nếu cần, vào một hoặc nhiều điều kiện. Để thêm một quy tắc giá mới vào một bảng giá:
Nhấp vào Thêm một dòng, và chọn một sản phẩm và biến thể của nó nếu cần.
Thêm điều kiện (các):
một số lượng sản phẩm cần đạt được bằng cách sử dụng cột Min. Quantity;
một khoảng thời gian quyết định trong đó bảng giá được áp dụng bằng cách sử dụng cột Ngày Bắt Đầu và Ngày Kết Thúc.
Thêm Giá để áp dụng khi các điều kiện được đáp ứng (nếu có).
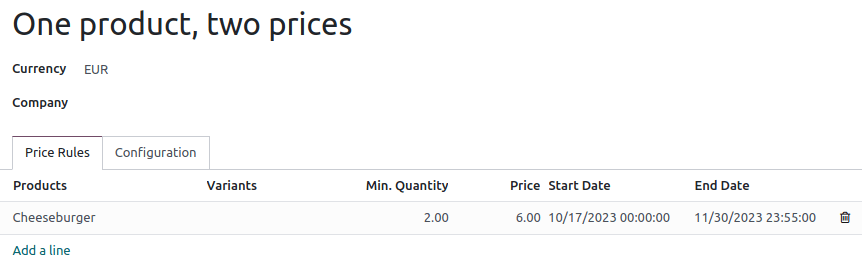
Quy tắc giá tiên tiến¶
Khi các bảng giá được cấu hình để sử dụng tùy chọn Các quy tắc giá tiên tiến (giảm giá, công thức), có thể sử dụng giảm giá/phần trăm tăng và công thức ngoài việc sử dụng giá cố định. Để thêm một quy tắc giá mới vào bảng giá, nhấp vào Thêm một dòng. Trong cửa sổ pop-up:
Chọn một phương pháp Computation:
Giá cố định để đặt một giá cố định mới (tương tự như tùy chọn Nhiều giá cho mỗi sản phẩm).
Giảm giá để tính một phần trăm giảm giá (ví dụ,
10.00%) hoặc tăng giá (ví dụ,-10.00%).Công thức để tính giá theo một công thức nào đó. Cần xác định tính toán dựa trên cái gì (Giá Bán, Giá Chi Phí, hoặc Danh Sách Giá Khác). Bạn có thể sau đó:
Áp dụng một phần trăm Giảm giá hoặc tăng giá.
Thêm một Phí Phụ (ví dụ, $
5.00) hoặc trừ một số cố định (ví dụ, $-5.00).Xác định một Phương pháp làm tròn bằng cách buộc giá sau Giảm giá phải là bội số của giá trị được đặt. Phí Phụ thu được áp dụng sau đó.
Example
Để có giá cuối cùng kết thúc bằng
.99, đặt Phương pháp làm tròn thành1.00và Phí Phụ thành-0.01.Chỉ định lợi nhuận tối thiểu (ví dụ, $
20.00) và tối đa (ví dụ, $50.00) cho tính toán dựa trên Cost.
Chọn sản phẩm nào mà quy tắc giá nên được áp dụng:
:Tất cả Sản phẩm
một Danh mục Sản phẩm
một Sản phẩm
một Biến thể Sản phẩm
Thêm điều kiện, chẳng hạn như một số lượng cụ thể để đạt được giá thay đổi bằng cách sử dụng trường Số lượng tối thiểu hoặc một khoảng thời gian cụ thể trong đó bảng giá nên áp dụng bằng cách sử dụng các trường Hiệu lực.
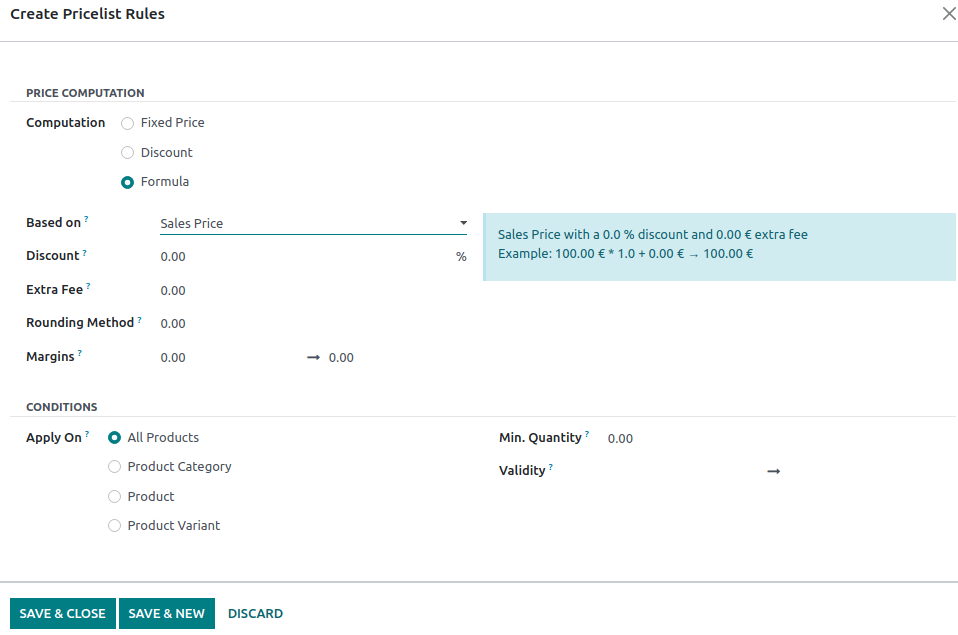
Chọn bảng giá¶
Đi đến cài đặt POS cụ thể và thêm tất cả các danh sách giá có sẵn trong trường Available. Sau đó, đặt danh sách giá mặc định trong trường Default.
Khi bạn mở một phiên POS, nhấn vào nút bảng giá, và chọn bảng giá mong muốn từ danh sách.

Ghi chú
Nhiều bảng giá phải được chọn để nút bảng giá được hiển thị.
Nếu một bảng giá được chọn trên đơn đặt hàng POS trong khi các điều kiện của nó không được đáp ứng, giá sẽ không được điều chỉnh.
Mẹo
Bạn cũng có thể thiết lập một bảng giá để được chọn tự động khi một khách hàng cụ thể được đặt. Để làm điều này, hãy vào biểu mẫu khách hàng và chuyển sang bảng giá ưa thích trong trường Bảng giá của tab Bán hàng & Mua hàng.