Các yêu cầu thay đổi kỹ thuật¶
Sử dụng đơn đổi mới kỹ thuật (ECOs) để theo dõi, triển khai và hoàn nguyên các phiên bản thay đổi được thực hiện trên sản phẩm, và bills of materials.
Các yêu cầu thay đổi kỹ thuật có thể được tạo ra:
bởi một người điều hành trong chế độ xem máy tính bảng của một hoạt động.
tự động từ phản hồi được gửi đến địa chỉ email của ECO type's email alias.
Tạo ECO¶
Để tạo một ECO mới, bắt đầu bằng cách điều hướng đến ứng dụng PLM. Sau đó, chọn thẻ loại ECO sẽ được sử dụng để theo dõi tiến độ của thay đổi. Trên trang Engineering Change Orders, nhấn vào nút New ở góc trên bên trái.
Ghi chú
Học cách tạo các loại ECO mới để phân loại và tổ chức các đơn đổi mới. Việc này đảm bảo nhân viên chỉ xem các ECOs liên quan đến trách nhiệm của họ, cho dù đó là việc giới thiệu sản phẩm mới, cập nhật dòng sản phẩm mục tiêu, hoặc đáp ứng yêu cầu tuân thủ quy định.
Trên mẫu ECO, điền thông tin vào các trường sau đây tương ứng:
Mô tả là một bản tóm tắt ngắn gọn về cải tiến.
Loại: chỉ định loại dự án ECO để tổ chức các ECOs.
Apply on xác định liệu ECO có thay đổi Bill of Materials hay chỉ thay đổi Product Only.
Sản phẩm chỉ ra sản phẩm đang được cải thiện.
Danh sách vật liệu chỉ định các thay đổi BoM. Nó tự động điền nếu sản phẩm trong trường Sản phẩm có một BoM hiện có. Nếu có nhiều BoM tồn tại, hãy chọn các tùy chọn radio cần thiết từ menu thả xuống.
Trường Company được sử dụng trong cơ sở dữ liệu đa công ty. Chỉ định nếu thay đổi áp dụng cho các sản phẩm trong một công ty cụ thể, hoặc để trống nếu thay đổi áp dụng cho tất cả các công ty.
Responsible đại diện cho người được giao nhiệm vụ chịu trách nhiệm cho ECO này. (Tùy chọn)
Hiệu quả chỉ định khi ECO trở thành hoạt động. Chọn Càng sớm càng tốt có nghĩa là ECO áp dụng cho BoM sản xuất ngay khi một người dùng được ủy quyền áp dụng các thay đổi.
Mặt khác, việc chọn At Date, và thiết lập một ngày cụ thể, để lại một ngày làm cho việc theo dõi lịch sử phiên bản của BoM dễ dàng hơn, và ngày cụ thể BoMs, được sử dụng cho sản xuất.
Tags được gán cho ECOs để ưu tiên và tổ chức. Tạo một tag mới bằng cách nhập tên vào trường và chọn Create từ menu thả xuống. (Tùy chọn)
Sau khi điền đầy đủ thông tin vào biểu mẫu ECO, nhấn vào nút Start Revision để bắt đầu thực hiện các thay đổi.
Bằng cách nhấn vào Bắt đầu Đánh giá, ba hành động xảy ra:
Nút thông minh Tài liệu xuất hiện, lưu trữ các tệp tin liên quan của BoM.
Một bản sao của BoM sản xuất được lưu trữ trong nút thông minh Revision mới xuất hiện của ECO. Số phiên bản tiếp theo có sẵn (ví dụ,
V2,V3, ...) cũng được gán để theo dõi tất cả các phiên bản của BoM.Các giai đoạn của ECO Type được hiển thị ở góc trên bên phải của ECO.
Ghi chú
Nút thông minh Revision chỉ có sẵn khi nút radio Bill of Materials được chọn trong trường Apply on, và nút Start Revision đã được nhấn.
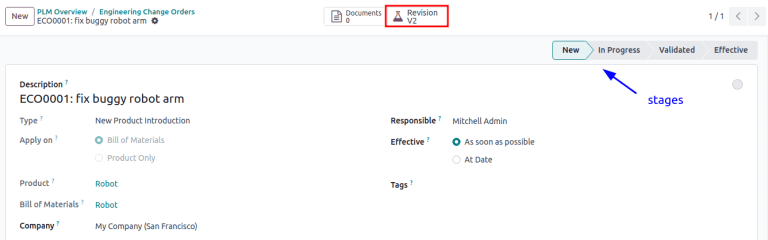
Thay đổi các thành phần¶
Để sửa đổi các thành phần trong một BoM, nhấp vào nút thông minh Revision trên một ECO để truy cập vào phiên bản mới của BoM. SotaERP phân biệt phiên bản không sản xuất của BoM từ phiên bản hiện tại, bằng cách đánh dấu BoM thử nghiệm bằng một thẻ Archived lớn.
Example
Sau khi nhấp vào nút Start Revision cho một ECO cho sản phẩm, [D_0045 Stool], thực hiện các thay đổi vào BoM của sản phẩm bằng cách nhấp vào nút thông minh Revision. Làm như vậy sẽ mở BoM đã lưu trữ, được đánh dấu bằng một lá cờ màu đỏ lớn Archived.
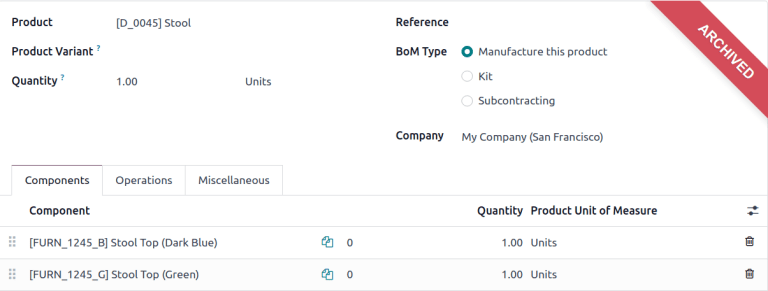
Trên BoM mới, trong tab Components, tiến hành sửa đổi danh sách các thành phần, bằng cách thay đổi Quantity của các thành phần hiện có, thêm các thành phần mới bằng nút Add a line, và xóa các thành phần bằng biểu tượng 🗑️ (trash).
Example
Trong phiên bản hai của BoM cho một bàn phím, số lượng các thành phần được giảm đi và một thành phần bổ sung, Stabilizers, được thêm vào.
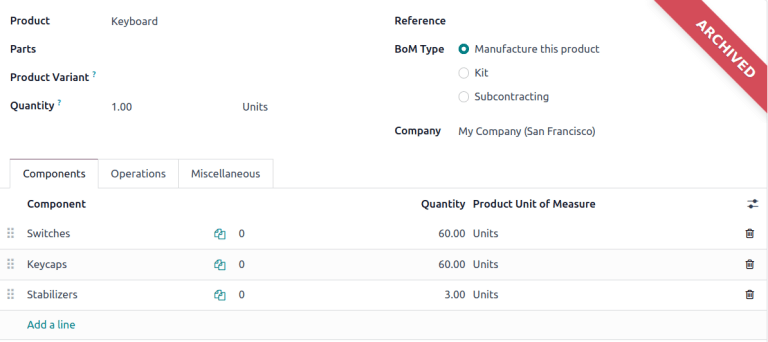
So sánh các thay đổi¶
Sau khi các thay đổi hoàn tất, điều hướng trở lại ECO bằng cách nhấp vào ECO00X trong dấu mảnh bánh mì nằm ở góc trên bên trái. Trên biểu mẫu ECO, một tab mới BoM Changes hiển thị sự khác biệt giữa BoM hiện tại và phiên bản mới.
Văn bản màu xanh lá cây chỉ ra các thành phần mới được thêm vào BoM đã được sửa đổi mà không có trong BoM sản xuất. Văn bản màu đen đại diện cho các cập nhật được chia sẻ bởi cả hai BoM, trong khi văn bản màu đỏ chỉ ra các thành phần bị loại bỏ trong BoM đã được sửa đổi.
Các thay đổi và kiểm tra được bao gồm trong BoM đã được sửa đổi, và không ảnh hưởng đến BoM hiện đang được sử dụng trong sản xuất. Đó là, cho đến khi các thay đổi được áp dụng.
Example
Xem tổng kết về sự khác biệt giữa bàn phím hiện tại và bản sửa đổi trong tab "Thay đổi BoM" của ECO.
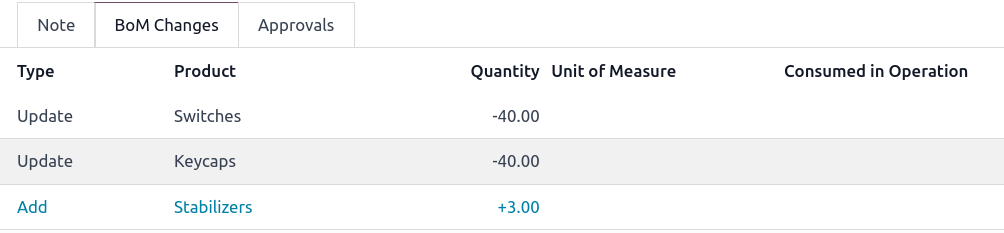
Thay đổi hoạt động¶
Để sửa đổi các hoạt động trong một BoM, nhấp vào nút thông minh Revision trên một ECO để truy cập vào phiên bản đã lưu trữ, mới của BoM.
Trong phiên bản mới của BoM, chuyển sang tab Operations để xem và chỉnh sửa các hoạt động của BoM. Để thực hiện thay đổi, chọn mỗi hoạt động, điều này sẽ mở cửa sổ pop-up tương ứng Open: Operations.
Ghi chú
Tab Operations không có sẵn mặc định. Để kích hoạt nó, điều hướng đến , và đánh dấu vào ô Đơn hàng sản xuất.
Thực hiện thay đổi vào bất kỳ trường nào trong cửa sổ pop-up Mở: Hoạt động, sau đó nhấn vào Lưu khi hoàn thành.
Tạo các hoạt động mới bằng cách nhấp vào nút Thêm một dòng, và xóa các hoạt động mới bằng cách nhấp vào nút Lưu trữ Hoạt động.
So sánh các thay đổi¶
Khi các thay đổi đã hoàn tất, điều hướng trở lại ECO bằng cách nhấp vào ECO00X trong dấu mảnh bánh mì nằm ở góc trên bên trái.
Trên biểu mẫu ECO, một tab mới Operation Changes hiển thị sự khác biệt giữa bảng vật liệu sản xuất hiện tại và phiên bản mới.
Văn bản màu xanh lá cây chỉ ra các hoạt động mới được thêm vào BoM đã được sửa đổi mà chưa tồn tại trong BoM sản xuất. Văn bản màu đen đại diện cho các cập nhật được chia sẻ bởi cả hai BoM, trong khi văn bản màu đỏ chỉ ra các hoạt động bị loại bỏ trong BoM đã được sửa đổi.
Các sửa đổi đối với BoM trong một ECO sẽ không ảnh hưởng đến BoM được sử dụng trong sản xuất. Đó là, cho đến khi các thay đổi được áp dụng.
Trong tab Thay đổi Hoạt động, mỗi dòng chi tiết, dưới các cột trong bảng, phản ánh thông tin sau:
Operation: Tên của hoạt động đã được sửa đổi.
Bước: xác định điểm kiểm soát chất lượng, hiển thị khi hoạt động bao gồm hướng dẫn chi tiết.
Ghi chú
Để kiểm tra hướng dẫn, nhấp vào mục dòng hoạt động trong tab Operations của một BoM. Sau đó, trong cửa sổ pop-up Open: Operations, tìm kiếm nút thông minh Instructions được hiển thị ở đầu trang.
Example
Bộ phận Lắp ráp bao gồm 10 hướng dẫn chi tiết để hoàn thành nó.
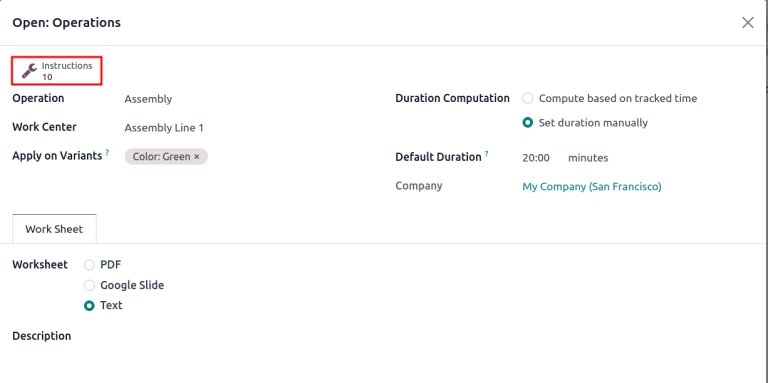
Loại Bước mô tả loại kiểm soát chất lượng cho các hướng dẫn chi tiết trong quá trình vận hành.
Loại tương ứng với văn bản màu để chỉ định cách BoM đã được sửa đổi khác biệt so với BoM sản xuất. Các loại thay đổi hoạt động có thể là Thêm, Xóa, hoặc Cập nhật.
Trung tâm làm việc chỉ định trung tâm làm việc mà hoạt động được thực hiện.
Thay Đổi Thời Gian Thủ Công đề cập đến sự thay đổi trong trường Thời Gian Mặc Định trong cửa sổ pop-up Mở: Hoạt Động, chỉ định thời gian dự kiến để hoàn thành hoạt động.
Example
Tab Thay đổi hoạt động so sánh bảng sản xuất BoM với BoM đã được sửa đổi trong ECO.
Trong BoM đã được sửa đổi, một Assembly mới Operation tại Work Center Assembly Line 1 được thêm vào. Ngoài ra, thời gian dự kiến của hoạt động là 20.00 phút, như được chỉ định bởi Manual Duration Change.
Để bổ sung cho hoạt động "Lắp ráp", hai hướng dẫn kiểm soát chất lượng được thêm vào:
Đầu tiên là Bước
QCP00039, một Loại Bước để Đăng ký Sản xuất các thành phần.Bước thứ hai Step là
QCP00034, mộtInstructionsStep Type cung cấp thông tin chi tiết về việc lắp ráp.
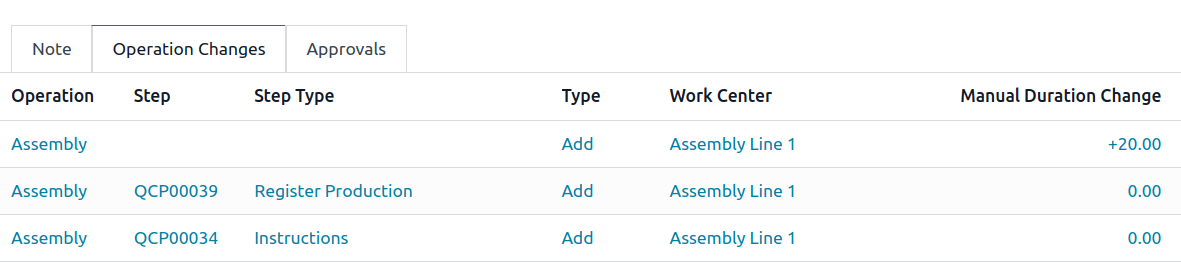
Áp dụng các thay đổi¶
Sau khi xác minh các thay đổi, di chuyển ECO đến một vòng đời xác minh, đó là các giai đoạn yêu cầu phê duyệt trước khi các thay đổi được áp dụng vào BoM sản xuất.
Khi người phê duyệt chấp nhận các thay đổi, nút Apply Changes sẽ trở nên khả dụng. Nhấn vào nút này, và ECO sẽ tự động chuyển sang giai đoạn đóng cửa. Các thay đổi sẽ được áp dụng, lưu trữ bảng vật liệu sản xuất ban đầu, và bảng vật liệu sản xuất đã được sửa đổi sẽ trở thành bảng vật liệu sản xuất mới.
Xác minh các thay đổi¶
Để đảm bảo các thay đổi được áp dụng, từ ECO nơi nút Apply Changes vừa được nhấn, quay trở lại BoM đã được sửa đổi bằng cách nhấn vào nút thông minh Revision.
Trên BoM đã được sửa đổi, lá cờ màu đỏ lớn Archived đã được loại bỏ.
Để xác minh thêm về các thay đổi, hãy kiểm tra BoM sản xuất bằng cách đi đến và chọn sản phẩm.
Sau đó, trên biểu mẫu sản phẩm, nhấp vào nút thông minh Bill of Materials, và chọn BoM từ danh sách. Trong tab Miscellaneous của BoM, trường Version được cập nhật để phù hợp với số phiên bản được hiển thị trên nút thông minh Revision của ECO mới nhất.
Example
Sau khi áp dụng các thay đổi của ECO cho keyboard, xem phiên bản của bảng mạch hiện tại BoM trong tab Miscellaneous. Ở đây, số Version đã được cập nhật thành 2, khớp với V2 xuất hiện trong nút thông minh Revision của ECO.
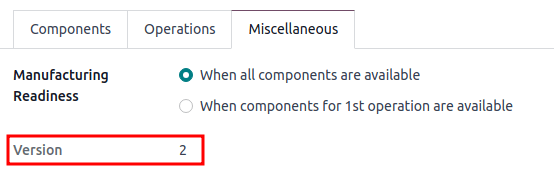
Tạo ECO từ chế độ xem máy tính bảng¶
Các nhà điều hành có thể trực tiếp đề xuất hướng dẫn vận hành rõ ràng hơn, trong khi thực hiện các đơn đặt hàng sản xuất (MOs) trong ứng dụng Manufacturing.
Để tạo ECOs theo cách này, bắt đầu bằng cách điều hướng đến . Sau đó, chọn ĐS mong muốn và chuyển sang tab Đơn công việc. Tiếp theo, nhấn vào biểu tượng 📱 (điện thoại di động) cho đơn công việc mong muốn để mở giao diện máy tính bảng của hoạt động.
Quan trọng
Biểu tượng 📱 (điện thoại di động) chỉ có sẵn cho MOs có trạng thái Xác nhận hoặc Đang tiến hành.
Tiếp theo, thêm một bước hướng dẫn, bằng cách nhấp vào biểu tượng ☰ (ba dòng ngang) trong chế độ xem máy tính bảng của một hoạt động. Làm như vậy sẽ mở Menu các mục hành động cho một MO. Sau đó, nhấp vào nút Add a step.
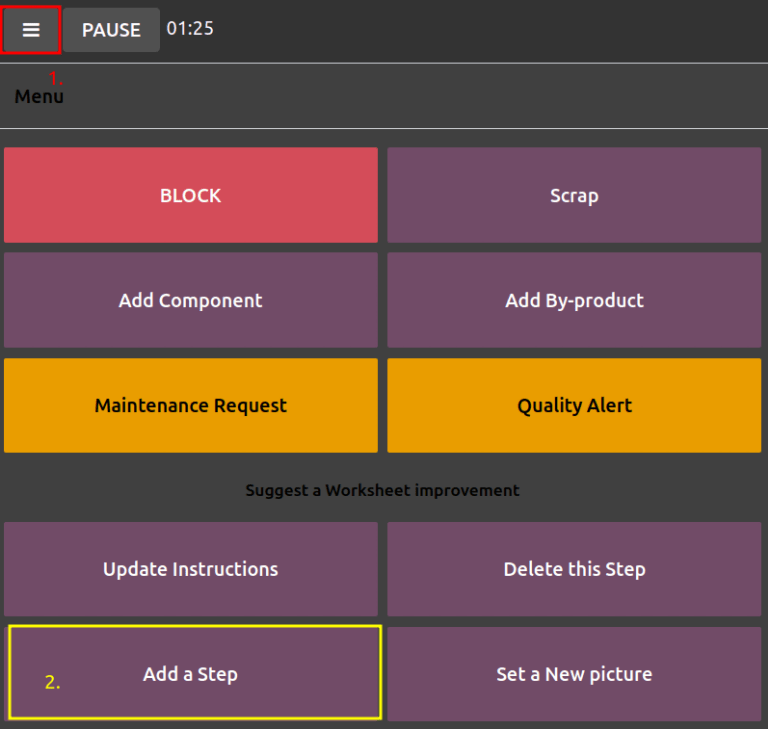
Nhấp vào nút sẽ hiển thị một cửa sổ pop-up Thêm bước, nơi các thay đổi đề xuất được gửi đi.
Trong trường Title, nhập mô tả ngắn về bước. Tiếp theo, trong trường văn bản Instruction, nhập hướng dẫn chi tiết hơn về bước đó. Tuỳ chọn, thêm một hình ảnh vào trường Document. Khi hoàn thành, kết thúc bằng cách nhấn vào nút Propose Change.
Example
Để đề xuất một kiểm tra bổ sung cho các thành phần bị hỏng, nhập thông tin trong cửa sổ pop-up Thêm Bước. Làm như vậy tạo ra một điểm kiểm soát chất lượng hướng dẫn sẽ được xem xét trong phần tiếp theo.
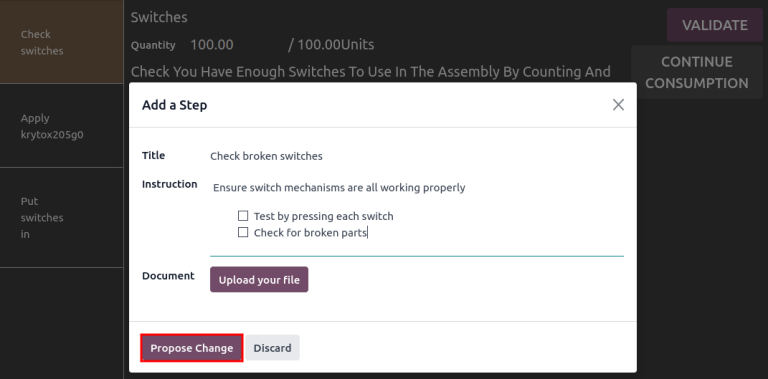
Dựa trên các đầu vào từ cửa sổ pop-up Thêm Bước, một ECO được tạo với thông tin sau:
Mô tả là tên của hoạt động, tiếp theo là số MO để tham khảo.
ECO Loại được tự động gán cho
Thay đổi BOM.Sản phẩm và Bill of Materials sẽ tự động được điền dựa trên BoM được sử dụng trong MO.
Người chịu trách nhiệm là người vận hành đã gửi phản hồi.
Xem ECO¶
Để xem xét các thay đổi đề xuất, điều hướng đến . Trong thẻ loại Cập nhật BOM ECO, nút X Thay đổi Kỹ thuật đại diện cho số lượng thay đổi vận hành được tạo ra từ chế độ xem trên máy tính bảng.
Nhấp vào nút X Engineering Changes để mở chế độ xem kanban của loại ECO. Để xem gợi ý, chọn một ECO ở giai đoạn New.
Trên ECO, xem tổng quan về các thay đổi đề xuất trong tab Operation Changes. Nhấn vào nút thông minh Revision để chuyển đến BoM đã được sửa đổi và xem xét các thay đổi đề xuất chi tiết hơn.
Example
Một nhà điều hành đề xuất một kiểm tra khác cho các thành phần bị hỏng bằng cách thêm một bước từ chế độ xem máy tính bảng, trong khi thực hiện hoạt động Lắp ráp công tắc cho MO WH/MO/00010 cho sản phẩm, Bàn phím.
Sau đó, ECO này có thể được xem bằng cách điều hướng đến loại ECO BOM Changes được tìm thấy trong . Theo mặc định, ECOs được tạo từ chế độ xem bảng điện thoại được đặt để xuất hiện ở giai đoạn Mới.
Trường Responsible được giao cho người điều hành đã đưa ra đề xuất, cho phép nhân viên sửa đổi BoM tìm kiếm sự làm rõ thêm từ người đã đề xuất những thay đổi.
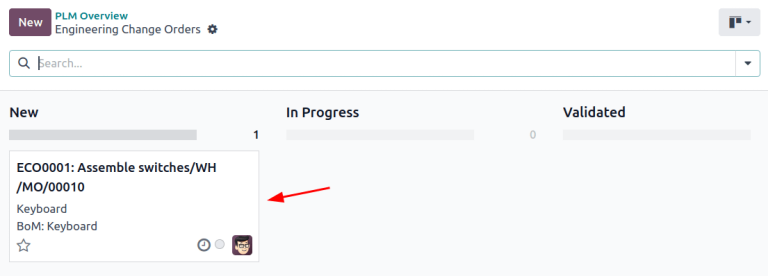
Trên BoM đã được sửa đổi, chuyển sang tab Operations, và chọn biểu tượng ☰ (ba dòng ngang). Làm điều này sẽ mở ra một danh sách các Steps để thực hiện hoạt động, với hướng dẫn mới nhất có tiêu đề New Step Suggestion:, tiếp theo là tiêu đề do người dùng nhập vào. Nhấn vào mục để xem các thay đổi được đề xuất.
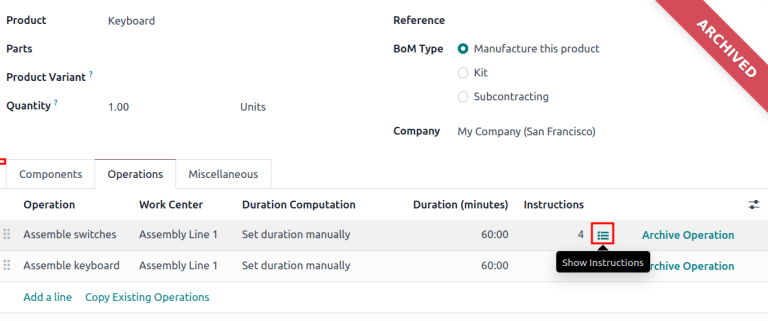
Trên biểu mẫu điểm kiểm soát chất lượng, đảm bảo các trường biểu mẫu sau được điền đúng để cung cấp hướng dẫn chi tiết cho các nhà điều hành:
Tiêu đề: đổi tên để cung cấp mô tả ngắn gọn về hướng dẫn mới.
Kiểm soát mỗi: sử dụng menu thả xuống, xác định xem hướng dẫn này áp dụng rộng rãi cho Sản phẩm, cụ thể chỉ cho Hoạt động này duy nhất, hoặc một Số lượng cụ thể của sản phẩm.
Loại: phân loại loại điểm kiểm soát. Từ menu thả xuống, chọn Hướng dẫn để chi tiết hướng dẫn cho công nhân. Để nhận đầu vào từ công nhân, chọn Chụp ảnh, Đăng ký Vật liệu Tiêu Thụ, In Nhãn, hoặc các tùy chọn kiểm tra chất lượng khác tùy chọn kiểm tra chất lượng.
Sau khi cấu hình điểm kiểm soát chất lượng, quay trở lại danh sách Bước bằng cách sử dụng các dấu phân cách. Cuối cùng, kéo mục kiểm soát chất lượng cuối cùng đến vị trí hướng dẫn dự định của nó.
Example
Kéo và sắp xếp lại hướng dẫn Kiểm tra công tắc hỏng, bằng cách nhấp và kéo biểu tượng "6 chấm" của nó để di chuyển từ vị trí cuối cùng lên vị trí thứ hai.
