Tạo và xử lý chuyển giao với mã vạch¶
Ứng dụng Mã vạch có thể được sử dụng để xử lý các chuyển giao nội bộ cho tất cả các loại sản phẩm, bao gồm cả chuyển giao cho các sản phẩm được theo dõi bằng lô hoặc số serial. Chuyển giao có thể được tạo từ đầu trong thời gian thực bằng cách sử dụng máy quét mã vạch tương thích với SotaERP hoặc ứng dụng di động SotaERP.
Kích hoạt ứng dụng mã vạch¶
Để sử dụng ứng dụng Mã vạch để xử lý việc chuyển khoản, nó phải được cài đặt bằng cách kích hoạt tính năng từ cài đặt của ứng dụng Kho hàng.
Để làm điều đó, đi đến . Sau đó, cuộn xuống phần Mã vạch, và nhấp vào ô đánh dấu bên cạnh tính năng Máy quét mã vạch.
Khi ô đánh dấu được đánh dấu, nhấn vào Save ở đầu trang để lưu các thay đổi.
Khi trang đã được làm mới, các tùy chọn mới được hiển thị dưới tính năng Barcode Scanner: Barcode Nomenclature (với một menu thả xuống tương ứng), nơi mà có thể chọn Default Nomenclature hoặc Default GS1 Nomenclature. Nomenclature được chọn sẽ thay đổi cách máy quét hiểu các mã vạch trong SotaERP.
Cũng có một mũi tên liên kết nội bộ Configure Product Barcodes, và một bộ nút Print để in các lệnh mã vạch và một bảng demo mã vạch.
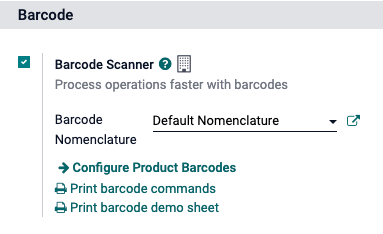
Để biết thêm thông tin về cách thiết lập và cấu hình ứng dụng Barcode, vui lòng tham khảo trang tài liệu Thiết lập máy quét mã vạch của bạn và Kích hoạt Mã vạch trong SotaERP.
Quét mã vạch cho các chuyển khoản nội bộ¶
Để tạo và xử lý các chuyển khoản nội bộ cho các sản phẩm trong một kho hàng, các tính năng Storage Locations và Multi-Step Routes phải được kích hoạt.
Để làm điều đó, hãy đi đến . Sau đó, cuộn xuống phần Kho hàng, và nhấp vào các ô đánh dấu bên cạnh Địa điểm lưu trữ và Tuyến đường Đa bước.
Sau đó, nhấp vào Save ở đầu trang để lưu các thay đổi.
Tạo một chuyển khoản nội bộ¶
Để xử lý các chuyển khoản nội bộ hiện có, đầu tiên cần phải có một chuyển khoản nội bộ được tạo ra và một hoạt động để xử lý.
Để tạo một chuyển khoản nội bộ, điều hướng đến . Từ bảng điều khiển Tổng quan Kho, tìm thẻ Chuyển khoản Nội bộ, và nhấn vào nút 0 Để Xử lý.
Sau đó, nhấp vào Create ở góc trên bên trái của trang kết quả. Điều này chuyển hướng đến một biểu mẫu Internal Transfer mới.
Trên mẫu trống này, Loại Hoạt Động tự động được liệt kê là Chuyển Nội Bộ. Dưới trường đó, Vị Trí Nguồn và Vị Trí Đích được đặt mặc định là Kho/Hàng nhưng có thể được thay đổi thành bất kỳ vị trí nào mà sản phẩm đang được di chuyển từ và đến.
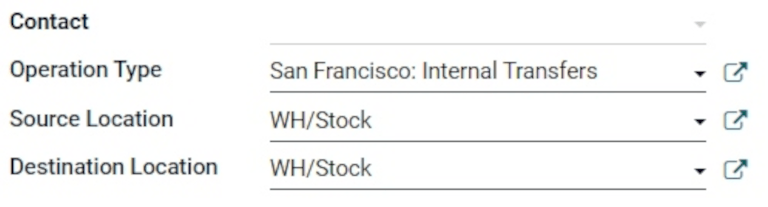
Sau khi các vị trí mong muốn đã được chọn, sản phẩm có thể được thêm vào chuyển hàng. Trên dòng Sản phẩm dưới tab Sản phẩm, nhấn vào Thêm sản phẩm, và chọn sản phẩm(s) mong muốn để thêm vào chuyển hàng.
Khi đã sẵn sàng, nhấn vào Save ở đầu trang để lưu chuyển khoản nội bộ mới. Sau khi đã lưu, nhấn vào biểu tượng Detailed Operations (bốn dòng, ở phía bên phải của dòng Product) để mở cửa sổ pop-up Detailed Operations.
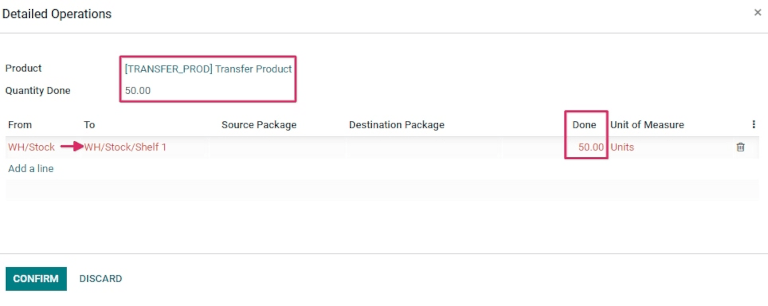
Từ cửa sổ pop-up, nhấp vào Thêm một dòng.
Sau đó, trong cột To, thay đổi vị trí từ WH/Stock sang một vị trí khác, nơi mà sản phẩm cần được di chuyển đến.
Tiếp theo, trong cột Done, thay đổi số lượng thành số lượng mong muốn chuyển. Khi đã sẵn sàng, nhấn vào Confirm để đóng cửa sổ pop-up.
Quét mã vạch để chuyển khoản nội bộ¶
Để xử lý và quét mã vạch cho các chuyển khoản nội bộ, điều hướng đến ứng dụng mã vạch.
Sau khi vào ứng dụng Mã vạch, một màn hình Quét mã vạch hiển thị các tùy chọn khác nhau.
Để xử lý các chuyển khoản nội bộ, nhấp vào nút Operations ở dưới cùng màn hình. Điều này sẽ chuyển hướng đến trang tổng quan .
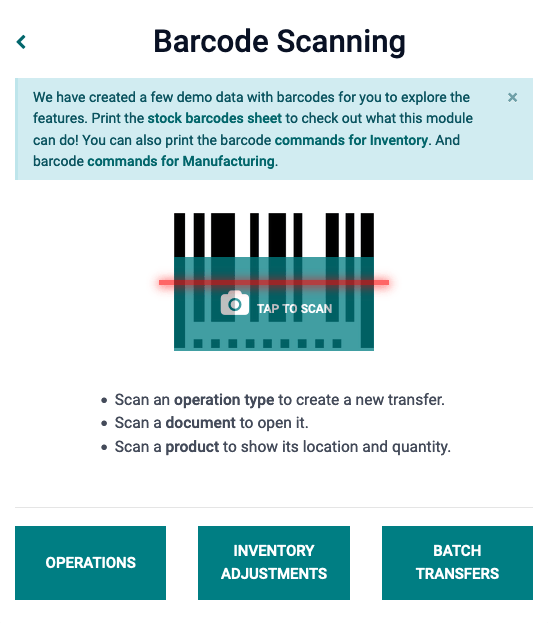
Từ trang này, tìm thẻ Chuyển khoản Nội bộ, và nhấn vào nút # Để Xử lý để xem tất cả các chuyển khoản nội bộ chưa xử lý. Sau đó, chọn hoạt động mong muốn để xử lý. Điều này sẽ chuyển hướng đến màn hình chuyển mã vạch.
Ghi chú
Khi sử dụng ứng dụng Mã vạch mà không cần ứng dụng Kho hàng (chỉ khi sử dụng máy quét mã vạch hoặc ứng dụng di động SotaERP), mã vạch cho mỗi chuyển giao của một loại hoạt động tương ứng có thể được quét để xử lý một cách dễ dàng.
Sau khi quét, các sản phẩm thuộc một chuyển khoản hiện có có thể được quét, và các sản phẩm mới cũng có thể được thêm vào chuyển khoản. Sau khi tất cả các sản phẩm đã được quét, hãy xác nhận chuyển khoản để tiếp tục với các bước di chuyển hàng tồn kho.
Từ màn hình này, một tổng quan về tất cả các sản phẩm cần xử lý trong chuyển khoản nội bộ cụ thể đó (WH/INT/000XX) được hiển thị. Ở dưới màn hình, có các lựa chọn để Thêm Sản Phẩm hoặc Xác Nhận, tùy thuộc vào việc sản phẩm cần được thêm vào hoạt động, hoặc toàn bộ hoạt động cần được xác nhận cùng một lúc.
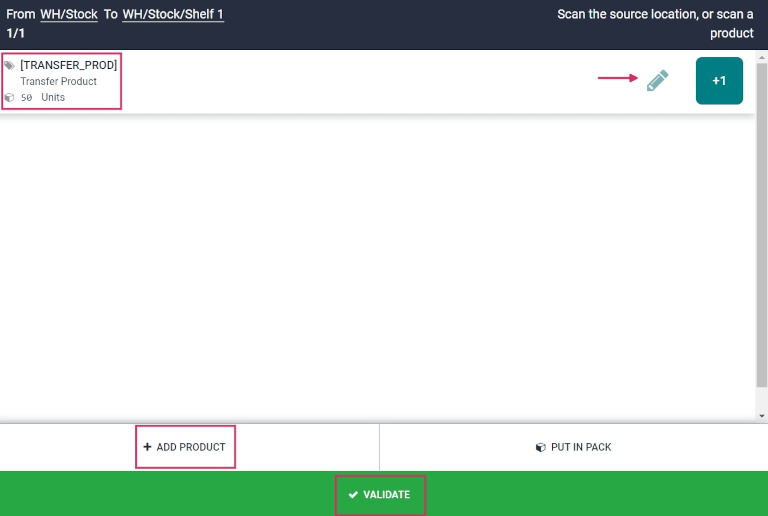
Sau đó, quét mã vạch của sản phẩm để xử lý việc chuyển giao nội bộ.
Hoặc, để xử lý và quét từng sản phẩm một cách riêng lẻ, hãy chọn một dòng sản phẩm cụ thể. Nút + 1 có thể được nhấp để thêm số lượng sản phẩm đó vào chuyển giao, hoặc biểu tượng bút chì có thể được nhấp để mở màn hình mới để chỉnh sửa dòng sản phẩm đó.
Trong cửa sổ pop-up của sản phẩm, sản phẩm và số đơn vị cần xử lý được hiển thị với một bàn phím số. Dưới tên sản phẩm, dòng Số lượng có thể được chỉnh sửa. Thay đổi số trong dòng này thành số lượng được liệt kê để chuyển giao trên biểu mẫu chuyển giao nội bộ.
Example
Trong hoạt động chuyển kho nội bộ WH/INT/000XX, 50 Đơn vị của Sản phẩm Chuyển được di chuyển từ Kho/ Hàng tồn đến Kho/ Hàng tồn/ Kệ 1. [TRANSFER_PROD] là Tham chiếu Nội bộ được đặt trên biểu mẫu sản phẩm. Quét mã vạch của Sản phẩm Chuyển để nhận một đơn vị. Sau đó, nhấn vào biểu tượng bút chì để nhập số lượng chuyển kho một cách thủ công.
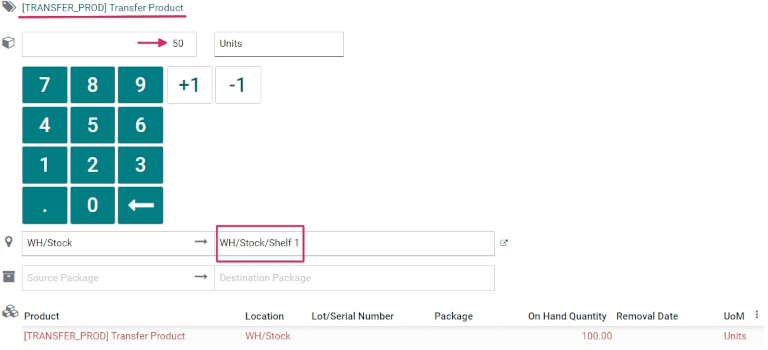
Ngoài ra, các nút +1 và -1 có thể được nhấp để thêm hoặc bớt số lượng sản phẩm, và các phím số cũng có thể được sử dụng để thêm số lượng, tương tự.
Dưới các phím số là hai dòng location, đọc các vị trí đã được chỉ định trước đó trên biểu mẫu chuyển khoản nội bộ, trong trường hợp này là WH/Stock và WH/Stock/Shelf 1. Nhấn vào các dòng này để hiển thị menu thả xuống của các vị trí bổ sung để chọn từ.
Khi đã sẵn sàng, nhấp vào Xác nhận để xác nhận các thay đổi đã được thực hiện cho dòng sản phẩm.
Sau đó, từ trang tổng quan với tất cả các sản phẩm cần xử lý trong quá trình chuyển (WH/INT/000XX), nhấp vào Validate. Biên nhận đã được xử lý và ứng dụng Barcode có thể được đóng lại.
Mẹo
Ứng dụng Mã vạch cũng có thể được sử dụng để quét các sản phẩm trong các chuyển khoản nội bộ chứa các số lô và số serial độc đáo.
Từ màn hình chuyển mã vạch, quét mã vạch của một lô hoặc số serial, và SotaERP tự động tăng số lượng sản phẩm lên số lượng được ghi trong cơ sở dữ liệu. Nếu cùng một lô hoặc số serial được chia sẻ giữa các sản phẩm khác nhau, hãy quét mã vạch sản phẩm trước, sau đó quét mã vạch của lô/số serial.
Tạo một chuyển khoản từ đầu¶
Ngoài việc xử lý và quét mã vạch cho các chuyển khoản nội bộ đã tồn tại trước đó, ứng dụng Mã vạch cũng có thể được sử dụng để tạo chuyển khoản từ đầu, chỉ cần quét mã vạch loại hoạt động được in sẵn.
Bạn có biết không?
Ứng dụng Mã vạch của SotaERP cung cấp dữ liệu demo với mã vạch để khám phá các tính năng của ứng dụng. Điều này có thể được sử dụng cho mục đích kiểm tra, và có thể được in từ màn hình chính của ứng dụng. Để truy cập vào dữ liệu demo này, điều hướng đến và nhấp vào bảng mã vạch hàng tồn (in đậm và được làm nổi bật màu xanh) trong cửa sổ thông tin xuất hiện phía trên máy quét.
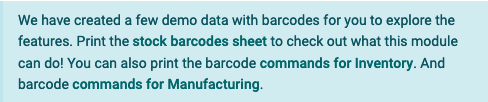
Để làm điều này, trước tiên hãy điều hướng đến . Khi đã vào trong ứng dụng Mã vạch, một màn hình Quét mã vạch hiển thị các tùy chọn khác nhau.
Từ màn hình này, khi sử dụng máy quét mã vạch USB hoặc bluetooth, quét trực tiếp mã vạch sản phẩm.
Khi sử dụng điện thoại thông minh làm máy quét mã vạch, nhấn vào nút Tap to Scan (bên cạnh biểu tượng camera, ở giữa màn hình). Điều này mở ra một màn hình pop-up Barcode Scanner cho phép sử dụng camera của thiết bị.
Hãy đối diện camera về mã vạch loại hoạt động in để quét nó. Làm như vậy sẽ xử lý mã vạch và điều hướng đến màn hình chuyển mã vạch.
Từ màn hình này, một tổng quan về tất cả các sản phẩm cần xử lý trong chuyển khoản nội bộ cụ thể đó (WH/INT/000XX) được hiển thị. Tuy nhiên, vì đây là một chuyển khoản mới được tạo từ đầu, không nên có bất kỳ sản phẩm nào được liệt kê trên trang.
Để thêm sản phẩm, quét mã vạch sản phẩm. Nếu mã vạch không có sẵn, nhập sản phẩm vào hệ thống bằng cách nhấn vào nút Thêm Sản Phẩm ở dưới màn hình, và thêm các sản phẩm và số lượng sản phẩm cần chuyển.
Khi đã sẵn sàng, nhấp vào Xác nhận để xác nhận các thay đổi đã được thực hiện cho dòng sản phẩm.
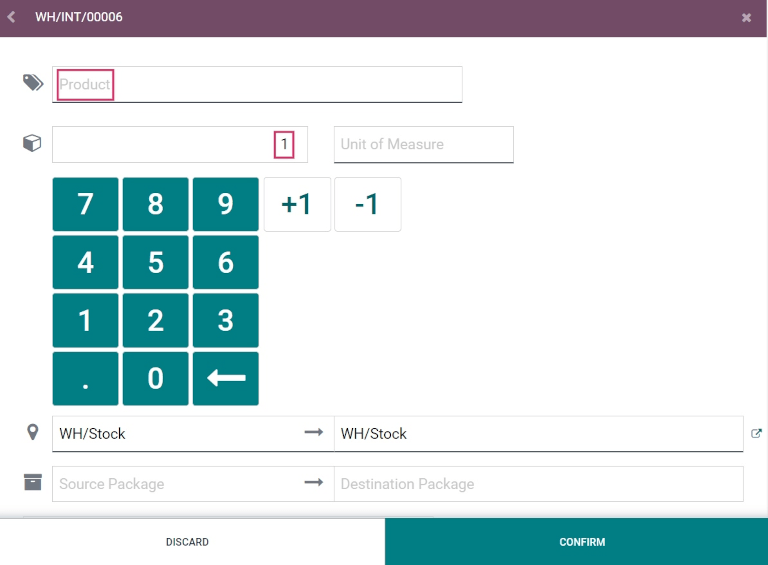
Sau đó, từ trang tổng quan với tất cả các sản phẩm cần xử lý trong chuyển khoản đó (WH/INT/000XX), nhấp vào Validate. Chuyển khoản nội bộ đã được xử lý, và ứng dụng Barcode có thể được đóng lại.