Hộp thư thoại và tin nhắn âm thanh¶
Quản lý hộp thư thoại là một phần quan trọng của bất kỳ doanh nghiệp nào. Một công ty cần truy cập vào các tin nhắn của họ một cách dễ dàng, và luôn nắm bắt được bất kỳ cuộc gọi nào bị bỏ lỡ. Ghi âm các tin nhắn âm thanh, như cảm ơn người gọi đã liên hệ, hoặc hướng họ đến phần mở rộng đúng, cũng là một cách tuyệt vời để cá nhân hóa tương tác kinh doanh, và thiết lập tông với khách hàng.
Tài liệu này bao gồm cấu hình cả hộp thư thoại và tin nhắn âm thanh trong cổng quản trị Axivox.
Thiết lập ngôn ngữ toàn cầu¶
Để bắt đầu sử dụng thư thoại và tin nhắn âm thanh với Axivox, ngôn ngữ toàn cầu cần được thiết lập trong cài đặt của cổng quản trị Axivox. Để làm điều đó, điều hướng đến manage.axivox.com. Sau khi đăng nhập vào cổng quản trị, đi đến .
Từ đây, đặt ngôn ngữ thành: Francais, English, Espanol, hoặc Deutsch.
Sau đó, nhấp vào Save, tiếp theo là Apply changes ở góc phải trên của trang General Settings để thực hiện thay đổi vào sản xuất.
Kích hoạt hộp thư thoại¶
Để người dùng có thể sử dụng hộp thư thoại trong Axivox, tính năng hộp thư thoại phải được bật trong cổng quản trị Axivox. Để bắt đầu sử dụng hộp thư thoại với một người dùng, điều hướng đến manage.axivox.com. Sau đó, đăng nhập bằng thông tin đăng nhập của quản trị viên phù hợp.
Trên menu bên trái của bảng điều khiển quản trị Axivox, nhấp vào Users.
Sau đó, nhấp vào người dùng cụ thể mà hộp thư thoại nên được kích hoạt. Dưới phần được đánh dấu, Voicemail, mở menu thả xuống và nhấp vào Yes.
Cuối cùng, Lưu thay đổi, sau đó nhấn vào Áp dụng thay đổi ở góc phải trên màn hình.
Hộp thư thoại¶
Bước tiếp theo là thiết lập các hộp thư thoại riêng lẻ trên cổng quản trị Axivox. Để truy cập vào cổng quản trị, truy cập vào manage.axivox.com và đăng nhập. Sau đó, điều hướng đến , nằm trong menu bên trái.
Nếu tùy chọn hộp thư thoại được kích hoạt trong hồ sơ người dùng, sử dụng quy trình này Kích hoạt hộp thư thoại, sau đó một hộp thư thoại sẽ tự động được tạo trên trang Voicemails.
Mẹo
Cần lưu ý rằng một số phần của ngôn ngữ trên cổng quản trị là tiếng Pháp, vì Axivox là một công ty Bỉ. Ngôn ngữ toàn cầu vẫn được đặt thành một trong bốn tùy chọn như được thấy ở đây: Thiết lập ngôn ngữ toàn cầu.
Tạo thủ công hộp thư thoại¶
Để tạo một hộp thư thoại mới thủ công, nhấp vào Add a voicemail trên trang Voicemails. Hoặc chỉnh sửa một hộp thư thoại đã tồn tại bằng cách nhấp vào Edit ở phía bên phải của hộp thư thoại hiện có trên trang Voicemails.
Example
Giả sử một nhóm bán hàng hoặc hỗ trợ cần một hộp thư thoại chung. Hộp thư thoại sẽ cần được tạo ra thủ công và gắn với một số điện thoại đến.
Hộp thư thoại mới được tạo thủ công nên được gắn vào một số điện thoại đến, để nó có thể nhận tin nhắn. Để làm điều này, điều hướng đến , nằm trong menu bên trái. Sau đó, nhấp vào Edit ở phía bên phải của số điện thoại cụ thể mà hộp thư thoại nên được liên kết đến.
Trong trường Loại đích cho cuộc gọi thoại, nhấp vào menu thả xuống và chọn Hộp thư thoại. Sau đó, mở menu thả xuống trên dòng tiếp theo có nhãn là Hộp thư thoại, và chọn hộp thư thoại được tạo thủ công.
Quan trọng
Nếu một số điện thoại đầu vào có khả năng nhận tin nhắn SMS, một trường bổ sung, Địa chỉ email đích cho Tin nhắn SMS đến, sẽ xuất hiện.
Để xác định xem một số đến có khả năng nhận tin nhắn SMS/văn bản hay không, nhấp vào Số đến từ menu bên trái, sau đó kiểm tra cột Tương thích với SMS cho số đến.
Sau đó, nếu có thể, trong trường được ghi là, Địa chỉ email đích cho Tin nhắn SMS đến, nhập một địa chỉ email mà các tin nhắn văn bản gửi đến số đến có thể được nhận. Một số số đến (US +1) trong Axivox có khả năng nhận tin nhắn văn bản từ cá nhân và số tự động.
Nếu trường này được để trống, địa chỉ đích mặc định sẽ được sử dụng thay vào đó (như đã được thiết lập trước đó ở đầu quá trình tạo thủ công một hộp thư thoại).
Khi tất cả các cấu hình mong muốn đã hoàn tất, nhấn vào Save, sau đó nhấn vào Apply changes ở góc phải trên màn hình để thực hiện thay đổi vào sản xuất.
Thông báo¶
Bây giờ, mỗi khi một hộp thư thoại được nhận trên bất kỳ hộp thư thoại nào được cấu hình trước tự động hoặc được liên kết bằng tay, một email được gửi đến địa chỉ email của người dùng, như được liệt kê trong trang Voicemails, hoặc trong hồ sơ Axivox của người dùng.
Thông tin này có thể được truy cập bằng cách điều hướng đến trong menu bên trái, và nhấp vào Edit bên cạnh người dùng cụ thể đang được thảo luận.
Chuyển tiếp đến hộp thư thoại¶
Trong Axivox, cũng có nhiều cài đặt chuyển tiếp cho người dùng. Để truy cập các cài đặt chuyển tiếp này, hãy vào manage.axivox.com và đăng nhập.
Tiếp theo, điều hướng đến , nằm trong menu bên trái.
Từ đó, nhấp vào người dùng cụ thể mà chuyển tiếp nên được thêm vào. Sau đó, mở tab Forwardings.
Nếu người dùng đang bận trên cuộc gọi khác, hoặc không có ở gần điện thoại, có một tùy chọn hiện có trong tab này để Gửi vào hộp thư thoại như phương án cuối cùng, nằm trong các trường Chuyển tiếp khi không trả lời và Chuyển tiếp khi bận.
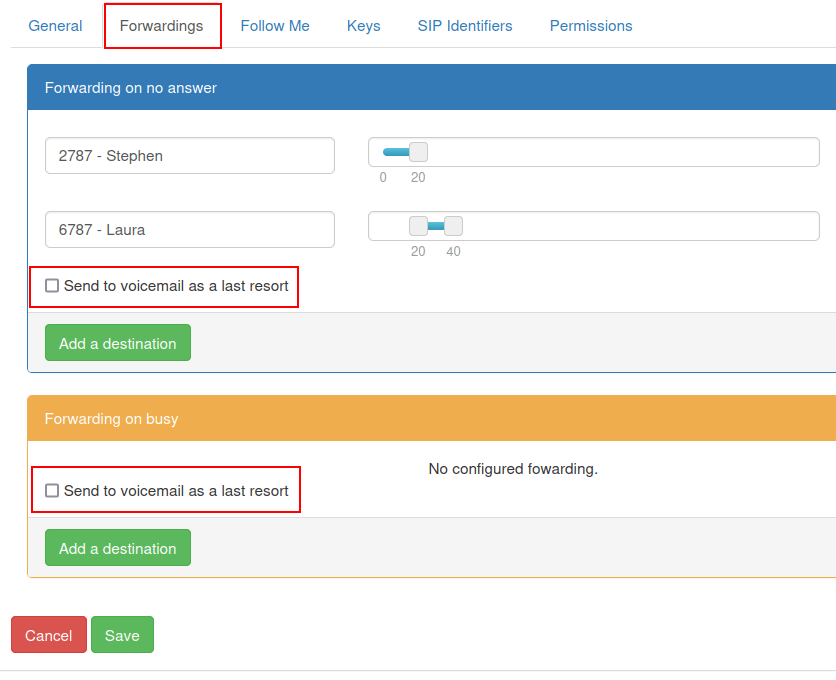
Nếu ô Send to voicemail as a last resort được đánh dấu, khi các hành động chuyển tiếp được nêu trong mỗi phần không thành công, người gọi sẽ được định tuyến đến hộp thư thoại được thiết lập trên người dùng cụ thể.
Xem thêm
Để biết thêm thông tin về chuyển tiếp và chuyển giao, truy cập vào Tab Chuyển tiếp.
Khi tất cả các cấu hình mong muốn đã hoàn tất, nhấn vào Save, sau đó nhấn vào Apply changes ở góc phải trên màn hình để thực hiện thay đổi.
Thông điệp âm thanh¶
Có thể thêm các tin nhắn âm thanh trước khi cuộc gọi của khách hàng được tiếp nhận, để thông báo về thời gian chờ đợi cho giao hàng, sự có sẵn của một sản phẩm, hoặc bất kỳ thông điệp quảng cáo quan trọng nào khác.
Để ghi lại một tin nhắn âm thanh trong Axivox, điều hướng đến manage.axivox.com và đăng nhập.
Tiếp theo, nhấp vào Tin nhắn âm thanh trong menu bên trái. Từ trang Tin nhắn âm thanh, nhấp vào Thêm một tin nhắn.
Nhập vào một Tên, và nhấn vào Lưu.
Khi nhấn vào Save, trình duyệt sẽ chuyển hướng trở lại trang chính Audio messages, nơi tin nhắn mới được tạo có thể được tìm thấy trong danh sách.
Có hai cách khác nhau để tạo tin nhắn âm thanh. Người dùng có thể ghi âm tin nhắn qua điện thoại, hoặc nhập tin nhắn (dưới dạng văn bản) và chọn một loa máy tính để đọc tin nhắn.
Ghi âm tin nhắn audio¶
Để ghi lại một tin nhắn âm thanh qua điện thoại, nhấn vào nút màu cam có nhãn là Record/Listen, nằm bên phải của tin nhắn mong muốn trên danh sách để ghi lại, trên trang Audio messages.
Khi nhấp vào, một cửa sổ pop-up Ghi âm / nghe tin nhắn xuất hiện. Từ đây, tin nhắn sau đó được ghi âm, thông qua một trong các tiện ích mà được liên kết với người dùng. Dưới trường Số nội bộ sử dụng cho quản lý tin nhắn, nhấp vào menu thả xuống và chọn số nội bộ mà Axivox nên gọi để ghi âm tin nhắn.
Sau đó, nhấp vào OK để bắt đầu cuộc gọi.
Ghi chú
Người dùng phải hoạt động trong cơ sở dữ liệu sản xuất với VoIP được cấu hình. Để cấu hình VoIP cho người dùng, xem tài liệu này: Dịch vụ VoIP trong SotaERP với Axivox.
Khi kết nối với đường dẫn quản lý máy ghi âm Axivox, một nhân viên nói tiếng Pháp đã được ghi âm cung cấp các tùy chọn sau:
Nhấn
1để ghi lại một tin nhắn.Nhấn
2để nghe tin nhắn hiện tại.
Nhấn vào 1 hoặc 2, tùy thuộc vào việc có hay không có một tin nhắn hiện có trong hệ thống cho thông báo âm thanh cụ thể này đòi hỏi một đánh giá, trước khi ghi âm một tin nhắn mới.
Ghi lại tin nhắn âm thanh mới sau khi nhấn 1, sau đó nhấn # để kết thúc việc ghi âm.
Nhân viên nói tiếng Pháp quay trở lại đường dây và trình bày lại bộ câu hỏi đầu tiên:
Nhấn
1để ghi lại một tin nhắn.Nhấn
2để nghe tin nhắn hiện tại.
Nhấn # để kết thúc cuộc gọi.
Viết tin nhắn âm thanh¶
Để gõ tin nhắn và chọn một loa máy tính để đọc văn bản, điều hướng đến trong menu bên trái.
Từ trang Audio messages, chọn nút màu xanh có nhãn là Text message, bên cạnh tên Name của tin nhắn âm thanh tương ứng mà tin nhắn nên được đính kèm vào.
Làm như vậy sẽ hiển thị một cửa sổ pop-up Chuyển đổi văn bản thành tin nhắn.
Từ cửa sổ pop-up Chuyển đổi thành tin nhắn văn bản, nhấp vào menu thả xuống bên cạnh trường được gắn nhãn, Voice, và chọn một tùy chọn cho Text được đọc trong.
Sau khi lựa chọn Voice đã được thực hiện, và tin nhắn đã được viết trong trường Text, nhấn vào Generate để xử lý tệp âm thanh.
Đoạn văn được đọc bằng cùng ngôn ngữ mà nó được viết trong trường Text. Nếu ngôn ngữ khác nhau trong trường Voice, thì máy phát âm sẽ sử dụng một giọng đọc khác.
Cuối cùng, khi các bước này hoàn tất, nhấn vào Save để lưu tin nhắn âm thanh.
Để thực hiện các thay đổi, nhấp vào Apply changes ở góc phải trên cùng của màn hình.
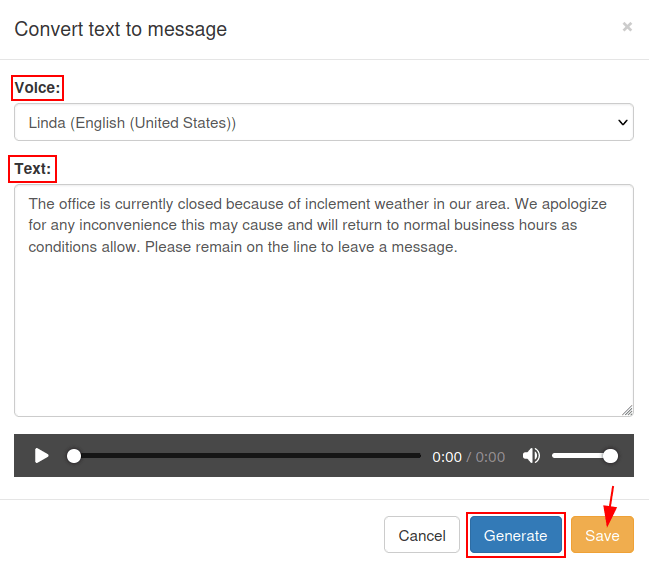
Mẹo
Để đặt một lời chào hoặc tin nhắn âm thanh trong một phần tử kế hoạch quay số, double-click vào phần tử đó. Điều này có thể là một phần tử Play a file, hoặc một phần tử Menu, trong đó người gọi nên gặp một tin nhắn cấp bách, hoặc một thư mục quay số bằng cách nhập số.
Để biết thêm thông tin về kế hoạch quay số, xem tài liệu này: Cơ bản về kế hoạch quay số hoặc Kế hoạch quay số tiên tiến.
Âm nhạc trong khi đợi¶
Axivox có tùy chọn để thêm nhạc giữ máy tùy chỉnh vào cuộc gọi khi người gọi đang chờ cuộc gọi của họ được trả lời. Để thêm nhạc giữ máy vào cổng quản trị Axivox, điều hướng đến manage.axivox.com <axivox_admin_> và đăng nhập.
Sau đó, nhấp vào Music on hold từ menu bên trái, và một cửa sổ pop-up Change the music on hold sẽ xuất hiện.
Trên cửa sổ pop-up Thay đổi nhạc đang chờ, nhấn vào nút Chọn File để chọn một tập tin MP3 (MPEG Audio Layer 3) hoặc WAV (Waveform Audio File Format) để tải lên.
Ghi chú
Chỉ các tệp MP3 hoặc WAV mới có thể được tải lên vào cổng quản trị Axivox.
Khi tệp được chọn, thanh tiến trình hiển thị trạng thái tải lên. Khi hoạt động này hoàn tất, cửa sổ có thể được đóng bằng cách nhấp vào Close.
Khi các thay đổi mong muốn đã hoàn tất, nhấn vào Apply changes ở góc phải trên màn hình.