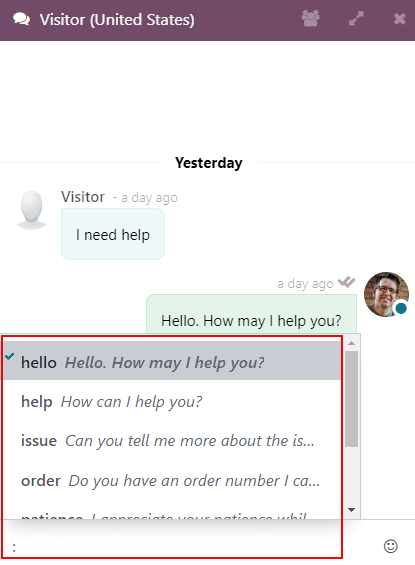Lệnh và phản hồi tự động¶
Trong ứng dụng Live Chat của SotaERP, lệnh cho phép người dùng thực hiện các hành động cụ thể cả trong cửa sổ chat và thông qua các ứng dụng SotaERP khác. Ứng dụng Live Chat cũng bao gồm các phản hồi sẵn sàng. Đây là các thay thế được tùy chỉnh, được cấu hình trước cho phép người dùng thay thế các nhập liệu tắt vào thay vì các phản hồi dài, được suy nghĩ kỹ lưỡng đối với một số câu hỏi và bình luận phổ biến nhất.
Cả hai lệnh và phản hồi sẵn có giúp tiết kiệm thời gian, và cho phép người dùng duy trì một mức độ nhất quán trong suốt cuộc trò chuyện của họ.
Thực hiện một lệnh¶
Các lệnh trò chuyện trực tiếp là các từ khóa kích hoạt các hành động được cấu hình trước. Khi một nhân viên trò chuyện trực tiếp tham gia vào một cuộc trò chuyện với khách hàng hoặc khách truy cập trang web, họ có thể thực thi một lệnh bằng cách nhập /, tiếp theo là lệnh.
Các lệnh và hành động kết quả chỉ hiển thị trong cửa sổ trò chuyện cho nhân viên trò chuyện trực tiếp. Khách hàng sẽ không thấy bất kỳ lệnh nào mà một nhân viên sử dụng trong cuộc trò chuyện từ góc nhìn của họ.

Thông tin chi tiết về mỗi lệnh có sẵn có thể được tìm thấy dưới đây.
Giúp đỡ¶
Nếu một người điều hành gõ /help trong cửa sổ chat, một thông báo cung cấp thông tin bao gồm các loại nhập liệu tiềm năng mà một người điều hành có thể thực hiện sẽ được hiển thị.
Nhập
@tênngười dùngđể đề cập đến một người dùng trong cuộc trò chuyện. Một thông báo sẽ được gửi đến hộp thư hoặc email của người dùng đó, tùy thuộc vào cài đặt thông báo của họ.Nhập
#channelđể đề cập đến một kênh Thảo luận.Nhập
/lệnhđể thực thi một lệnh.Nhập
:shortcutđể chèn một phản hồi sẵn có.
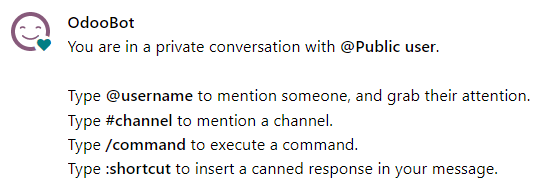
Trung tâm hỗ trợ & Tìm kiếm trung tâm hỗ trợ¶
Các lệnh /helpdesk và /helpdesk_search cho phép các nhà điều hành tạo các phiếu hỗ trợ trực tiếp từ cuộc trò chuyện và tìm kiếm thông qua các phiếu đã tồn tại bằng từ khóa hoặc số phiếu.
Quan trọng
Các lệnh /helpdesk và /helpdesk_search chỉ có thể được sử dụng nếu ứng dụng Helpdesk đã được cài đặt, và Live Chat đã được kích hoạt trên một nhóm Helpdesk. Để kích hoạt Live Chat, đi đến , và chọn một nhóm. Cuộn xuống phần Kênh và đánh dấu vào ô có nhãn Live Chat.
Tạo một ticket từ cuộc trò chuyện trực tiếp¶
Nếu một nhà điều hành gõ /helpdesk trong cửa sổ trò chuyện, cuộc trò chuyện sẽ được sử dụng để tạo một Helpdesk ticket.
Quan trọng
Trong phiên bản 16.3, lệnh để tạo một ticket mới là /ticket. Điều này chỉ áp dụng cho các cơ sở dữ liệu đang chạy phiên bản 16.3.
Sau khi nhập lệnh /helpdesk, nhập tiêu đề cho ticket vào cửa sổ chat, sau đó nhấn Enter.
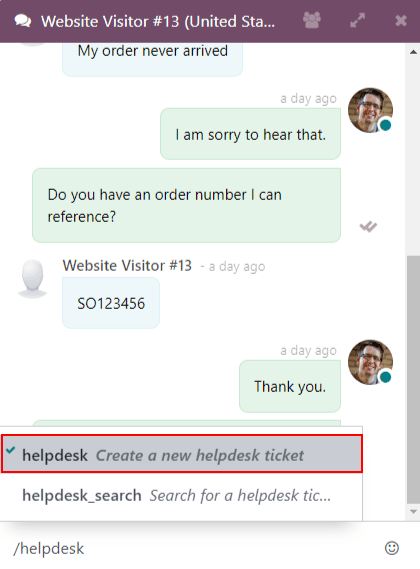
Ticket mới được tạo sẽ được thêm vào nhóm Helpdesk có tính năng trò chuyện trực tiếp. Nếu có hơn một nhóm có tính năng trò chuyện trực tiếp, vé sẽ tự động được gán dựa trên ưu tiên của nhóm.
Bản ghi âm từ cuộc trò chuyện sẽ được thêm vào ticket mới, dưới tab Mô tả.
Để truy cập vào phiếu mới, nhấp vào liên kết trong cửa sổ trò chuyện, hoặc đi đến và nhấp vào nút Phiếu trên thẻ kanban cho đội phù hợp.
Tìm kiếm một vé từ cuộc trò chuyện trực tiếp¶
Nếu một nhà điều hành gõ /helpdesk_search trong cửa sổ chat, họ có thể tìm kiếm qua các Helpdesk tickets bằng số ticket hoặc từ khóa.
Quan trọng
Trong phiên bản 16.3, lệnh để tìm kiếm qua các ticket Helpdesk là /search_tickets. Điều này chỉ áp dụng cho các cơ sở dữ liệu chạy phiên bản 16.3.
Sau khi nhập lệnh /helpdesk_search, nhập một từ khóa hoặc số vé, sau đó nhấn Enter. Nếu tìm thấy một hoặc nhiều vé liên quan, một danh sách các liên kết sẽ được tạo trong cửa sổ trò chuyện.
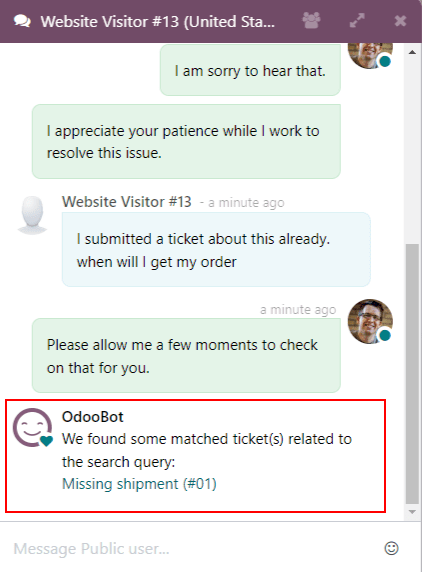
Ghi chú
Kết quả từ lệnh tìm kiếm chỉ được nhìn thấy bởi người điều hành, không phải khách hàng.
Lịch sử¶
Nếu một nhà điều hành gõ /history trong cửa sổ chat, nó sẽ tạo ra một danh sách các trang gần đây nhất mà khách truy cập đã xem trên trang web (tối đa 15 trang).

Dẫn đầu¶
Bằng cách gõ /lead trong cửa sổ chat, một nhân viên có thể tạo một lead trong ứng dụng CRM.
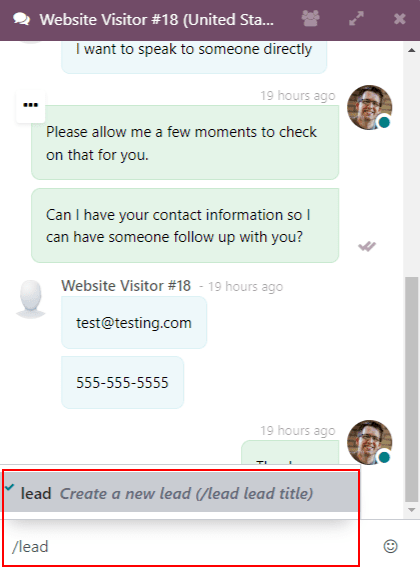
Quan trọng
Lệnh /lead chỉ có thể được sử dụng nếu ứng dụng CRM đã được cài đặt.
Sau khi gõ /lead, tạo một tiêu đề cho lead mới này, sau đó nhấn Enter. Một liên kết với tiêu đề lead sẽ xuất hiện. Nhấp vào liên kết đó, hoặc điều hướng đến ứng dụng để xem Pipeline.
Ghi chú
Đường link đến khách hàng tiềm năng mới chỉ có thể được nhìn thấy và truy cập bởi người điều hành, không phải khách hàng.
Bản ghi của cuộc trò chuyện trực tiếp cụ thể đó (nơi mà lead được tạo ra) được thêm vào tab Internal Notes của biểu mẫu lead.
Trên tab Thông tin Bổ sung của biểu mẫu lead, Nguồn sẽ được liệt kê là Livechat.
Rời đi¶
Nếu một nhà điều hành gõ /leave trong cửa sổ chat, họ có thể tự động thoát khỏi cuộc trò chuyện. Lệnh này không làm cho khách hàng bị loại bỏ khỏi cuộc trò chuyện, cũng không tự động kết thúc cuộc trò chuyện.
Xem thêm
Phản hồi tự động¶
Canned responses là các đầu vào có thể tùy chỉnh trong đó một phím tắt đại diện cho một phản hồi dài hơn. Một nhà điều hành sẽ nhập phím tắt, và nó sẽ tự động được thay thế bằng phản hồi thay thế mở rộng trong cuộc trò chuyện.
Tạo các phản hồi sẵn có¶
Để tạo một phản hồi mẫu mới, đi đến .
Từ đây, nhập lệnh tắt vào trường Shortcut.
Sau đó, nhấp vào trường Thay thế, và nhập thông điệp tùy chỉnh sẽ được gửi đến khách truy cập thay vì phím tắt. Nhấp vào Lưu.
Mẹo
Hãy cố gắng kết nối phím tắt với chủ đề của sự thay thế. Càng dễ nhớ cho các nhà điều hành, việc sử dụng các phản hồi sẵn có trong cuộc trò chuyện càng dễ dàng.
Sử dụng các phản hồi mẫu trong cuộc trò chuyện trực tiếp qua chat¶
Để sử dụng một phản hồi mẫu trong cuộc trò chuyện trực tiếp, nhập dấu hai chấm (:) vào cửa sổ chat, tiếp theo là phím tắt.
Example
Một nhà điều hành đang trò chuyện với một khách truy cập. Ngay khi họ gõ : họ sẽ thấy một danh sách các phản hồi có sẵn. Họ có thể chọn một cách thủ công từ danh sách, hoặc tiếp tục gõ. Nếu họ muốn sử dụng phản hồi sẵn có 'Tôi rất tiếc khi nghe điều đó.', họ sẽ gõ :sorry.
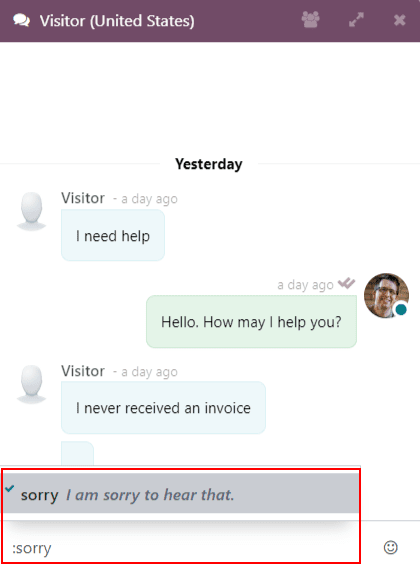
Mẹo
Gõ : vào cửa sổ chat sẽ tạo ra một danh sách các phản hồi sẵn có. Các phản hồi có thể được chọn thủ công từ danh sách, bên cạnh việc sử dụng phím tắt.