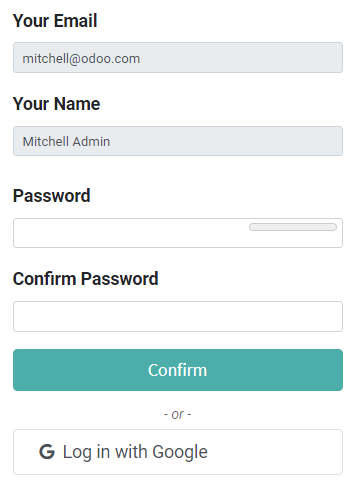Xác thực Đăng nhập Google Sign-In¶
Chức năng Xác thực Đăng nhập Google là một tính năng hữu ích cho phép người dùng SotaERP đăng nhập vào cơ sở dữ liệu của họ bằng tài khoản Google.
Điều này đặc biệt hữu ích nếu tổ chức sử dụng Google Workspace và muốn nhân viên trong tổ chức kết nối với SotaERP bằng cách sử dụng Tài khoản Google của họ.
Cảnh báo
Các cơ sở dữ liệu được lưu trữ trên erp.sota-solutions.com không nên sử dụng đăng nhập Oauth cho chủ sở hữu hoặc quản trị viên của cơ sở dữ liệu vì điều này sẽ làm mất liên kết giữa cơ sở dữ liệu và tài khoản erp.sota-solutions.com của họ. Nếu Oauth được thiết lập cho người dùng đó, cơ sở dữ liệu sẽ không còn có khả năng được sao chép, đổi tên hoặc quản lý từ cổng thông tin erp.sota-solutions.com nữa.
Xem thêm
/administration/maintain/google_oauth
Cấu hình¶
Việc tích hợp chức năng đăng nhập bằng Google yêu cầu cấu hình cả trên Google và SotaERP.
Bảng điều khiển API của Google¶
Đi đến Bảng điều khiển API Google.
Đảm bảo rằng dự án đúng đã được mở. Nếu chưa có dự án, hãy nhấp vào Tạo Dự Án, điền tên dự án và các chi tiết khác của công ty, và nhấp vào Tạo.
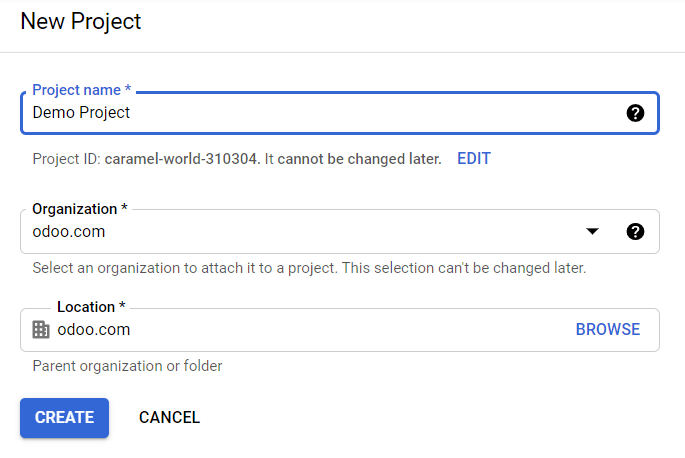
Mẹo
Chọn tên của công ty từ menu thả xuống.
Màn hình đồng ý OAuth¶
Trên menu bên trái, nhấp vào .
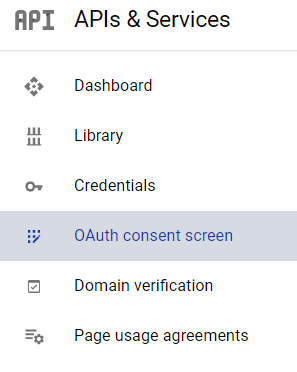
Chọn một trong các lựa chọn (Internal / External), và nhấn vào Create.
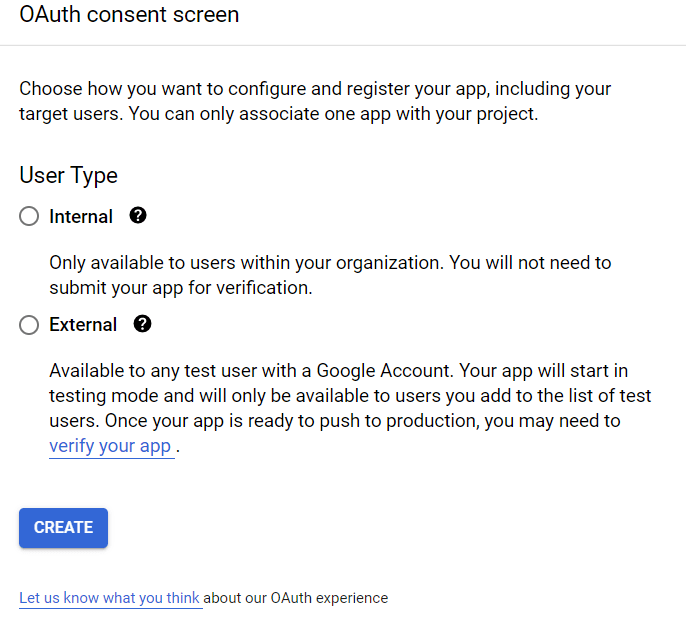
Cảnh báo
Tài khoản Gmail Cá nhân chỉ được phép là loại Người Dùng Bên Ngoài, điều này có nghĩa là Google có thể yêu cầu phê duyệt, hoặc để thêm Phạm vi vào. Tuy nhiên, việc sử dụng tài khoản Google WorkSpace cho phép sử dụng loại Người Dùng Nội Bộ.
Lưu ý, trong khi kết nối API đang ở chế độ kiểm tra External, thì không cần phê duyệt từ Google. Giới hạn người dùng trong chế độ kiểm tra này được đặt là 100 người dùng.
Điền đầy đủ thông tin cần thiết và thông tin miền, sau đó nhấn vào Lưu và Tiếp tục.
Trên trang , để tất cả các trường như cũ, và nhấn vào Save and Continue.
Tiếp theo, nếu tiếp tục ở chế độ kiểm thử (External), thêm các địa chỉ email đang được cấu hình dưới bước Test users bằng cách nhấn vào Add Users, sau đó nhấn vào nút Save and Continue. Một tóm tắt về việc đăng ký ứng dụng sẽ xuất hiện.
Cuối cùng, cuộn xuống dưới cùng và nhấp vào Quay lại Bảng điều khiển.
Thông tin xác thực¶
Trên menu bên trái, nhấp vào .
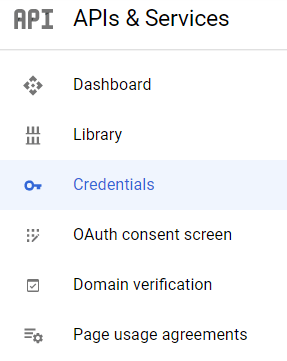
Nhấp vào Tạo thông tin đăng nhập, và chọn ID khách hàng OAuth.
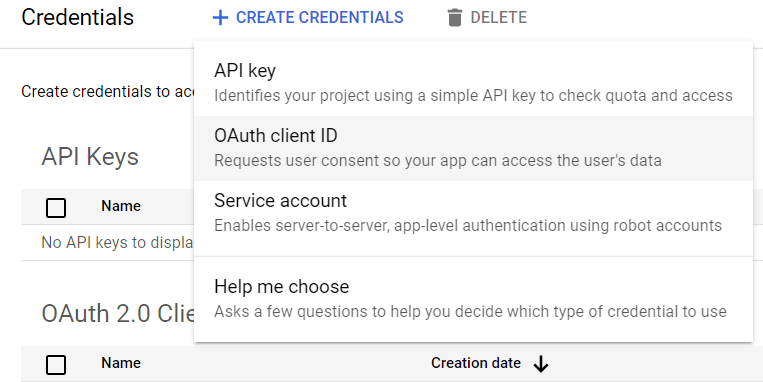
Chọn Ứng dụng Web là Loại Ứng dụng. Bây giờ, cấu hình các trang được phép mà SotaERP sẽ được chuyển hướng đến.
Để đạt được điều này, trong trường Authorized redirect URIs, nhập tên miền của cơ sở dữ liệu ngay sau đó là
/auth_oauth/signin. Ví dụ:https://mydomain.erp.sota-solutions.com/auth_oauth/signin, sau đó nhấn vào Create.Bây giờ khi OAuth client đã được tạo, một màn hình sẽ xuất hiện với Client ID và Client Secret. Sao chép Client ID để sử dụng sau này, vì nó sẽ cần thiết cho cấu hình trong SotaERP, điều này sẽ được đề cập trong các bước tiếp theo.
Xác thực Google trên SotaERP¶
Truy xuất ID Khách hàng¶
Khi các bước trước đã hoàn thành, hai khóa được tạo trên Bảng điều khiển API của Google: Client ID và Client Secret. Sao chép Client ID.
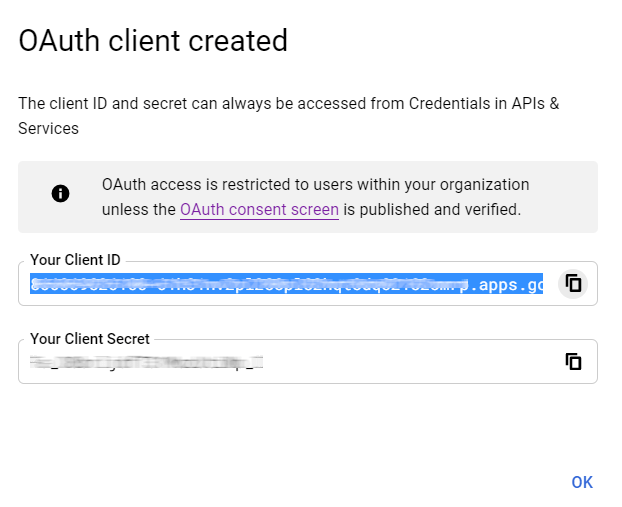
Kích hoạt SotaERP¶
Đi đến và kích hoạt Xác thực OAuth.
Ghi chú
SotaERP có thể yêu cầu người dùng đăng nhập lại sau bước này.
Quay lại , kích hoạt lựa chọn và Lưu. Tiếp theo, quay trở lại và kích hoạt lựa chọn. Sau đó điền vào Client ID với khóa từ Bảng điều khiển Google API, và Lưu.

Ghi chú
Cấu hình Google OAuth2 cũng có thể được truy cập bằng cách nhấp vào OAuth Providers dưới phần OAuth Authentication trong .
Đăng nhập vào SotaERP bằng Google¶
Để liên kết tài khoản Google với hồ sơ SotaERP, nhấp vào Log in with Google khi đăng nhập lần đầu vào SotaERP.
Người dùng hiện tại phải đặt lại mật khẩu của họ để truy cập vào trang , trong khi người dùng mới có thể trực tiếp nhấn vào Đăng nhập bằng Google, thay vì chọn một mật khẩu mới.