Tiền tệ nước ngoài¶
Với SotaERP, bảng giá có thể được sử dụng để quản lý giá cả trong một số loại tiền tệ nước ngoài. Cụ thể, SotaERP có khả năng làm việc với tổng cộng 167 loại tiền tệ.
Ghi chú
Để sử dụng nhiều loại tiền tệ trong SotaERP Sales, ứng dụng Accounting phải được cài đặt.
Cài đặt¶
Sau khi ứng dụng Accounting đã được cài đặt, tiền tệ nước ngoài có thể được thêm vào cơ sở dữ liệu. Điều hướng đến , cuộn xuống phần Tiền tệ, và tìm đến cài đặt Tiền tệ Chính.
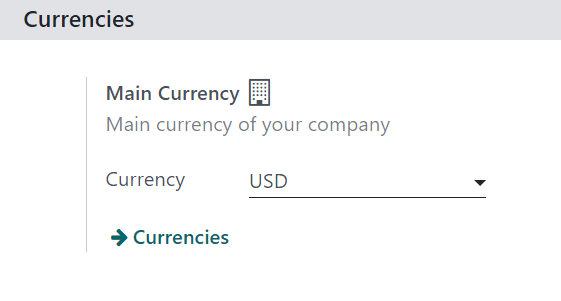
SotaERP tự động đặt đồng tiền chính là đồng tiền của quốc gia mà công ty đó đặt trụ sở.
Để thay đổi đơn vị tiền tệ chính của công ty, chọn menu thả xuống trong trường Currency, chọn đơn vị tiền tệ mong muốn, và đảm bảo Save các thay đổi.
Mẹo
Để đảm bảo tỷ giá tiền tệ được cập nhật tự động, hãy kích hoạt tính năng tỷ giá tiền tệ tự động trên trang cài đặt Kế toán ().
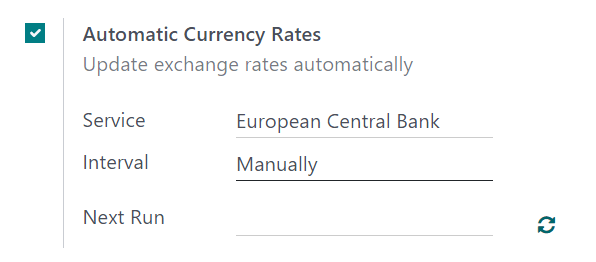
Nhấp vào ô đánh dấu bên cạnh tính năng Tỷ giá tự động, chọn ngân hàng được chỉ định để lấy tỷ giá từ trong menu thả xuống trường Dịch vụ, và chọn một Khoảng thời gian cho cập nhật diễn ra. Sau đó xác định ngày Chạy Tiếp theo sẽ diễn ra.
Để cập nhật tỷ giá tiền tệ ngay lập tức, hãy nhấp vào biểu tượng 🔁 (circular arrows), nằm bên phải của trường Next Run.
Khi tất cả các cấu hình đã hoàn tất, hãy chắc chắn Lưu tất cả các thay đổi.
Ghi chú
Tất cả các phương thức thanh toán phải ở cùng một loại tiền tệ như sổ bán hàng, hoặc là tiền tệ của công ty, nếu tiền tệ của công ty chưa được thiết lập. Nếu không giống nhau, một thông báo lỗi Validation Error sẽ xuất hiện.
Xem, chỉnh sửa và thêm đồng tiền¶
Để xem, chỉnh sửa và thêm đồng tiền vào cơ sở dữ liệu, làm cho chúng có sẵn trên danh sách giá và trên menu thả xuống Main Currency, hãy nhấp vào liên kết Currencies, nằm dưới trường Currency trên trang .
Khi nhấp vào liên kết Currencies, một trang riêng biệt Currencies được hiển thị.
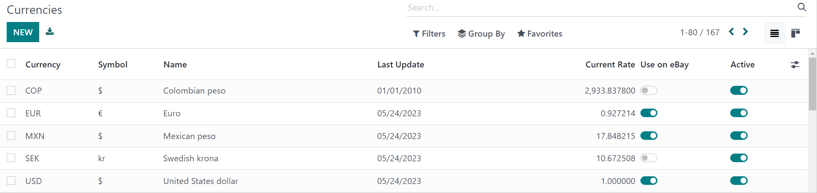
Trên trang này, SotaERP cung cấp một danh sách chính của 167 loại tiền tệ toàn cầu. Mỗi hàng hiển thị tương ứng với: Currency, Symbol, Name, ngày Last Update, và Current Rate (so với tiền tệ mặc định của quốc gia mà công ty đó đặt trụ sở).
Ở phía bên phải, có hai cột, có thể bật hoặc tắt:
Sử dụng trên eBay: loại tiền này có thể được sử dụng với tài khoản eBay kết nối (nếu có).
Hoạt động: đồng tiền này đã được kích hoạt, có nghĩa là nó có thể được thêm vào danh sách giá hoặc sử dụng làm đồng tiền chính của công ty, nếu muốn (qua ).
Ghi chú
Mặc định, tất cả các tùy chọn tiền tệ Active đều ở đầu danh sách.
Mẹo
Đề xuất tạo ít nhất một bảng giá cho mỗi đơn vị tiền tệ Active. Xem Bảng giá, chiết khấu và công thức để biết thêm về cấu hình bảng giá.
Để chuyển đổi tùy chọn bật/tắt, hãy nhấp vào công tắc chuyển đổi trong hàng tương ứng với cột tương ứng. Khi bật, màu của công tắc là màu xanh. Khi tắt, màu của công tắc là màu xám.
Biểu mẫu chi tiết về tiền tệ¶
Để chỉnh sửa bất kỳ loại tiền tệ nào trên trang Currencies, hãy nhấp vào loại tiền tệ mong muốn để hiển thị biểu mẫu chi tiết cho loại tiền tệ đó, và tiếp tục thực hiện bất kỳ thay đổi cần thiết nào.
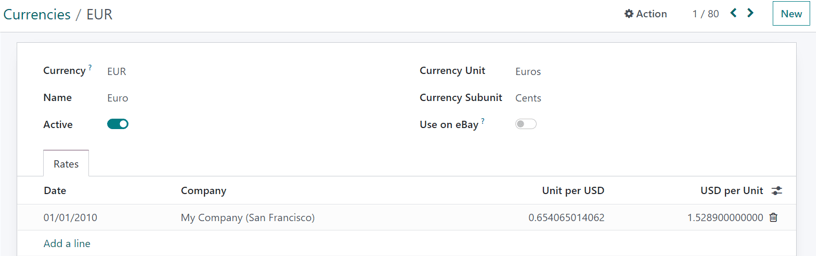
Trên biểu mẫu chi tiết về tiền tệ, mã tiền tệ liên quan xuất hiện trong trường Currency. Phía dưới đó, tên của tiền tệ được hiển thị trong trường Name.
Sau đó, chuyển đổi sự có sẵn của đơn vị tiền tệ bằng cách bật/tắt công tắc Active: on được biểu thị bằng công tắc màu xanh lá cây, và off được biểu thị bằng công tắc màu xám.
Bên phải của biểu mẫu chi tiết về tiền tệ, bạn có thể tìm thấy Currency Unit phù hợp (ví dụ Dollars) và Currency Subunit (ví dụ Cents).
Nếu loại tiền tệ được sử dụng cho mục đích eBay, chuyển đổi tùy chọn Sử dụng trên eBay sang trạng thái kích hoạt mong muốn.
Tiếp theo, dưới tab Rates, các tỷ lệ chuyển đổi khác nhau có thể được xem, thêm hoặc xóa. Mỗi hàng hiển thị Date của tỷ lệ cụ thể đó, Company mà nó liên kết, tiếp theo là Unit per... và ...per Unit.
Ghi chú
Các ... trong mỗi cột cuối cùng đại diện cho bộ tiền tệ chính được thiết lập cho công ty. Ví dụ, nếu tiền tệ chính được thiết lập là USD, các cột sẽ có tiêu đề là Unit per USD và USD per Unit.
Để thêm một tỷ lệ mới, nhấp vào Add a line trong tab Rates, và tiếp tục điền thông tin cần thiết vào các cột đã nói ở trên.
Biểu mẫu chi tiết về đồng tiền chính¶
Nếu đồng tiền được chọn là đồng tiền chính của công ty, một banner màu xanh xuất hiện ở đầu trang biểu mẫu chi tiết về đồng tiền với thông báo: This is your company's currency..
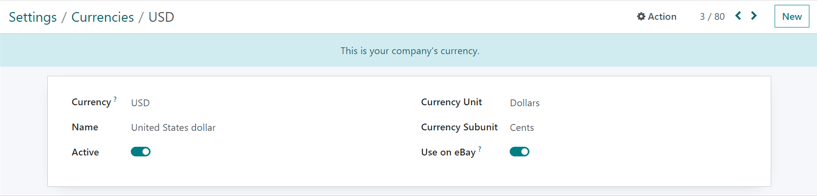
Tất cả các trường đều giống như một biểu mẫu chi tiết tiền tệ tiêu chuẩn, nhưng sẽ không có một tab Rates vì tất cả các tỷ giá tiền tệ khác đều dựa trên tiền tệ chính của công ty.
Tạo đồng tiền mới¶
Nếu một loại tiền tệ mong muốn không có trên trang Currencies, hãy nhấp vào nút New để mở một mẫu biểu mẫu tiền tệ trống.
Mẹo
Cùng một nút New được đặt ở góc phải trên của bất kỳ biểu mẫu chi tiết nào về tiền tệ.
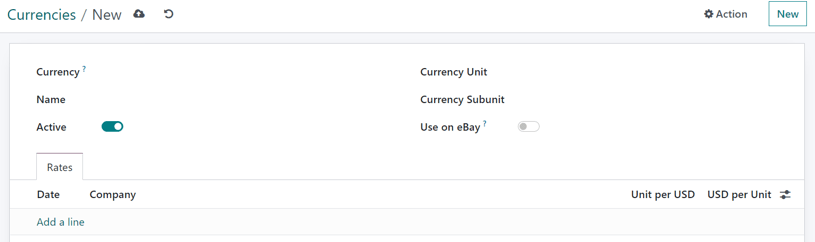
Trên biểu mẫu chi tiết tiền tệ trống, tiến hành nhập mã tiền tệ mong muốn vào trường Currency. Phía dưới đó, nhập tên cho đơn vị tiền tệ vào trường Name.
Sau đó, chuyển đổi sự có sẵn của đơn vị tiền tệ bằng cách bật công tắc chuyển đổi Active.
Bên phải của biểu mẫu chi tiết về tiền tệ, nhập vào các thông tin phù hợp: Đơn vị Tiền tệ (ví dụ: Đô la) và Đơn vị Tiền tệ Phụ (ví dụ: Xu).
Nếu loại tiền tệ được sử dụng cho mục đích eBay, chuyển đổi Sử dụng trên eBay sang trạng thái kích hoạt mong muốn.
Tiếp theo, dưới tab Rates, thêm một tỷ lệ mới bằng cách nhấp vào Add a line. Sau đó, tiếp tục xác nhận và điều chỉnh các trường Date, Company, Unit per..., và ...per Unit để đảm bảo tất cả thông tin tự động được điền vào là chính xác.
Ghi chú
Các ... trong mỗi cột cuối cùng đại diện cho bộ tiền tệ chính được thiết lập cho công ty. Ví dụ, nếu tiền tệ chính được thiết lập là USD, các cột sẽ có tiêu đề là Unit per USD và USD per Unit.
Bảng giá cụ thể cho từng loại tiền tệ¶
Đề xuất tạo ít nhất một bảng giá cho mỗi loại tiền tệ hoạt động trong cơ sở dữ liệu. Để tạo (hoặc gán) một bảng giá cho một loại tiền tệ cụ thể, bắt đầu bằng cách điều hướng đến .
Từ trang Danh sách giá, bạn có thể chọn một danh sách giá hiện có để chỉnh sửa, hoặc nhấn vào Mới để tạo một danh sách giá mới.
Trên biểu mẫu chi tiết danh sách giá, cho bất kỳ danh sách giá mới hoặc đã tồn tại nào, điều chỉnh trường Currency theo ý muốn.
Xem thêm
Bảng giá, chiết khấu và công thức để tìm hiểu thêm về cấu hình danh sách giá.
Tự động chuyển đổi từ giá công khai¶
Cần lưu ý rằng giá công khai được hiển thị trên sản phẩm liên quan trực tiếp đến đơn vị tiền chính mà công ty đã thiết lập, được cấu hình bằng cách điều hướng đến .
Giá bán tự động cập nhật nếu bảng giá được thay đổi sang một bảng giá khác có loại tiền tệ khác với loại tiền chính của công ty. Sự thay đổi giá cả liên quan trực tiếp đến tỷ giá chuyển đổi được cập nhật cho loại tiền tệ đó.
Thiết lập giá sản phẩm¶
Để có giá sản phẩm được đặt cố định để tránh bất kỳ thay đổi nào trong tỷ giá tiền tệ, bắt đầu bằng cách điều hướng đến .
Từ trang Sản phẩm, chọn sản phẩm mong muốn để chỉnh sửa. Hoặc tạo sản phẩm mới bằng cách nhấn vào nút Mới.
Sau đó, trên biểu mẫu chi tiết sản phẩm, nhấp vào nút thông minh Extra Prices, nằm ở góc trên bên trái. Làm như vậy sẽ hiển thị ra một trang riêng biệt Price Rules, cụ thể cho sản phẩm đó.

Nhấp vào New, và chọn bảng giá mong muốn từ menu thả xuống trong cột Pricelist.
Trường Applied On được tự động điền thông tin sản phẩm, vì vậy tiếp tục nhập các con số mong muốn vào các trường Min. Quantity và Price.
Ghi chú
Con số trong trường Số lượng tối thiểu có nghĩa là Giá được thiết lập sẽ chỉ kích hoạt nếu ít nhất số lượng sản phẩm đó được mua.
Nếu cần thiết, cấu hình một Ngày Bắt Đầu và Ngày Kết Thúc cho các giá được thiết lập. Để trống các cột đó đảm bảo rằng giá được thiết lập sẽ vẫn hợp lệ, bất kể ngày bán hàng.
Nếu làm việc trong môi trường nhiều công ty, chỉ định cho công ty nào quy tắc giá này nên áp dụng trong trường Company. Để trống trường đó đảm bảo rằng quy tắc giá áp dụng cho tất cả các công ty trong cơ sở dữ liệu.
Với các cấu hình đó hoàn chỉnh, bất kể có bất kỳ thay đổi/cập nhật nào trong quá trình chuyển đổi, khi áp dụng các bảng giá được chỉ định đó cho một khách hàng cố gắng mua sản phẩm cụ thể này, các giá được đặt trước này sẽ xuất hiện.
Xem thêm
./giá