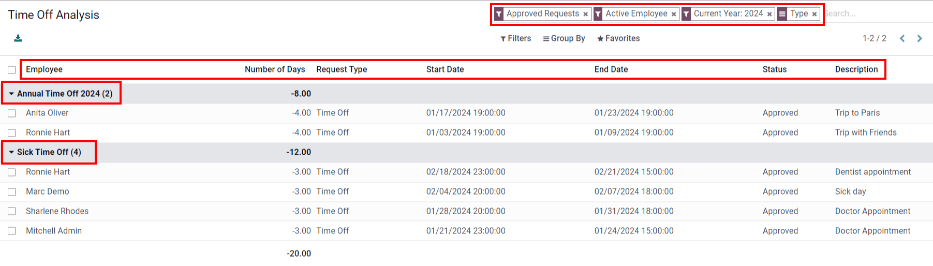Thời Gian Nghỉ¶
Ứng dụng Nghỉ phép của SotaERP là một nơi tập trung, nơi mà tất cả thông tin về nghỉ phép được lưu trữ. Ứng dụng Nghỉ phép quản lý mọi thứ liên quan đến yêu cầu, số dư, phân bổ, phê duyệt và báo cáo.
Người dùng có thể yêu cầu nghỉ phép, quản lý có thể phê duyệt yêu cầu nghỉ phép, phân bổ thời gian nghỉ phép cho cá nhân, nhóm hoặc toàn bộ công ty, có thể chạy báo cáo để xem có bao nhiêu thời gian nghỉ phép (và loại nghỉ phép nào) đã được sử dụng, có thể tạo kế hoạch tích lũy, và có thể thiết lập ngày lễ công cộng.
Ghi chú
Hãy lưu ý, chỉ người dùng có quyền truy cập cụ thể mới có thể thấy tất cả các khía cạnh của ứng dụng Nghỉ phép.
Tất cả người dùng có thể truy cập vào các phần My Time Off và Overview của ứng dụng Time Off. Tất cả các phần khác đều yêu cầu quyền truy cập cụ thể.
Để hiểu rõ hơn về cách quyền truy cập ảnh hưởng đến ứng dụng Time Off, hãy tham khảo tài liệu Tạo một nhân viên mới, đặc biệt là phần về cấu hình tab thông tin công việc.
Cấu hình¶
Để phân bổ thời gian nghỉ cho nhân viên, và để nhân viên yêu cầu và sử dụng thời gian nghỉ của họ, các loại thời gian nghỉ khác nhau phải được cấu hình trước, sau đó được phân bổ cho nhân viên (nếu phân bổ được yêu cầu).
Loại thời gian nghỉ¶
Để xem các loại nghỉ phép hiện đang được cấu hình, hãy điều hướng đến: . Các loại nghỉ phép được hiển thị dưới dạng danh sách. Ứng dụng Nghỉ phép đi kèm với bốn loại nghỉ phép được cấu hình sẵn: Nghỉ phép có lương, Nghỉ phép ốm, Nghỉ không lương, và Ngày bù. Bất kỳ loại nghỉ phép nào trong số này đều có thể được sửa đổi để phù hợp với nhu cầu của doanh nghiệp, hoặc có thể được sử dụng nguyên vẹn.
Tạo loại nghỉ phép¶
Để tạo một loại nghỉ phép mới, điều hướng đến . Từ đây, nhấn vào nút Tạo để hiển thị mẫu loại nghỉ phép trống.
Nhập tên cho loại thời gian nghỉ cụ thể vào dòng trống ở đầu biểu mẫu, chẳng hạn như Sick Time hoặc Vacation. Sau đó, nhập thông tin sau vào biểu mẫu:
Phần yêu cầu nghỉ phép của thời điểm¶
Phê duyệt: chọn loại phê duyệt cụ thể nào cần thiết cho loại nghỉ phép. Các lựa chọn là:
Không Xác Thực: không cần phê duyệt khi yêu cầu nghỉ phép loại này. Yêu cầu nghỉ phép sẽ tự động được phê duyệt khi được yêu cầu.
Bởi Thời Gian Rời Bỏ Sĩ Quan: chỉ có Sĩ Quan Thời Gian Rời Bỏ được chỉ định, được thiết lập trên biểu mẫu này trong trường Sĩ Quan Thời Gian Rời Bỏ Trách Nhiệm, được yêu cầu phê duyệt yêu cầu nghỉ phép. Tùy chọn này được chọn mặc định.
Bởi Người Phê Duyệt của Nhân Viên: chỉ người phê duyệt cụ thể của nhân viên cho thời gian nghỉ, được thiết lập trên tab Thông Tin Công Việc trên biểu mẫu của nhân viên, được yêu cầu phê duyệt yêu cầu nghỉ phép.
Bởi Người Phê Duyệt của Nhân Viên và Sĩ Quan Nghỉ Phép: cả hai người phê duyệt thời gian nghỉ phép đã được chỉ định của nhân viên và Sĩ Quan Nghỉ Phép đều cần phê duyệt yêu cầu nghỉ phép.
*Người Phụ Trách Thời Gian Nghỉ Phép*: chọn người chịu trách nhiệm phê duyệt yêu cầu và phân bổ cho loại thời gian nghỉ phép cụ thể này.
Nghỉ phép vào: chọn định dạng nghỉ phép được yêu cầu từ menu thả xuống. Các lựa chọn là:
Ngày: nếu thời gian nghỉ chỉ có thể được yêu cầu theo đơn vị ngày đầy đủ (8 giờ).
Nửa Ngày: nếu thời gian nghỉ chỉ có thể được yêu cầu theo đơn vị nửa ngày (4 giờ).
Giờ: nếu thời gian nghỉ có thể được lấy theo đơn vị giờ.
Trừ Giờ Làm Thêm: đánh dấu vào ô này nếu yêu cầu nghỉ phép nên tính cả thời gian làm thêm được tích lũy bởi nhân viên
Example
Ví dụ, nếu một nhân viên làm thêm hai (2) giờ trong tuần, và yêu cầu nghỉ phép năm (5) giờ, yêu cầu sẽ là ba (3) giờ, vì hai (2) giờ làm thêm được sử dụng trước, và trừ đi từ yêu cầu.
Cho phép đính kèm tài liệu hỗ trợ: đánh dấu vào ô này để cho phép nhân viên đính kèm tài liệu vào yêu cầu nghỉ phép. Điều này hữu ích trong những trường hợp cần có tài liệu chứng minh, như nghỉ phép y tế dài hạn.
Loại nghỉ phép: chọn từ menu thả xuống loại nghỉ phép mà loại thời gian nghỉ này thuộc về, có thể là Nghỉ phép hoặc Khác.
Công ty: nếu có nhiều công ty được tạo trong cơ sở dữ liệu, và loại nghỉ phép này chỉ áp dụng cho một công ty, hãy chọn công ty từ menu thả xuống. Nếu trường này được để trống, loại nghỉ phép sẽ áp dụng cho tất cả các công ty trong cơ sở dữ liệu.
Phần yêu cầu phân bổ¶
Yêu cầu phân bổ: nếu thời gian nghỉ phải được phân bổ cho nhân viên, chọn Có. Nếu thời gian nghỉ có thể được yêu cầu mà không cần phân bổ trước, chọn Không giới hạn. Nếu chọn Không giới hạn, các tùy chọn sau không xuất hiện trên biểu mẫu.
Yêu cầu của Nhân viên: chọn Cho phép Yêu cầu Ngày Nghỉ Thêm nếu nhân viên có thể yêu cầu thêm thời gian nghỉ hơn số ngày đã được phân bổ.
Example
Ví dụ, nếu mười (10) ngày được cấp cho nhân viên cho loại thời gian nghỉ cụ thể này, và tùy chọn này được kích hoạt, nhân viên có thể nộp đơn yêu cầu nghỉ nhiều hơn mười (10) ngày.
Nếu nhân viên không được phép yêu cầu thêm thời gian nghỉ hơn số ngày đã được phân bổ, hãy chọn tùy chọn Not Allowed.
Phê duyệt: chọn loại phê duyệt cần thiết cho việc phân bổ loại thời gian nghỉ cụ thể này.
Không cần xác thực cho biết không cần phê duyệt nào được yêu cầu.
Được phê duyệt bởi Quản lý Nghỉ Phép cho biết Quản lý Nghỉ Phép được chỉ định trên biểu mẫu này phải phê duyệt phân bổ.
Được thiết lập bởi Quản lý Nghỉ Phép cho biết rằng Quản lý Nghỉ Phép được chỉ định trên biểu mẫu này phải phân bổ thời gian nghỉ phép.
Phần thanh toán lương¶
Nếu loại thời gian nghỉ phải tạo Các mục công việc trong ứng dụng Payroll, hãy chọn Loại Bản Ghi Công Việc từ danh sách thả xuống.
Phần bảng chấm công¶
Ghi chú
Phần Timesheets chỉ xuất hiện nếu người dùng đang ở chế độ phát triển. Tham khảo tài liệu Chế độ phát triển (chế độ gỡ lỗi) để biết chi tiết về cách truy cập chế độ phát triển.
Khi một nhân viên nghỉ phép và cũng đang sử dụng bảng chấm công, SotaERP tạo các bản ghi trong bảng chấm công cho thời gian nghỉ phép. Phần này xác định cách chúng được nhập.
Dự án: chọn dự án mà các mục loại nghỉ phép xuất hiện trong.
Nhiệm vụ: chọn nhiệm vụ xuất hiện trong bảng thời gian cho loại nghỉ này. Các lựa chọn là: Nghỉ phép, Cuộc họp, hoặc Đào tạo.
Hiển thị phần tùy chọn¶
Màu sắc: chọn một màu sắc để sử dụng trong bảng điều khiển ứng dụng Nghỉ phép.
Ảnh Bìa: chọn một biểu tượng để sử dụng trên bảng điều khiển ứng dụng Nghỉ Phép.
Ghi chú
Các trường bắt buộc duy nhất trên biểu mẫu loại nghỉ phép là tên của Loại Nghỉ Phép, Phê Duyệt, Nhân Viên Phê Duyệt Thời Gian Nghỉ, Sử Dụng Nghỉ Phép trong, Loại Nghỉ Phép, và phần Yêu Cầu Phân Bổ.
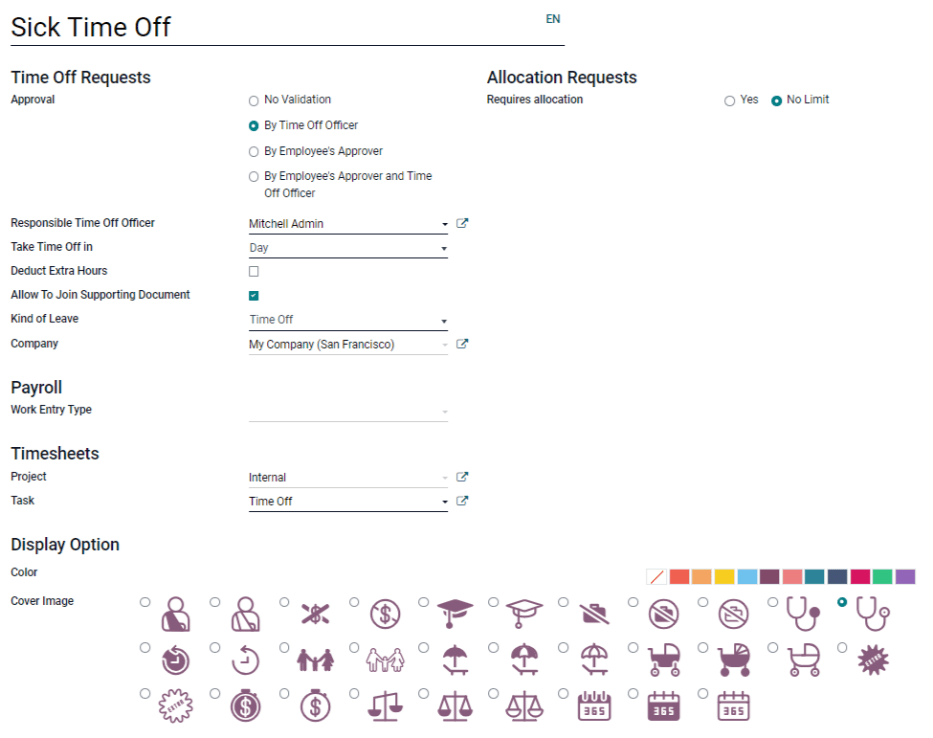
Kế hoạch tích lũy¶
Một số thời gian nghỉ được kiếm được thông qua một kế hoạch tích lũy, có nghĩa là đối với mỗi lượng thời gian cụ thể mà một nhân viên làm việc (giờ, ngày, tuần, v.v), họ kiếm hoặc tích lũy một lượng thời gian nghỉ cụ thể.
Example
Nếu một nhân viên tích lũy một ngày nghỉ phép cho mỗi tuần làm việc, họ sẽ kiếm được 0.2 ngày nghỉ phép cho mỗi giờ làm việc. Vào cuối một tuần làm việc bốn mươi (40) giờ, họ sẽ kiếm được một ngày nghỉ phép đầy đủ (8 giờ).
Tạo kế hoạch tích luỹ¶
Để tạo một kế hoạch tích lũy mới, điều hướng đến . Sau đó, nhấn vào nút Tạo, sẽ hiển thị một biểu mẫu kế hoạch tích lũy trống.
Nhập tên kế hoạch tích lũy vào trường Name. Nếu kế hoạch tích lũy chỉ áp dụng cho một loại nghỉ phép cụ thể, hãy chọn từ menu thả xuống. Nếu kế hoạch tích lũy này có sẵn cho tất cả các loại nghỉ phép, hãy để trống trường này.
Tiếp theo, chọn cách mà Chuyển đổi cấp độ xảy ra, Ngay lập tức hoặc Sau kỳ tích lũy này. Theo mặc định, cấp độ đầu tiên bắt đầu ngay sau khi nghỉ phép được phê duyệt nếu nghỉ phép dựa trên kế hoạch tích lũy. Nếu chọn Ngay lập tức, thì cấp độ tiếp theo bắt đầu theo khung thời gian được đặt trên cấp độ đó. Nếu chọn Sau kỳ tích lũy này, cấp độ tiếp theo sẽ không bắt đầu cho đến khi cấp độ đầu tiên hoàn thành theo các quy tắc được đặt trên đó.
Quy tắc¶
Quy tắc phải được tạo ra để kế hoạch tích lũy thời gian nghỉ phép có thể tích lũy thời gian nghỉ.
Để tạo một quy tắc mới, nhấn vào nút Add A New Level ngay dưới từ Rules, và một biểu mẫu pop-up Create Level sẽ xuất hiện.
Điền vào các trường sau trên biểu mẫu:
Bắt đầu sau (#) (khoảng thời gian) sau ngày phân bổ: nhập số lượng và giá trị của khoảng thời gian phải trôi qua trước khi nhân viên bắt đầu tích lũy thời gian nghỉ phép. Giá trị đầu tiên là số; nhập số vào trường đầu tiên.
Sau đó, chọn loại khoảng thời gian bằng cách sử dụng menu thả xuống trong trường thứ hai. Các lựa chọn là: day(s), month(s) hoặc year(s).
Based on worked time: tick this box if the accrual of time off is based on the time the employee has worked. If an employee takes time off that is not considered a worked day, SotaERP will not count that day towards their accrual plan.
Rate (#) (thời gian): nhập tỷ lệ thời gian nghỉ phép được tích lũy. Giá trị đầu tiên là số; nhập một số vào trường đầu tiên. Không cần phải là số nguyên, bất kỳ giá trị thập phân nào cũng có thể được nhập vào.
Tiếp theo, trong trường thứ hai, chọn loại thời gian tích lũy bằng cách sử dụng menu thả xuống. Các lựa chọn là Days hoặc Hours.
Tần suất (X): chọn tần suất mà nhân viên tích lũy thời gian nghỉ phép cho quy tắc này bằng cách sử dụng menu thả xuống. Các lựa chọn là Hằng ngày, Hằng tuần, Hằng hai tuần, Hằng tháng, Hằng năm, hoặc Hằng năm.
Tùy thuộc vào lựa chọn, các trường * xuất hiện để chỉ định chính xác khi nghỉ phép được làm mới.
Example
Nếu nhân viên nên tích lũy một ngày nghỉ phép cho mỗi tuần làm việc, Rate được đặt là 1, và mục nhập Frequency được đặt là Frequency (Weekly) on (Friday). Chỉ có các trường Frequency và Weekday xuất hiện.
Nếu nhân viên nên tích lũy mười (10) ngày nghỉ phép mỗi năm, và họ nhận được những ngày này mỗi năm vào ngày một tháng Một, Rate được đặt là 10, và mục nhập Frequency được đặt là Frequency (Yearly) on the (1) of (January). Các trường Frequency, Date, và Month xuất hiện.
Giới hạn đến: nhập số ngày tối đa mà nhân viên có thể tích luỹ với kế hoạch này.
Cuối năm dương lịch, số ngày nghỉ phép chưa sử dụng sẽ được: chọn từ menu thả xuống cách xử lý số ngày nghỉ phép chưa sử dụng.
Các lựa chọn là hoặc Chuyển sang năm sau, có nghĩa là cuộc sống không sử dụng sẽ được chuyển sang năm dương lịch tiếp theo, hoặc Mất, có nghĩa là bất kỳ thời gian nghỉ phép không sử dụng sẽ biến mất.
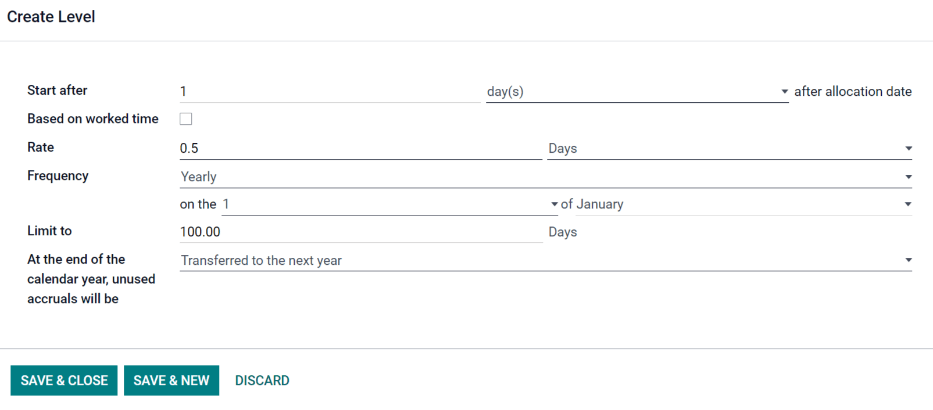
Khi biểu mẫu được điền đầy đủ, nhấn vào Save & Close để lưu biểu mẫu và đóng cửa sổ pop-up, hoặc Save & New để lưu biểu mẫu và tạo một quy tắc mới. Thêm bao nhiêu cấp độ tùy ý.
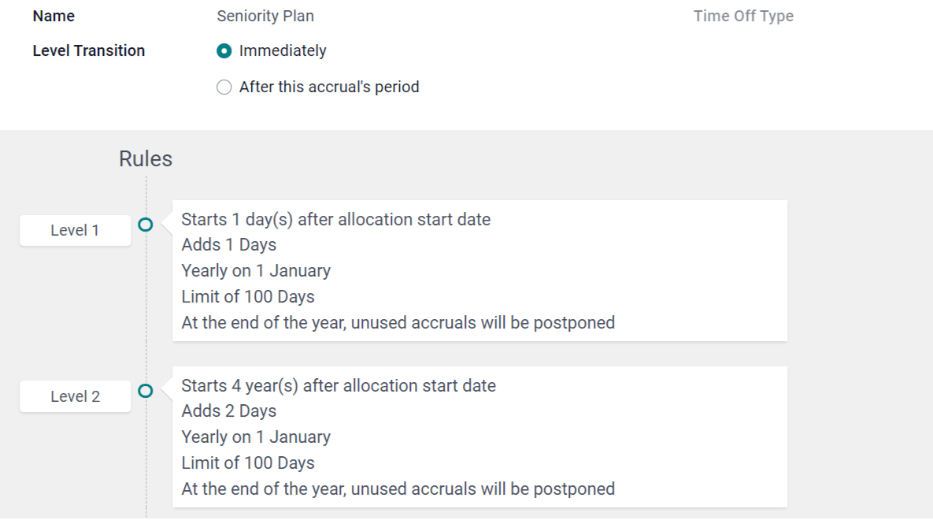
Các ngày nghỉ lễ¶
Hầu hết các quốc gia có ngày lễ công cộng hoặc quốc gia, và một số công ty có thể có các ngày cụ thể họ đóng cửa và/hoặc cung cấp thêm ngày nghỉ.
Việc cấu hình các ngày này trong SotaERP là rất quan trọng, để nhân viên biết được những ngày họ được nghỉ và không yêu cầu nghỉ vào những ngày đã được đặt là ngày nghỉ lễ (ngày không làm việc).
Tạo ngày nghỉ công cộng¶
Để tạo một ngày nghỉ lễ công cộng, điều hướng đến .
Tất cả các ngày lễ công cộng hiện đang được cấu hình xuất hiện trong chế độ xem danh sách.
Nhấp vào nút Tạo, và một dòng mới xuất hiện ở dưới cùng của danh sách.
Nhập thông tin sau:
Tên: nhập tên của ngày lễ.
Công ty: nếu trong cơ sở dữ liệu đa công ty, công ty hiện tại sẽ tự động điền vào trường này. Không thể chỉnh sửa trường này.
Ngày Bắt Đầu: sử dụng bộ chọn ngày và giờ, chọn ngày và giờ mà ngày nghỉ bắt đầu. Theo mặc định, trường này được cấu hình cho ngày hiện tại. Thời gian bắt đầu được đặt theo thời gian bắt đầu cho công ty (theo thời gian làm việc). Nếu máy tính của người dùng được đặt ở múi giờ khác, thời gian bắt đầu sẽ được điều chỉnh theo sự khác biệt về múi giờ so với múi giờ của công ty.
Ngày Kết Thúc: sử dụng bộ chọn ngày và giờ, chọn ngày và giờ mà ngày nghỉ kết thúc. Mặc định, trường này được cấu hình cho ngày hiện tại, và thời gian được đặt là thời gian kết thúc cho công ty (theo thời gian làm việc). Nếu máy tính của người dùng được đặt ở múi giờ khác, thời gian bắt đầu sẽ được điều chỉnh theo sự khác biệt trong múi giờ so với múi giờ của công ty.
Example
Một công ty đặt tại San Francisco, và thời gian làm việc là từ 9:00 sáng đến 6:00 chiều (một ngày làm việc tám (8) giờ với một (1) giờ nghỉ trưa). Một người dùng đặt tại New York, và múi giờ máy tính của họ được đặt là Eastern. Khi họ tạo một ngày lễ công cộng, thời gian bắt đầu xuất hiện là 12:00 trưa - 9:00 tối, vì múi giờ đã được tính đến. Nếu một người dùng khác đặt tại Los Angeles, và múi giờ máy tính của họ được đặt là Pacific, khi họ tạo một ngày lễ công cộng, thời gian xuất hiện là 9:00 sáng - 6:00 chiều.
Giờ làm việc: nếu ngày nghỉ chỉ áp dụng cho nhân viên có một bộ giờ làm việc cụ thể, hãy chọn giờ làm việc từ menu thả xuống. Nếu để trống, ngày nghỉ sẽ áp dụng cho tất cả nhân viên.
Loại Đăng Ký Công Việc: nếu sử dụng ứng dụng Payroll, trường này xác định cách mà đăng ký công việc cho ngày lễ sẽ xuất hiện. Chọn loại đăng ký công việc từ menu thả xuống.

Tổng quan¶
Để xem lịch được mã màu của cả thời gian nghỉ của người dùng và/hoặc nhóm do họ quản lý, điều hướng đến: . Điều này hiển thị một lịch với bộ lọc mặc định là Nhóm của tôi, trong chế độ xem tháng.
Để thay đổi khoảng thời gian hiển thị, nhấn vào các nút Day, Week, Month, hoặc Year để hiển thị lịch trong chế độ tương ứng đó.
Mỗi thành viên nhóm được hiển thị trên một dòng, và bất kỳ thời gian nghỉ phép nào họ yêu cầu, bất kể trạng thái (Validated hoặc To Approve), đều xuất hiện trên lịch.
Mỗi nhân viên được mã màu. Màu của nhân viên được chọn ngẫu nhiên và không tương ứng với loại thời gian nghỉ mà họ yêu cầu.
Trạng thái của thời gian được đại diện bởi màu sắc của yêu cầu, có thể xuất hiện dạng đậm (Validated) hoặc sọc (To Approve).
Số ngày hoặc giờ yêu cầu được viết trên đơn yêu cầu (nếu có đủ không gian).
Ở đáy của lịch, một biểu đồ cột cho thấy có bao nhiêu người dự kiến sẽ vắng mặt vào bất kỳ ngày nào. Số trên cột đại diện cho số nhân viên vắng mặt trong những ngày được đánh dấu.
Di chuyển chuột qua một mục nghỉ phép để xem chi tiết cho mục nghỉ phép cụ thể đó. Tổng số giờ hoặc ngày được liệt kê, cùng với thời gian bắt đầu và kết thúc của thời gian nghỉ phép.
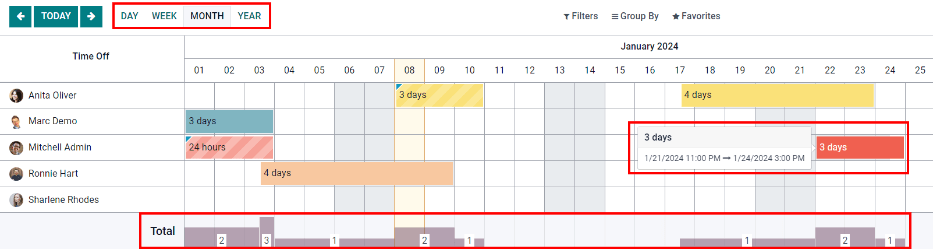
Phân bổ thời gian nghỉ¶
Sau khi các loại nghỉ phép và kế hoạch tích lũy đã được cấu hình, bước tiếp theo là phân bổ, hoặc cấp, thời gian nghỉ phép cho nhân viên. Phần này chỉ hiển thị cho người dùng có quyền truy cập Time Off Officer hoặc Administrator cho ứng dụng Time Off.
Để tạo một phân bổ mới, điều hướng đến .
Đây cung cấp một danh sách tất cả các phân bổ hiện tại, bao gồm trạng thái tương ứng của chúng.
Nhấp vào Tạo để cấp phát thời gian nghỉ, và một biểu mẫu cấp phát trống sẽ xuất hiện.
Sau khi nhập tên cho phân bổ vào ô trống đầu tiên của biểu mẫu, nhập thông tin sau đây:
Loại Thời Gian Nghỉ: sử dụng menu thả xuống, chọn loại thời gian nghỉ đang được phân bổ cho nhân viên.
Loại Phân Bổ: chọn giữa Phân Bổ Thường hoặc Phân Bổ Tích Lũy.
Kế hoạch tích lũy: nếu Phân bổ tích lũy được chọn cho Loại Phân bổ, trường Kế hoạch tích lũy sẽ xuất hiện. Sử dụng menu thả xuống, chọn kế hoạch tích lũy mà phân bổ liên kết với. Một kế hoạch tích lũy phải được chọn cho một Phân bổ tích lũy.
Thời gian hiệu lực/ Ngày bắt đầu: nếu Phân bổ Thường xuyên được chọn cho Loại Phân bổ, trường này sẽ được gán nhãn là Thời gian hiệu lực.
Sử dụng lịch, chọn ngày bắt đầu cho phân bổ. Nếu phân bổ hết hạn, chọn ngày hết hạn trong trường ngày tiếp theo. Nếu thời gian nghỉ không hết hạn, hãy để trống trường ngày thứ hai.
Nếu Accrual Allocation được chọn cho Allocation Type, trường này sẽ được gán nhãn là Start Date.
Sử dụng bộ chọn lịch, chọn ngày bắt đầu cho phân bổ. Nếu phân bổ hết hạn, chọn ngày hết hạn trong trường Chạy đến. Nếu thời gian nghỉ không hết hạn, để trống trường Chạy đến.
Thời lượng: nhập số lượng thời gian được cấp cho nhân viên. Trường này hiển thị thời gian dưới dạng Giờ hoặc Ngày, tùy thuộc vào cách mà Loại Nghỉ Phép được chọn được cấu hình (theo ngày hoặc giờ).
Chế độ: sử dụng menu thả xuống, chọn cách phân bổ được gán. Lựa chọn này xác định ai sẽ nhận phân bổ thời gian nghỉ. Các lựa chọn là Theo Nhân Viên, Theo Công Ty, Theo Phòng Ban, hoặc Theo Thẻ Nhân Viên.
Tùy thuộc vào điều gì được chọn cho Mode, trường sau đây được đặt nhãn là: Employees, Company, Department, hoặc Employee Tag.
Sử dụng menu thả xuống, chỉ định các nhân viên cụ thể, công ty, phòng ban hoặc thẻ nhân viên đang nhận thời gian nghỉ này.
Có thể chọn nhiều lựa chọn cho cả Nhân viên hoặc Nhãn Nhân viên.
Chỉ có thể chọn một lựa chọn cho Công ty hoặc Bộ phận.
Thêm một lý do...: nếu cần mô tả hoặc ghi chú để giải thích việc phân bổ thời gian nghỉ, hãy nhập vào ô này ở dưới cùng của biểu mẫu.
Yêu cầu nghỉ phép¶
Một khi một nhân viên đã được cấp thời gian nghỉ, một yêu cầu sử dụng thời gian nghỉ có thể được gửi. Thời gian nghỉ có thể được yêu cầu theo một trong hai cách, hoặc từ bảng điều khiển hoặc từ chế độ xem Thời Gian Nghỉ của Tôi.
Để truy cập bảng điều khiển, điều hướng đến . Đây cũng là chế độ xem mặc định cho ứng dụng Nghỉ phép.
Để truy cập My Time Off, điều hướng đến . Điều này hiển thị một danh sách xem tất cả các yêu cầu nghỉ phép cho nhân viên.
Để tạo một yêu cầu nghỉ phép mới, nhấn vào nút New Time Off trên bảng điều khiển Time Off chính, hoặc nút Create trong chế độ xem danh sách My Time Off. Cả hai nút đều mở một biểu mẫu yêu cầu nghỉ phép mới.
Nhập các thông tin sau vào biểu mẫu:
Loại Thời Gian Nghỉ: chọn loại thời gian nghỉ được yêu cầu từ menu thả xuống.
Ngày: nhập các ngày nghỉ vào. Có hai trường để điền thông tin, trường Từ và Đến. Nhấp vào trường Từ hoặc Đến, và một lịch hiện lên.
Nhấp vào ngày bắt đầu, sau đó nhấp vào ngày kết thúc. Các ngày bắt đầu và kết thúc được chọn sẽ xuất hiện trong màu tím đậm, và các ngày ở giữa sẽ xuất hiện trong màu tím nhạt (nếu có).
Nếu thời gian nghỉ được yêu cầu là chỉ trong một ngày, hãy nhấp vào ngày bắt đầu, sau đó nhấp lại vào cùng một ngày cho ngày kết thúc.
Khi các ngày đúng được chọn / đánh dấu, nhấn vào nút Áp dụng.
Các ngày giờ bây giờ được điền vào các trường Từ và Đến.
Nửa Ngày: nếu yêu cầu nghỉ phép là nửa ngày, đánh dấu vào ô này. Khi điều này được chọn, trường ngày Từ sẽ biến mất và được thay thế bằng một menu thả xuống. Chọn Buổi Sáng hoặc Buổi Chiều để chỉ ra nửa ngày nào đang được yêu cầu.
Giờ Tùy Chỉnh: nếu thời gian nghỉ yêu cầu không phải là cả ngày hoặc nửa ngày, đánh dấu vào ô này. Một trường Từ và Đến sẽ xuất hiện dưới tùy chọn này nếu được chọn. Sử dụng menu thả xuống, chọn thời gian bắt đầu và kết thúc cho yêu cầu nghỉ.
Thời lượng: trường này sẽ tự động cập nhật khi phần Ngày được hoàn thành. Nếu phần Ngày được sửa đổi, trường này sẽ tự động cập nhật để phản ánh tổng thời gian nghỉ yêu cầu. Trường này có thể là giờ hoặc ngày, tùy thuộc vào lựa chọn của Ngày.
Mô tả: nhập mô tả cho yêu cầu nghỉ phép. Điều này nên bao gồm bất kỳ chi tiết nào mà quản lý và người phê duyệt cần để phê duyệt yêu cầu.
Tài Liệu Hỗ Trợ: trường này chỉ xuất hiện nếu Loại Nghỉ Phép được chọn cho phép đính kèm tài liệu. Nhấn vào nút Đính Kèm Tệp, sau đó một cửa sổ trình duyệt tệp xuất hiện.
Di chuyển đến tệp(s) cần đính kèm, sau đó nhấn vào nút Mở. Các tệp sau đó sẽ xuất hiện trên biểu mẫu yêu cầu nghỉ phép. Có thể đính kèm nhiều tài liệu, nếu cần thiết.
Khi biểu mẫu đã hoàn chỉnh, nhấn vào nút Save để lưu thông tin và gửi yêu cầu.
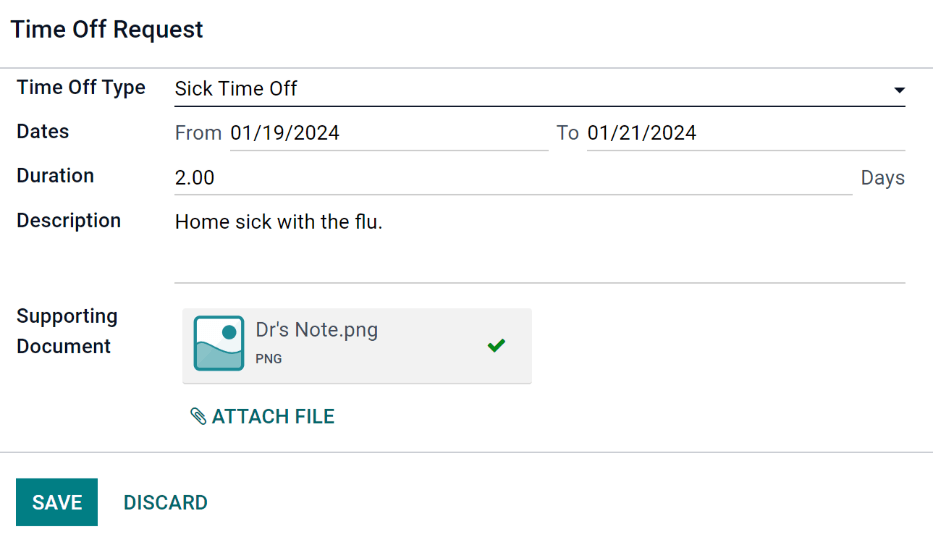
Yêu cầu phân bổ¶
Nếu một nhân viên đã sử dụng hết thời gian nghỉ của họ, hoặc sắp hết thời gian nghỉ, họ có thể yêu cầu cấp thêm thời gian nghỉ. Cấp thêm thời gian nghỉ có thể được yêu cầu theo một trong hai cách, từ bảng điều khiển hoặc từ chế độ xem My Allocations.
Để truy cập vào bảng điều khiển, điều hướng đến . Đây cũng là chế độ xem mặc định cho ứng dụng Nghỉ phép.
Để truy cập My Allocations, điều hướng đến . Điều này hiển thị một danh sách tất cả các phân bổ cho nhân viên.
Để tạo một yêu cầu phân bổ mới, nhấn vào nút Allocation Request trên bảng điều khiển Time Off hoặc nút Create trong chế độ xem danh sách My Allocations. Cả hai nút đều mở một biểu mẫu yêu cầu phân bổ mới.
Sau khi nhập tên cho phân bổ vào dòng trống đầu tiên trên biểu mẫu, nhập thông tin sau đây:
Loại Thời Gian Nghỉ: chọn loại thời gian nghỉ được yêu cầu cho phân bổ từ menu thả xuống.
Thời gian hiệu lực: ngày hiện tại sẽ tự động điền vào ngày bắt đầu mặc định. Nếu không có ngày hết hạn cho loại nghỉ phép, không có ngày nào được điền vào ô ngày kết thúc. Nếu loại nghỉ phép có ngày hết hạn, ngày đó sẽ tự động điền vào ô ngày kết thúc sau khi biểu mẫu được lưu.
Thời lượng: nhập số lượng thời gian được yêu cầu. Định dạng (có thể là ngày hoặc giờ) giống như định dạng của loại nghỉ phép.
Thêm một lý do...: nhập mô tả cho yêu cầu phân bổ. Điều này nên bao gồm bất kỳ chi tiết nào mà các quản lý và người phê duyệt có thể cần để phê duyệt yêu cầu.
Khi biểu mẫu đã hoàn chỉnh, nhấn vào nút Save để lưu thông tin và gửi yêu cầu.
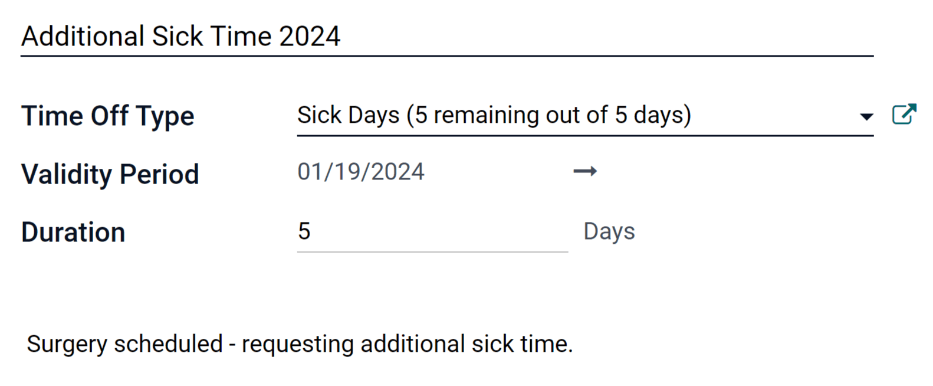
Phê duyệt¶
Hầu hết các yêu cầu nghỉ phép và phân bổ cần phải thông qua quy trình phê duyệt trước khi thời gian nghỉ được phân bổ và sau đó được cấp cho nhân viên. Các yêu cầu có thể cần một hoặc hai sự phê duyệt, tùy thuộc vào cách cấu hình cụ thể của loại thời gian nghỉ đó.
Chỉ những người dùng có thể phê duyệt yêu cầu phân bổ và nghỉ phép mới có phần Approvals hiển thị trong ứng dụng Time Off.
Phê duyệt phân bổ¶
Để xem các phân bổ cần phê duyệt, điều hướng đến: menuselection:Ứng dụng Nghỉ phép --> Phê duyệt --> Phân bổ. Các phân bổ duy nhất hiển thị trên danh sách này là cho nhân viên mà người dùng đã có quyền truy cập Quản lý Nghỉ phép hoặc Quản trị viên trong ứng dụng Nghỉ phép.
Các bộ lọc mặc định được cấu hình để hiển thị khi điều hướng đến danh sách Phân bổ là Nhóm Của Tôi và Nhân Viên Hoạt Động. Điều này chỉ hiển thị nhân viên trên nhóm của người dùng (mà họ quản lý) và nhân viên hoạt động. Người dùng không hoạt động sẽ không được hiển thị.
Bên trái màn hình có các tùy chọn nhóm khác nhau để hạn chế yêu cầu phân bổ được hiển thị.
Các lựa chọn là: To Approve, To Submit, Refused, và Approved.
Để xem tất cả các yêu cầu phân bổ, nhấp vào Tất cả.
Cũng có thể hiển thị các yêu cầu phân bổ theo phòng ban. Nhấp vào phòng ban để chỉ hiển thị các phân bổ cho phòng ban cụ thể đó.
Ghi chú
Các nhóm bên trái chỉ hiển thị các yêu cầu phân bổ nằm trong các bộ lọc mặc định của Nhóm Của Tôi và Nhân Viên Hoạt Động. Chỉ các trạng thái của các yêu cầu phân bổ nằm trong các bộ lọc đó được hiển thị ở phía bên trái.
Ví dụ, nếu không có yêu cầu nào có trạng thái To Submit, tùy chọn trạng thái đó sẽ không xuất hiện ở phía bên trái.
Tất cả các bộ phận cho nhân viên của người dùng xuất hiện trong danh sách. Nếu không có yêu cầu phân bổ nào thuộc bộ phận đó phù hợp với các bộ lọc được cấu hình trước, danh sách sẽ trống.
Luôn có thể loại bỏ bất kỳ bộ lọc được cấu hình trước nào bằng cách nhấp vào biểu tượng ✖️ (remove) trên bộ lọc cụ thể để loại bỏ nó.
Cột trạng thái hiển thị trạng thái của mỗi yêu cầu, với trạng thái được đánh dấu bằng một màu cụ thể.
Các yêu cầu To Approve được làm nổi bật bằng màu vàng, các yêu cầu Approved được làm nổi bật bằng màu xanh lá cây, các yêu cầu To Submit (bản nháp) được làm nổi bật bằng màu xanh dương, và các yêu cầu Refused được làm nổi bật bằng màu xám.
Để phê duyệt một yêu cầu phân bổ, nhấn vào ✔ Validate ở cuối dòng, để từ chối một yêu cầu, nhấn vào ✖️ Refuse.
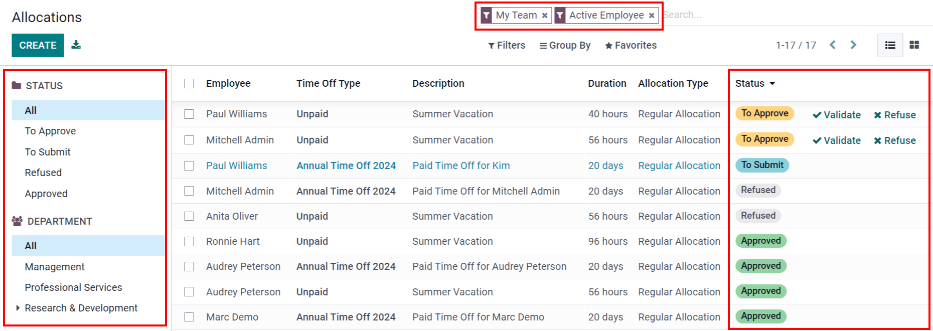
Nếu cần thêm thông tin, nhấp vào bất kỳ đâu trên dòng yêu cầu phân bổ (trừ ✔ Validate và ✖️ Refuse) để xem yêu cầu chi tiết.
Tùy thuộc vào quyền của người dùng, có thể thay đổi trên biểu mẫu yêu cầu phân bổ xuất hiện. Để chỉnh sửa yêu cầu, nhấp vào nút Edit, thực hiện bất kỳ thay đổi nào mong muốn, sau đó nhấp vào Save.
Cũng có thể phê duyệt hoặc từ chối yêu cầu từ biểu mẫu này. Nhấn vào nút Validate để phê duyệt, hoặc nút Refuse để từ chối yêu cầu.
Phê duyệt thời gian nghỉ¶
Để xem các yêu cầu nghỉ phép cần phê duyệt, điều hướng đến: . Các yêu cầu nghỉ phép duy nhất hiển thị trên danh sách này là cho nhân viên mà người dùng đã được cấp quyền truy cập Quản lý Nghỉ phép hoặc Quản trị viên cho ứng dụng Nghỉ phép.
Các bộ lọc mặc định trong danh sách Nghỉ phép là: Để Phê duyệt, Nhóm của Tôi, Nhân viên Hoạt động, và Nghỉ phép Hoạt động. Điều này chỉ hiển thị các yêu cầu nghỉ phép cần được phê duyệt cho nhân viên hiện tại trong nhóm của người dùng, cho các yêu cầu đang hoạt động và không ở chế độ nháp.
Phía bên trái màn hình có các tùy chọn nhóm khác nhau để hạn chế các yêu cầu nghỉ phép được hiển thị. Vì chỉ có các yêu cầu nghỉ phép cần phải được phê duyệt mới được hiển thị, nên các tùy chọn trạng thái duy nhất là: :guilabel:`All` và :guilabel:`To Approve`.
Để xem các yêu cầu có trạng thái khác, trước tiên hãy loại bỏ bộ lọc To Approve, bằng cách nhấp vào biểu tượng ✖️ (remove) bên cạnh bộ lọc To Approve để loại bỏ nó.
Để hiển thị các yêu cầu nghỉ phép cho các phòng ban cụ thể, hãy nhấp vào phòng ban ở phía bên trái. Chỉ các yêu cầu trong phòng ban được chọn sẽ được hiển thị.
Cột trạng thái hiển thị trạng thái của mỗi yêu cầu, với trạng thái được đánh dấu bằng một màu cụ thể.
Các yêu cầu To Approve được làm nổi bật bằng màu vàng, và là duy nhất xuất hiện trong danh sách mặc định. Nếu bộ lọc To Approve được loại bỏ, thì tất cả các trạng thái sẽ xuất hiện. Các yêu cầu Approved được làm nổi bật bằng màu xanh lá cây, yêu cầu To Submit (bản nháp) được làm nổi bật bằng màu xanh dương, và các yêu cầu Refused được làm nổi bật bằng màu xám.
Để duyệt yêu cầu nghỉ phép, nhấn vào 👍 Duyệt ở cuối dòng, để từ chối yêu cầu, nhấn vào ✖️ Từ chối.
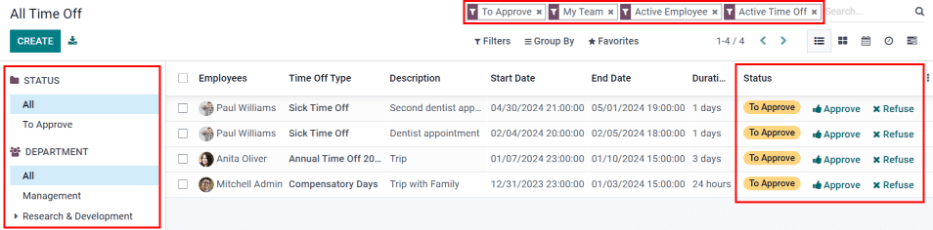
Nếu cần thêm thông tin, nhấn vào bất kỳ đâu trên dòng yêu cầu nghỉ phép (ngoại trừ 👍 Approve và ✖️ Refuse) để tải biểu mẫu yêu cầu nghỉ phép. Tùy thuộc vào quyền của người dùng, có thể thay đổi được.
Để chỉnh sửa yêu cầu, nhấp vào nút Edit, thực hiện bất kỳ thay đổi nào bạn muốn, sau đó nhấp vào Save.
Cũng có thể phê duyệt hoặc từ chối yêu cầu từ biểu mẫu này. Nhấn vào nút Approve để phê duyệt, hoặc nút Refuse để từ chối yêu cầu.
Thời gian nghỉ của tôi¶
Phần My Time Off của ứng dụng Time Off chứa bảng điều khiển thời gian nghỉ phép, cũng như các yêu cầu và phân bổ thời gian nghỉ phép của người dùng.
Bảng điều khiển¶
Tất cả người dùng đều có quyền truy cập vào bảng điều khiển nghỉ phép, đó là chế độ xem mặc định trong ứng dụng Nghỉ phép. Bảng điều khiển cũng có thể được truy cập bất kỳ lúc nào trong ứng dụng bằng cách điều hướng đến .
Năm hiện tại được hiển thị, và ngày hiện tại được đánh dấu bằng màu đỏ.
Để thay đổi chế độ xem, hãy nhấp vào nút mong muốn ở phía trên. Các lựa chọn là Day, Week, Month, hoặc Year (mặc định).
Để thay đổi các ngày được hiển thị, nhấp vào các mũi tên bên trái và bên phải của nút Today. Chế độ xem lịch sẽ điều chỉnh theo từng bước của chế độ xem hiện tại.
Ví dụ, nếu Tuần được chọn, các mũi tên sẽ điều chỉnh chế độ xem một tuần.
Để thay đổi chế độ xem tại bất kỳ thời điểm nào thành chế độ xem bao gồm ngày hiện tại, hãy nhấp vào nút Today.
Trên phía trên của lịch là tổng kết số giờ nghỉ phép của người dùng. Mỗi loại nghỉ phép đã được phân bổ sẽ xuất hiện trong hộp tổng kết riêng của nó. Mỗi tổng kết liệt kê loại nghỉ phép, biểu tượng tương ứng, số giờ hoặc ngày còn lại hiện tại, và ngày hết hạn (nếu có).
Huyền thoại bên phải của chế độ xem lịch hiển thị các loại nghỉ phép khác nhau, với màu tương ứng của chúng. Trạng thái của các yêu cầu nghỉ phép cũng được hiển thị.
Thời gian nghỉ đã được xác nhận sẽ xuất hiện trong một màu sắc đậm (trong màu được chỉ định trong phần Loại Thời Gian Nghỉ của huy hiệu). Yêu cầu nghỉ phép còn cần phê duyệt sẽ xuất hiện với các sọc trắng trong màu sắc. Yêu cầu nghỉ phép bị từ chối sẽ có một đường màu qua các ngày.
Các yêu cầu nghỉ phép mới có thể được thực hiện từ bảng điều khiển. Nhấn vào nút New Time Off ở đầu trang của bảng điều khiển, và một biểu mẫu nghỉ phép mới time off form sẽ xuất hiện.
Các yêu cầu phân bổ mới cũng có thể được thực hiện từ bảng điều khiển. Nhấn vào nút Allocation Request ở đầu trang của bảng điều khiển để yêu cầu thêm thời gian nghỉ, và một biểu mẫu phân bổ mới allocation form sẽ xuất hiện.
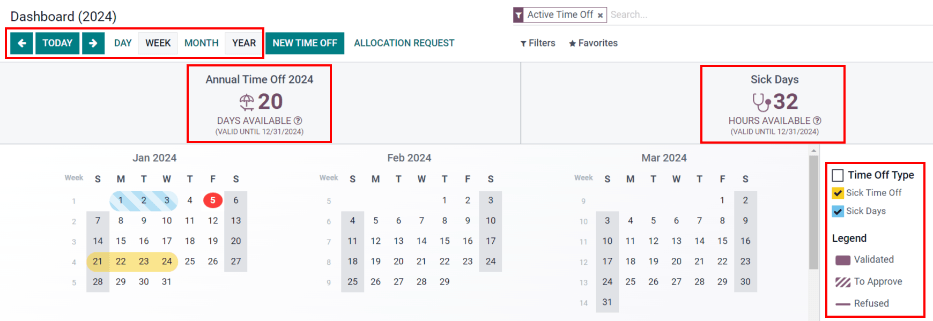
Thời gian nghỉ của tôi¶
Để xem danh sách tất cả các yêu cầu nghỉ phép của người dùng, điều hướng đến: . Ở đây, tất cả các yêu cầu nghỉ phép sẽ xuất hiện trong chế độ xem danh sách, cả quá khứ và hiện tại.
Ngoài tên của nhân viên, danh sách bao gồm các thông tin sau cho mỗi yêu cầu: loại Nghỉ Phép, Mô Tả, Ngày Bắt Đầu, Ngày Kết Thúc, Thời Lượng, và Trạng Thái.
Một yêu cầu nghỉ phép mới có thể được tạo từ chế độ xem này. Nhấn vào nút Create để yêu cầu nghỉ phép.
Các phân bổ của tôi¶
Để xem danh sách tất cả các phân bổ của người dùng, điều hướng đến: menuselection:Ứng dụng Nghỉ phép --> Nghỉ phép của Tôi --> Phân bổ của Tôi. Tất cả các phân bổ và các phân bổ được yêu cầu sẽ xuất hiện trong chế độ xem danh sách.
Thông tin được trình bày bao gồm: loại nghỉ phép, mô tả, thời lượng, loại phân bổ và trạng thái.
Một yêu cầu phân bổ mới có thể được thực hiện từ chế độ xem này, cũng vậy. Nhấn vào nút Create để yêu cầu một phân bổ.
Báo cáo¶
Chức năng báo cáo cho phép người dùng xem thời gian nghỉ của nhóm của họ, enther bằng nhân viên hoặc loại thời gian nghỉ. Điều này cho phép người dùng xem nhân viên nào đang nghỉ, họ đã nghỉ bao lâu và loại thời gian nghỉ nào đang được sử dụng.
Bởi nhân viên¶
Để xem báo cáo về các yêu cầu nghỉ phép của nhân viên, điều hướng đến: .
Báo cáo mặc định là biểu đồ cột chồng với các bộ lọc của Nhân viên Đang làm việc và Loại đã được áp dụng.
Mỗi nhân viên được hiển thị trong cột riêng của họ, với thanh hiển thị số ngày của mỗi loại thời gian nghỉ mà họ yêu cầu.
Báo cáo có thể được hiển thị theo cách khác. Nhấp vào các tùy chọn khác nhau ở đầu báo cáo để xem dữ liệu theo cách khác.
Các tùy chọn đồ thị là Bar Chart, Line Chart, hoặc Pie Chart. Đồ thị Bar Chart bao gồm tùy chọn hiển thị dữ liệu Stacked. Cả Bar Chart và Line Chart đều có tùy chọn hiển thị dữ liệu theo thứ tự Descending hoặc Ascending.
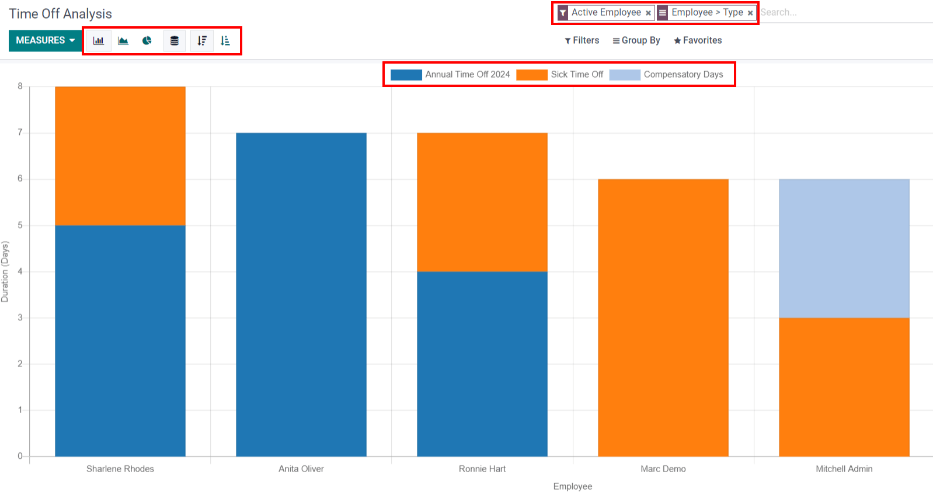
Theo loại *¶
Để xem danh sách các ngày nghỉ được phê duyệt, được tổ chức theo loại nghỉ, hãy điều hướng đến . Điều này sẽ hiển thị mỗi loại nghỉ phép trong phần riêng của nó.
Nhấp vào một loại nghỉ phép để mở rộng danh sách. Mỗi yêu cầu được liệt kê, với các thông tin sau được hiển thị: Nhân viên, Số ngày, Loại yêu cầu, Ngày bắt đầu, Ngày kết thúc, Trạng thái, và Mô tả.
Các bộ lọc mặc định được áp dụng cho báo cáo này là Yêu cầu đã được phê duyệt, Nhân viên đang làm việc, Năm hiện tại, và Loại.