Các hoạt động luồng công việc chiến dịch¶
Khi tạo chiến dịch tiếp thị trong ứng dụng Marketing Automation, người dùng có thể lên kế hoạch cho các hoạt động tiếp thị có thể được kích hoạt khi xảy ra các hành động hoặc không hành động cụ thể. Những hoạt động này có thể là các email tự động, tin nhắn SMS, hoặc các hành động máy chủ nội bộ.
Thêm các hoạt động luồng công việc¶
Để thêm các hoạt động luồng công việc vào một chiến dịch tiếp thị, điều hướng đến cuối của một biểu mẫu chi tiết chiến dịch hiện có hoặc mới, dưới các trường cấu hình đối tượng mục tiêu, và nhấp vào Add new activity.
Làm như vậy sẽ hiển thị một cửa sổ pop-up Tạo hoạt động. Cửa sổ pop-up này là một mẫu hoạt động trống, nơi có thể thiết lập các tham số cụ thể cho hoạt động đó.

Đầu tiên, nhập tên cho hoạt động vào trường Activity Name. Sau đó, tiếp tục cấu hình các tùy chọn sau.
Khi đã sẵn sàng, bạn có thể nhấn vào: Save & Close để lưu hoạt động và đóng form pop-up, Save & New để lưu hoạt động và ngay lập tức tạo một hoạt động khác trên một form pop-up mới của Create Activities, hoặc Discard để xóa hoạt động.
Loại hoạt động¶
Sau đó, chọn Loại Hoạt động. Chọn giữa Email, Hành động Máy chủ (một hành động nội bộ trong cơ sở dữ liệu), hoặc SMS.
Trường dưới Loại Hoạt Động thay đổi, tùy thuộc vào Loại Hoạt Động được chọn.
Hoạt động qua email¶
Nếu Email là Activity Type, tùy chọn chọn mẫu thư đã được chuẩn bị/sẵn sàng trở nên có sẵn. Một mẫu thư cũng có thể được tạo ngay lập tức.
Để tạo mẫu mới trực tiếp từ trường Mail Template, bắt đầu nhập tiêu đề của mẫu mới vào ô trống bên cạnh Mail Template, và chọn Create and edit... để hiển thị cửa sổ pop-up Create Marketing Template.
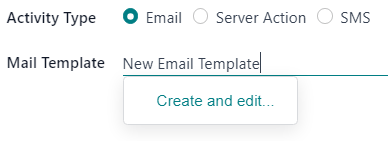
Trong cửa sổ pop-up đó, tiếp tục tạo và cấu hình mẫu email mới.
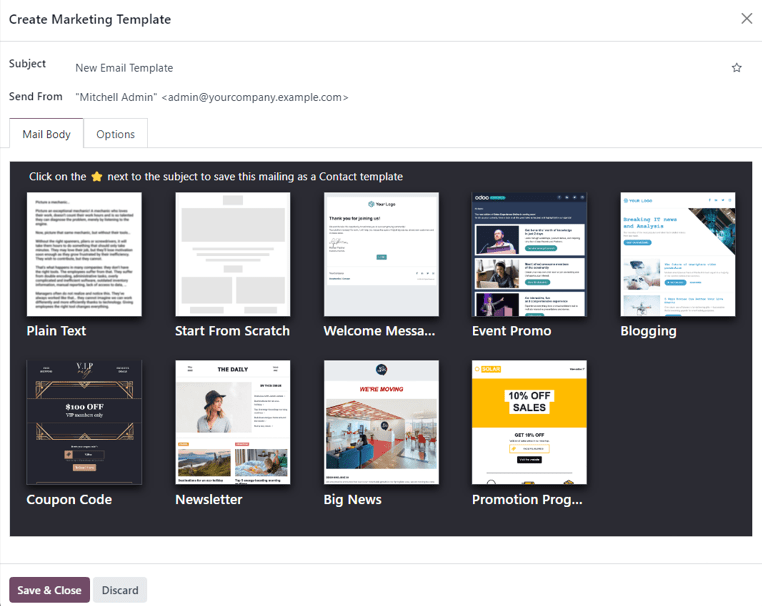
Hoạt động hành động của máy chủ¶
Nếu Server Action là Activity Type, tùy chọn chọn một Server Action cụ thể (ví dụ: Tin nhắn cho nhân viên bán hàng, Tạo Leads trên các lượt click trên trang web, v.v.) sẽ trở nên có sẵn.
Lựa chọn để tạo một hành động máy chủ mới trực tiếp từ Server Action cũng có sẵn. Để làm điều đó, nhập tên của hành động mới, sau đó nhấp vào Create and Edit... từ menu thả xuống.
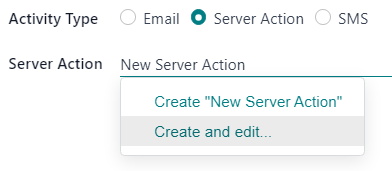
Hoặc, như một phương án khác, nhấp vào ô trống Server Action để hiển thị menu thả xuống, và chọn Search More... để hiển thị cửa sổ pop-up Search: Server Action, chứa tất cả các tùy chọn hành động máy chủ được cấu hình sẵn để chọn từ đó.
Để tạo một hành động máy chủ mới từ cửa sổ pop-up này, và nhấn vào New.
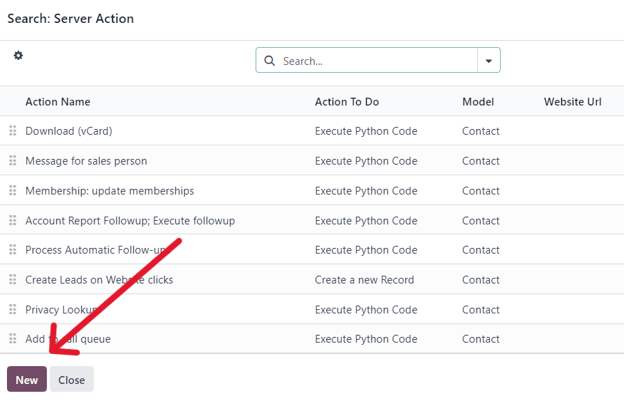
Cả hai tùy chọn đều hiển thị một cửa sổ pop-up trống Tạo Hành động Máy chủ, trong đó một hành động máy chủ tùy chỉnh có thể được tạo và cấu hình.
Hoạt động SMS¶
Nếu SMS là Loại Hoạt Động, tùy chọn chọn một Mẫu Tin Nhắn SMS đã được tạo sẵn trở nên có sẵn. Một mẫu tin nhắn SMS cũng có thể được tạo ngay lập tức từ trường này.
Để tạo mẫu mới trực tiếp từ trường SMS Template, bắt đầu nhập tiêu đề của mẫu mới vào trường trống bên cạnh SMS Template, và chọn Create and edit... từ menu thả xuống.
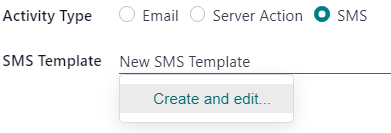
Làm như vậy sẽ hiển thị một cửa sổ pop-up Tạo Mẫu Tiếp Thị. Trong cửa sổ pop-up đó, tiếp tục tạo và cấu hình mẫu tin nhắn SMS mới.
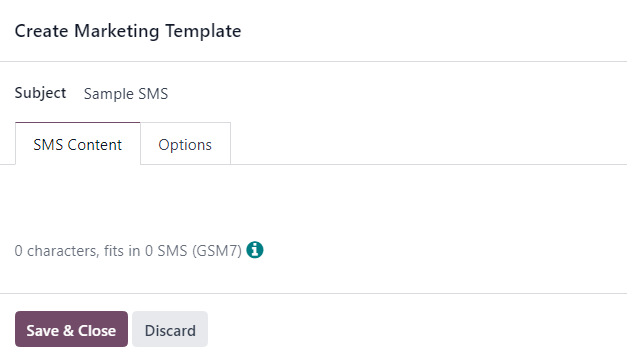
Kích hoạt¶
Trường Trigger trên biểu mẫu pop-up Create Activities cho phép người dùng chọn khi nào hoạt động luồng công việc được chỉ định sẽ được kích hoạt.
Bắt đầu bằng cách chọn một số trong trường đầu tiên. Trong trường Trigger tiếp theo, chỉ định nếu nó nên là Hours, Days, Weeks, hoặc Months. Sau đó, nhấp vào trường cuối cùng, nơi đọc là beginning of the workflow theo mặc định để hiển thị một menu thả xuống các tùy chọn kích hoạt khác.

Các tùy chọn kích hoạt là như sau:
bắt đầu của quy trình làm việc: hoạt động sẽ được kích hoạt vào thời gian đã được cấu hình trước sau khi bắt đầu của toàn bộ quy trình làm việc.
hoạt động khác: hoạt động sẽ được kích hoạt vào thời gian đã được cấu hình trước đó sau một hoạt động cụ thể khác trong quy trình làm việc.
Mail:opened: hoạt động sẽ được kích hoạt vào thời gian đã được cấu hình trước nếu email đã được gửi trong quy trình là đã được mở bởi người nhận.
Thư: không mở: hoạt động sẽ được kích hoạt vào thời gian đã được cấu hình trước nếu thư đã gửi trong quy trình là chưa được mở bởi người nhận.
Mail: đã trả lời: hoạt động sẽ được kích hoạt vào thời gian đã được cấu hình trước nếu email gửi trong quy trình là đã được người nhận trả lời.
Mail: không trả lời: hoạt động sẽ được kích hoạt vào thời gian đã được cấu hình trước nếu email gửi trong quy trình là chưa được trả lời bởi người nhận.
Mail: clicked: hoạt động sẽ được kích hoạt vào thời gian đã được cấu hình trước nếu email đã được gửi trong quy trình là đã được người nhận nhấp chuột, sau khi đã được mở.
Mail: chưa được nhấp chuột: hoạt động sẽ được kích hoạt vào thời gian đã được cấu hình trước nếu email đã được gửi trong quy trình là chưa được nhấp chuột bởi người nhận, sau khi đã được mở.
Mail: bounced: hoạt động sẽ được kích hoạt vào thời gian đã được cấu hình trước nếu email đã được gửi trong quy trình làm việc đã bị trả lại vì bất kỳ lý do nào.
SMS: đã được nhấp: hoạt động sẽ được kích hoạt vào thời gian đã được cấu hình trước đó nếu tin nhắn SMS đã được gửi trong quy trình là đã được nhấp bởi người nhận, sau khi nó đã được mở.
SMS: không được nhấp chuột: hoạt động sẽ được kích hoạt vào thời gian đã được cấu hình trước nếu tin nhắn SMS đã được gửi trong quy trình là chưa được nhấp chuột bởi người nhận, sau khi đã được mở.
SMS: bounced: hoạt động sẽ được kích hoạt vào thời gian đã được cấu hình trước nếu tin nhắn SMS gửi trong quy trình làm việc đã bị trả lại vì bất kỳ lý do nào.
Thời hạn hết hạn¶
Tiếp theo, trên biểu mẫu pop-up Tạo Hoạt Động là tùy chọn Thời Gian Hết Hạn.
Ổ đánh dấu Thời gian Hết hạn cung cấp tùy chọn để cấu hình hoạt động dừng các hành động sau một khoảng thời gian cụ thể (sau ngày đã lên lịch).
Khi được chọn, một trường Cancel after xuất hiện, trong đó số lượng Hours, Days, Weeks, or Months có thể được cấu hình để các hành động dừng lại sau ngày ban đầu.
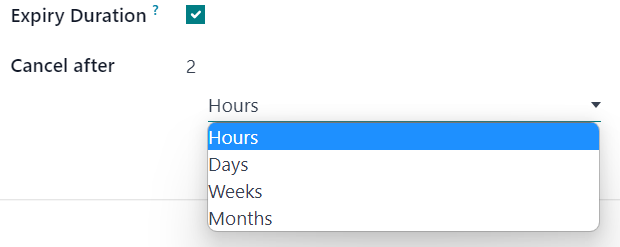
Hoạt động và bộ lọc đã áp dụng¶
Di chuyển xuống phần Domain của hộp thoại pop-up Tạo hoạt động, có các trường Bộ lọc Hoạt động và Bộ lọc Đã áp dụng.
Trường Bộ lọc Hoạt động cung cấp tùy chọn cấu hình một miền bộ lọc người nhận áp dụng cho hoạt động này và các hoạt động con của nó. Nó hoạt động theo cách tương tự như một bộ lọc đối tượng mục tiêu thông thường.
Để thêm bộ lọc hoạt động, nhấp vào Thêm điều kiện trong trường Bộ lọc hoạt động và tiếp tục cấu hình một hoặc nhiều quy tắc phương trình bộ lọc hoạt động tùy chỉnh.
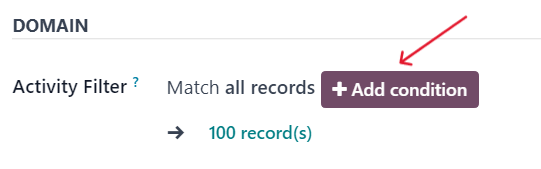
Lựa chọn này không phải là một trường bắt buộc. Nếu để trống, hoạt động sẽ áp dụng cho tất cả các bản ghi liên quan đến đối tượng mục tiêu của chiến dịch tổng thể.
Xem thêm
đối_tượng_mục_tiêu
Trường Applied Filter không thể được cấu hình. Đó chỉ là một tóm tắt về khi hoạt động sẽ được thực hiện, chỉ khi nó thỏa mãn miền đã được chỉ định (ví dụ, các quy tắc được cấu hình trong trường Activity Filter).
Ghi chú
Sau khi cài đặt hoạt động đã được cấu hình đầy đủ, nhấn vào Save & Close để lưu hoạt động và quay trở lại biểu mẫu chiến dịch tự động hóa tiếp thị, Save & New để lưu hoạt động và ngay lập tức tạo một hoạt động khác trong cửa sổ pop-up Create Activities mới, hoặc Discard để xóa hoạt động và quay trở lại biểu mẫu chiến dịch tự động hóa tiếp thị.
Hoạt động luồng công việc¶
Khi một hoạt động được tạo và lưu, nó xuất hiện dưới dạng một thẻ hoạt động trong phần Workflow, nằm ở phía dưới của biểu mẫu chiến dịch tự động hóa tiếp thị. Các phân tích liên quan đến mỗi hoạt động được hiển thị dưới dạng đồ thị đường.
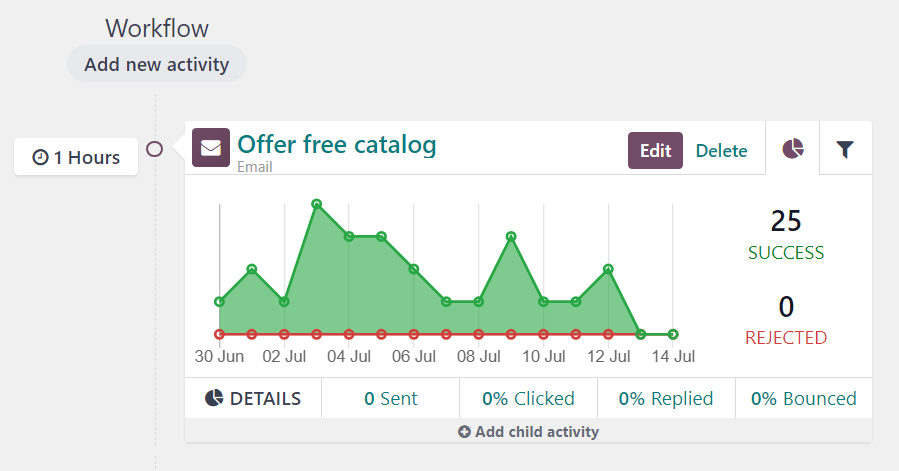
Thời gian Kích hoạt được cấu hình cho hoạt động đó có thể được tìm thấy bên trái của thẻ Hoạt động Luồng công việc trong phần Luồng công việc.
Khi hoạt động đã được kích hoạt, một con số đại diện cho số lượng hoạt động Success hoặc Rejected sẽ được hiển thị bên phải của đồ thị.
Mẹo
Nếu Loại Hoạt động của hoạt động được đặt thành Email hoặc SMS, có thêm phân tích chi tiết hơn dưới dữ liệu biểu đồ hoạt động, mô tả số lượng tin nhắn đã được Gửi, và phần trăm của những tin nhắn đó đã được Nhấp chuột, Trả lời, hoặc Bị trả lại.
Hoạt động của trẻ em¶
Còn có tùy chọn thêm một hoạt động con bằng cách nhấp vào Thêm hoạt động con, nằm ở dưới mỗi khối hoạt động trong phần Luồng làm việc của một biểu mẫu chiến dịch tiếp thị.
Các hoạt động con là các hoạt động phụ liên kết với và được kích hoạt bởi hoạt động ở trên nó, được gọi là hoạt động cha của nó. Một hoạt động con dễ nhận biết, vì nó được lùi một chút dưới hoạt động cha của nó.
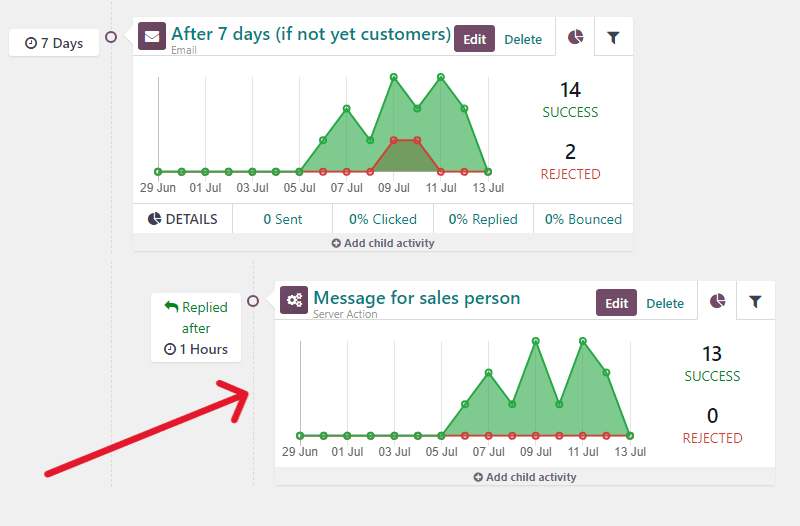
SotaERP cung cấp một số tùy chọn kích hoạt để khởi chạy một hoạt động con - tất cả đều phụ thuộc vào cấu hình kích hoạt liên quan đến hoạt động cha của nó. Dưới hoạt động cha mong muốn, di chuột qua Thêm hoạt động con, để hiển thị một menu các tùy chọn kích hoạt hoạt động con.

Chọn bất kỳ trong các kích hoạt hoạt động con sau đây:
Thêm Một Hoạt Động Khác: ngay lập tức thêm một hoạt động khác.
Đã mở: hoạt động tiếp theo sẽ được kích hoạt nếu người nhận mở thư.
Chưa Mở: hoạt động tiếp theo sẽ được kích hoạt nếu người nhận không mở thư.
Đã trả lời: hoạt động tiếp theo sẽ được kích hoạt nếu người nhận trả lời vào thư.
Không Trả Lời: hoạt động tiếp theo sẽ được kích hoạt nếu người nhận không trả lời thư.
Đã nhấp chuột: hoạt động tiếp theo sẽ được kích hoạt nếu người nhận nhấp vào một liên kết được bao gồm trong thư.
Không Click: hoạt động tiếp theo sẽ được kích hoạt nếu người nhận không click vào một liên kết được bao gồm trong thư.
Bounced: hoạt động tiếp theo sẽ được kích hoạt nếu thư được trả lại (không gửi được).
Một khi một trigger được chọn, người dùng có thể cấu hình hoạt động con cùng cách họ sẽ làm cho một hoạt động luồng công việc thông thường.
Xem thêm