Đồng bộ lịch Google với SotaERP¶
Đồng bộ lịch Google với SotaERP để xem và quản lý cuộc họp từ cả hai nền tảng (cập nhật diễn ra cả hai hướng). Sự tích hợp này giúp tổ chức lịch trình, để không bao giờ bỏ lỡ một cuộc họp nào.
Xem thêm
/administration/maintain/google_oauth
Thiết lập trong Google¶
Chọn (hoặc tạo) một dự án¶
Tạo một dự án API Google mới và kích hoạt API Lịch Google. Đầu tiên, truy cập vào Bảng điều khiển API Google và đăng nhập vào tài khoản Google.
Ghi chú
Nếu đây là lần đầu tiên truy cập trang này, Google sẽ yêu cầu người dùng nhập vào quốc gia và đồng ý với Điều khoản Dịch vụ. Chọn một quốc gia từ danh sách thả xuống và đồng ý với ToS.
Tiếp theo, nhấp vào Chọn một dự án và chọn (hoặc tạo) một dự án API để cấu hình OAuth và lưu thông tin đăng nhập. Nhấp vào Dự Án Mới.
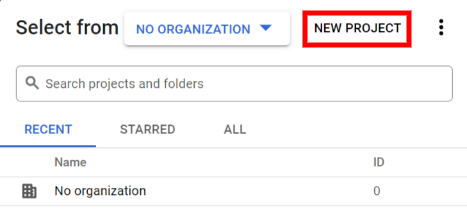
Mẹo
Đặt tên rõ ràng cho Dự án API, ví dụ như "SotaERP Sync", để nó có thể được nhận diện dễ dàng.
Kích hoạt Google calendar API¶
Bây giờ, nhấp vào Enabled APIs and Services trong menu bên trái. Chọn Enabled APIs and Services lại nếu Search bar không xuất hiện.
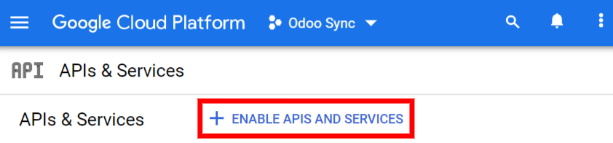
Sau đó, tìm kiếm Google Calendar API bằng cách sử dụng thanh tìm kiếm và chọn Google Calendar API từ kết quả tìm kiếm. Nhấp vào Enable.
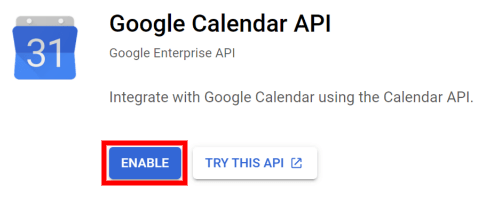
Màn hình đồng ý OAuth¶
Bây giờ sau khi dự án API đã được tạo, OAuth cần được cấu hình. Để làm điều đó, nhấp vào OAuth consent trong menu bên trái và sau đó chọn User Type.
Cảnh báo
Tài khoản Gmail Cá nhân chỉ được phép là loại Người Dùng Bên Ngoài, điều này có nghĩa là Google có thể yêu cầu phê duyệt, hoặc để thêm Phạm vi vào. Tuy nhiên, việc sử dụng tài khoản Google WorkSpace cho phép sử dụng loại Người Dùng Nội Bộ.
Chú ý, khi kết nối API đang ở chế độ kiểm thử External, thì không cần phê duyệt từ Google. Giới hạn người dùng trong chế độ kiểm thử này được đặt là 100 người dùng.
Trong bước thứ hai, Màn hình Ủy quyền OAuth, nhập SotaERP vào trường Tên ứng dụng, chọn địa chỉ email cho trường Email hỗ trợ người dùng, và nhập địa chỉ email cho phần Thông tin liên hệ nhà phát triển. Sau đó, nhấn vào Lưu và Tiếp tục.
Bỏ qua bước thứ ba, , bằng cách nhấp vào Save and Continue.
Tiếp theo, nếu tiếp tục ở chế độ kiểm thử (External), thêm địa chỉ email được cấu hình dưới bước Test users, bằng cách nhấn vào Add Users, sau đó nhấn nút Save and Continue. Một tóm tắt về việc đăng ký ứng dụng sẽ xuất hiện.
Cuối cùng, cuộn xuống dưới cùng và nhấp vào Quay lại Bảng điều khiển.
Bây giờ, sự đồng ý OAuth đã được cấu hình, và đến lúc tạo thông tin đăng nhập.
Tạo thông tin đăng nhập¶
Client ID và Client Secret đều cần thiết để kết nối Google Calendar với SotaERP. Đây là bước cuối cùng trong bảng điều khiển Google. Bắt đầu bằng cách nhấp vào Credentials trong menu bên trái. Sau đó, nhấp vào Create Credentials, và chọn OAuth client ID, Google sẽ mở hướng dẫn để tạo thông tin xác thực.
Dưới , chọn Website application cho trường Application Type, và nhập My SotaERP Database cho trường Name.
Dưới phần Authorized JavaScript Origins, nhấn vào + Add URI và nhập địa chỉ đầy đủ của SotaERP của công ty URL.
Dưới phần Authorized redirect URIs, nhấn vào + Add URI và nhập địa chỉ SotaERP URL của công ty, tiếp theo là
/google_account/authentication. Cuối cùng, nhấn vào Create.
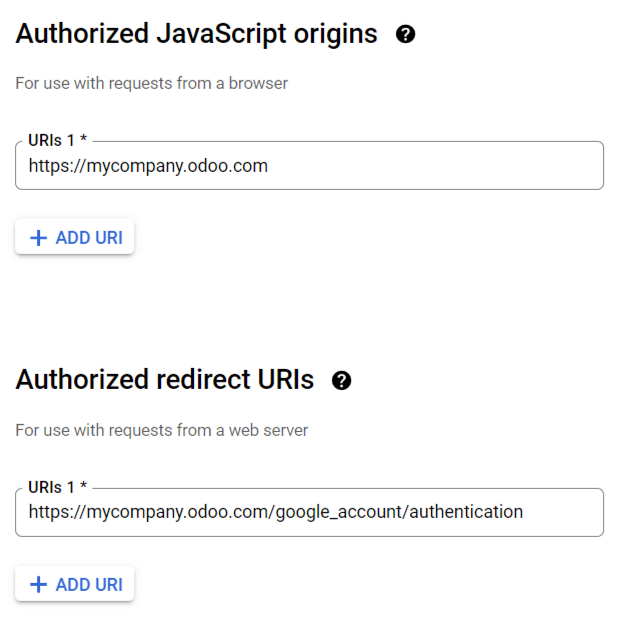
Một Client ID và Client Secret sẽ xuất hiện, sao chép chúng vào một notepad.
Thiết lập trong SotaERP¶
Sau khi tìm thấy Client ID và Client Secret, mở cơ sở dữ liệu SotaERP và đi đến . Đánh dấu vào ô bên cạnh Google Calendar.
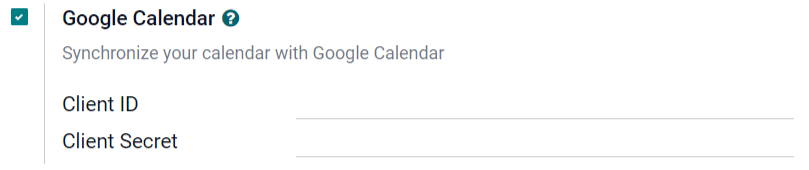
Tiếp theo, sao chép và dán Client ID và Client Secret từ trang thông tin xác thực API Lịch Google vào các trường tương ứng dưới ô đánh dấu Google Calendar. Sau đó, nhấn vào Lưu.
Đồng bộ lịch trong SotaERP¶
Cuối cùng, mở ứng dụng trong SotaERP và nhấn vào nút đồng bộ Google để đồng bộ lịch Google với SotaERP.
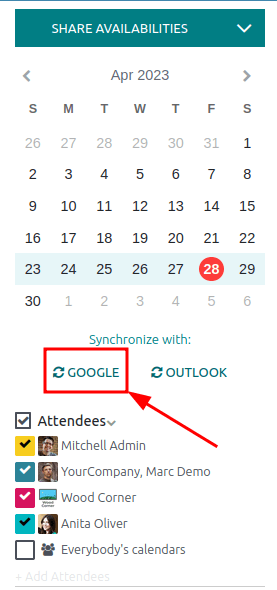
Ghi chú
Khi đồng bộ lịch Google với SotaERP lần đầu tiên, trang sẽ chuyển hướng đến Tài khoản Google. Từ đó, chọn Tài khoản Email mà bạn muốn truy cập, sau đó chọn Tiếp tục (nếu ứng dụng chưa được xác minh), và cuối cùng chọn Tiếp tục (để cho phép chuyển dữ liệu).

Bây giờ, lịch SotaERP đã được đồng bộ thành công với Google Calendar!
Cảnh báo
SotaERP khuyến nghị kiểm tra đồng bộ lịch Google trên cơ sở dữ liệu thử nghiệm và địa chỉ email thử nghiệm (không được sử dụng cho bất kỳ mục đích nào khác) trước khi cố gắng đồng bộ lịch Google mong muốn với cơ sở dữ liệu sản xuất của người dùng.
Khi người dùng đồng bộ lịch Google của họ với lịch SotaERP:
Tạo một sự kiện trong SotaERP khiến Google gửi lời mời đến tất cả các người tham dự sự kiện.
Xóa một sự kiện trong SotaERP dẫn đến Google gửi thông báo hủy đến tất cả các người tham dự sự kiện.
Thêm một liên hệ vào sự kiện dẫn đến việc Google gửi lời mời đến tất cả các người tham dự sự kiện.
Xóa một liên hệ khỏi sự kiện dẫn đến Google gửi một thông báo hủy đến tất cả các người tham dự sự kiện.
Sự kiện có thể được tạo trong lịch Google mà không gửi thông báo bằng cách chọn Don't Send khi được yêu cầu gửi email mời.