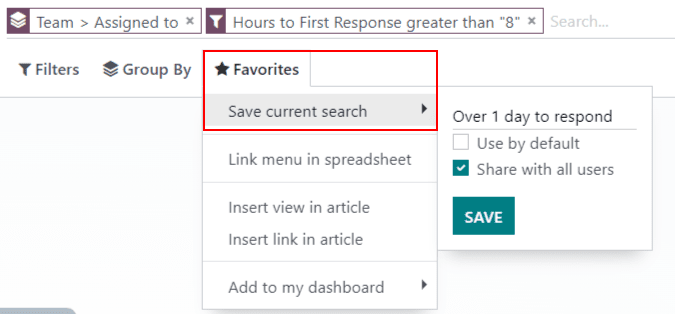Báo cáo¶
SotaERP Helpdesk bao gồm một số báo cáo cung cấp cơ hội theo dõi xu hướng cho các ticket hỗ trợ khách hàng, xác định các lĩnh vực cần cải thiện, quản lý công việc của nhân viên, và xác nhận khi kỳ vọng của khách hàng được đáp ứng.
Báo cáo có sẵn¶
Chi tiết về các báo cáo có sẵn trong SotaERP Helpdesk có thể được tìm thấy dưới đây. Để xem các báo cáo khác nhau, hãy đi đến .
Phân tích ticket¶
Báo cáo Phân Tích ticket () cung cấp một tổng quan về mỗi ticket hỗ trợ khách hàng trong cơ sở dữ liệu. Điều này bao gồm số lượng ticket được gán cho các nhóm và người dùng cá nhân.
Báo cáo này hữu ích trong việc xác định nơi mà các nhóm đang dành nhiều thời gian nhất, và giúp xác định xem có sự phân phối công việc không đồng đều giữa nhân viên hỗ trợ hay không. Báo cáo mặc định đếm số lượng ticket mỗi nhóm và nhóm chúng theo giai đoạn.
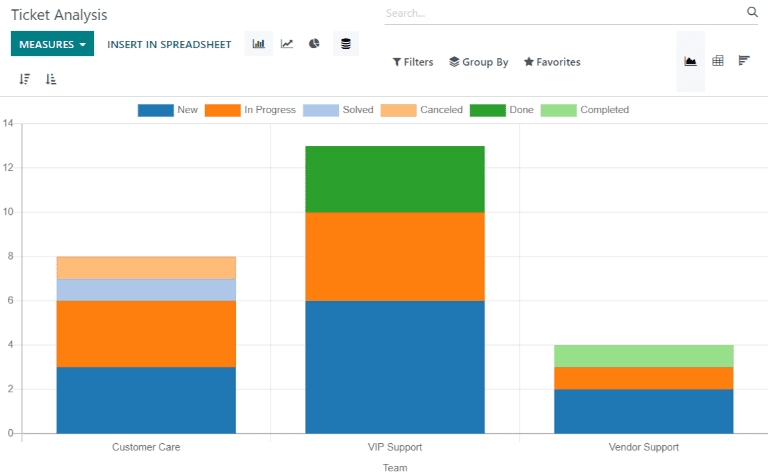
Có thể chọn các biện pháp thay thế để theo dõi nơi mà thời gian nhiều nhất được dành tại các điểm khác nhau trong quy trình làm việc. Để thay đổi các biện pháp được sử dụng cho báo cáo hiện tại, hoặc để thêm nhiều hơn, nhấn vào nút Measures, và chọn một hoặc nhiều tùy chọn từ menu thả xuống:
Thời gian trung bình để phản hồi: số giờ làm việc trung bình giữa một tin nhắn được gửi từ khách hàng và phản hồi từ nhóm hỗ trợ. Điều này không bao gồm các tin nhắn được gửi khi ticket đang ở trạng thái đã được xử lý
Giờ Mở Cửa: số giờ giữa ngày tạo ticket và ngày đóng ticket. Nếu không có ngày đóng ticket trên ticket, ngày hiện tại sẽ được sử dụng. Biện pháp này không cụ thể cho giờ làm việc
Số giờ đã dành: số giờ Timesheet được ghi lại trên một ticket. Biện pháp này chỉ có sẵn nếu Timesheets được kích hoạt trên một nhóm và người dùng hiện tại có quyền truy cập để xem chúng
Số giờ cần phân công: số giờ làm việc giữa ngày mà phiếu được tạo và khi nó được giao cho một thành viên trong nhóm
Thời gian đóng cửa: số giờ làm việc giữa ngày mà ticket được tạo và ngày nó được đóng cửa
Thời gian đến Phản hồi Đầu tiên: số giờ làm việc giữa ngày nhận ticket và ngày gửi tin nhắn đầu tiên. Điều này không bao gồm email tự động được gửi khi một ticket đạt một giai đoạn
Số giờ còn lại đến hạn cuối kỳ SLA: số giờ làm việc còn lại để đạt đến hạn cuối của SLA trên một ticket
Đánh giá /5: số được gán cho đánh giá nhận được từ khách hàng (Không hài lòng = 1, Ổn/Trung lập = 3, Hài lòng = 5)
Số lượng: số lượng ticket tổng cộng
Ghi chú
Các giờ làm việc được tính dựa trên lịch làm việc mặc định. Để xem hoặc thay đổi lịch làm việc, hãy vào ứng dụng và chọn .
Phân tích Trạng thái SLA¶
Báo cáo Phân Tích Tình Trạng SLA () theo dõi tốc độ hoàn thành SLA (Thỏa Thuận Mức Dịch Vụ), cũng như tỷ lệ thành công của các chính sách cá nhân.
Mặc định, báo cáo này được lọc để hiển thị số lượng SLAs thất bại, cũng như tỷ lệ thất bại trong vòng 30 ngày qua, được nhóm theo nhóm.
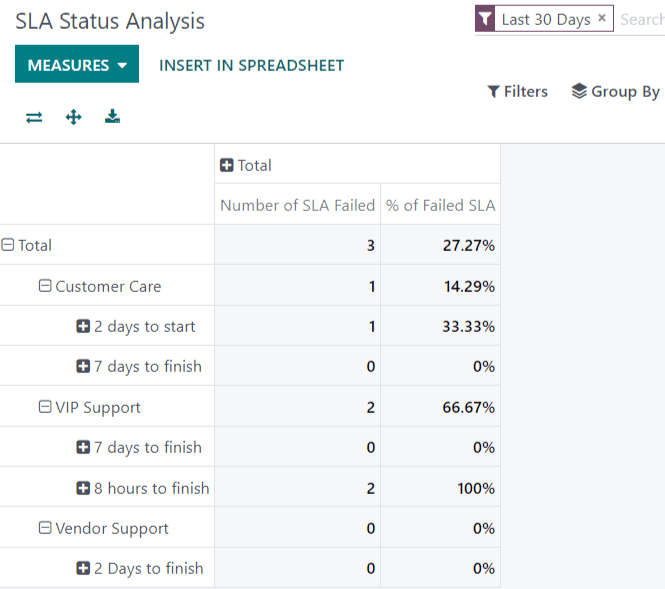
Để thay đổi các chỉ số được sử dụng cho báo cáo hiện đang hiển thị, hoặc để thêm nhiều hơn, nhấn vào nút Measures, và chọn một hoặc nhiều tùy chọn từ menu thả xuống:
% của SLA không thành công: phần trăm các ticket đã thất bại ít nhất một SLA
% của SLA đang tiến triển: phần trăm các ticket có ít nhất một SLA vẫn đang tiến triển, và chưa thất bại ở bất kỳ SLAs nào
% của SLA Thành công: phần trăm của các ticket mà tất cả các SLA đã thành công
Number of SLA Failed: number of tickets that have failed at least one SLA
Number of SLA Successful: number of tickets where all SLAs have been successful
Số lượng SLA đang tiến hành: số lượng ticket có ít nhất một SLA vẫn đang tiến hành, và chưa thất bại ở bất kỳ SLAs nào
Thời gian làm việc để phân công: số giờ làm việc giữa ngày mà phiếu được tạo và khi nó được giao cho một thành viên nhóm.
Thời gian làm việc để đóng: số giờ làm việc giữa ngày mà ticket được tạo và ngày nó được đóng
Thời gian làm việc để đạt SLA: số giờ làm việc giữa ngày mà ticket được tạo và ngày mà SLA được thỏa mãn
Số lượng: số lượng ticket tổng cộng
Example
Để xem số lượng ticket đã đạt được các mục tiêu được nêu ra trong SLA, và theo dõi thời gian mà nó mất để đạt được những mục tiêu đó, nhấp vào và .
Để sắp xếp các kết quả này theo các thành viên nhóm được giao ticket, chọn .
Xem thêm
Đánh giá của khách hàng¶
Báo cáo Đánh giá Khách hàng () hiển thị tổng quan về các đánh giá nhận được trên từng phiếu hỗ trợ cá nhân, cũng như bất kỳ bình luận bổ sung nào được gửi kèm theo đánh giá.
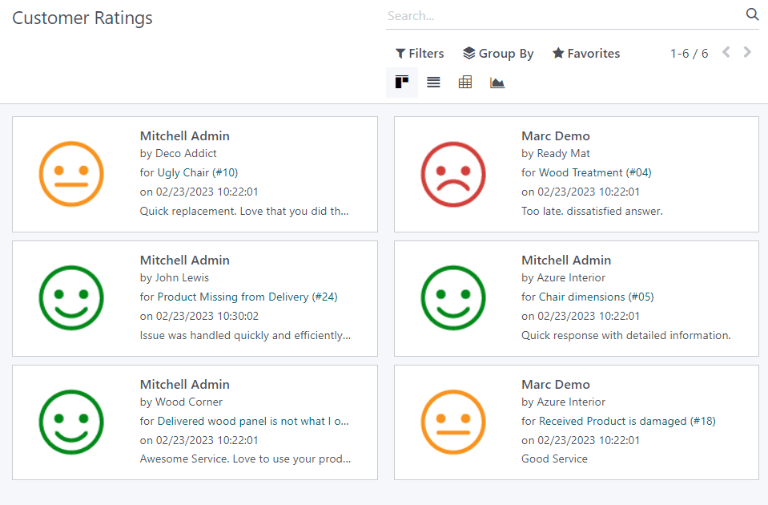
Nhấp vào một đánh giá cá nhân để xem thông tin chi tiết về đánh giá được gửi bởi khách hàng, bao gồm một liên kết đến ticket gốc.
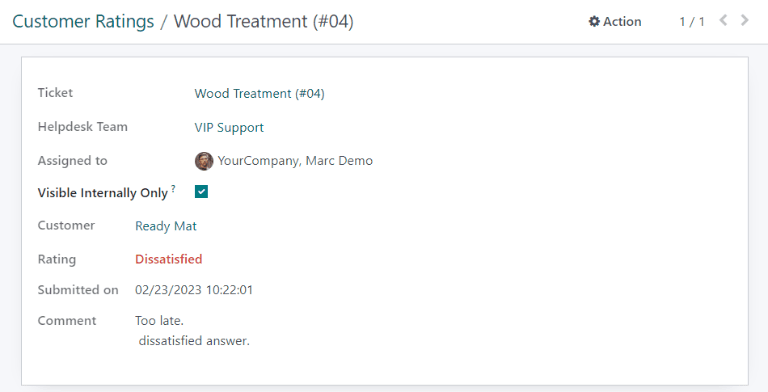
Mẹo
Trên trang chi tiết đánh giá, chọn tùy chọn Visible Internally Only để ẩn đánh giá khỏi cổng thông tin khách hàng.
Báo cáo Đánh giá Khách hàng được hiển thị trong chế độ xem kanban theo mặc định, nhưng cũng có thể được hiển thị trong chế độ xem đồ thị, danh sách, hoặc pivot.
Xem thêm
Đánh giá
Xem và lọc tùy chọn¶
Trên bất kỳ báo cáo SotaERP nào, các tùy chọn xem và lọc sẽ thay đổi, tùy thuộc vào dữ liệu đang được phân tích, đo lường và nhóm. Xem bên dưới để biết thêm thông tin về các tùy chọn xem có sẵn cho các báo cáo Helpdesk.
Ghi chú
Chỉ một chỉ số có thể được chọn vào một thời điểm cho biểu đồ, nhưng bảng xoay có thể bao gồm nhiều chỉ số.
Chế độ xem Pivot¶
Chế độ pivot hiển thị dữ liệu một cách tương tác. Tất cả ba báo cáo Helpdesk đều có sẵn trong chế độ pivot.
Góc nhìn trục có thể được truy cập trên bất kỳ báo cáo nào bằng cách chọn biểu tượng lưới ở góc phải trên màn hình.
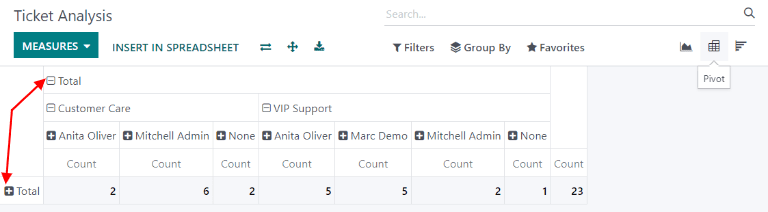
Để thêm một nhóm vào một hàng hoặc cột trong chế độ xem pivot, hãy nhấp vào ➕ (dấu cộng) bên cạnh Tổng cộng, sau đó chọn một trong các nhóm. Để xóa một nhóm, hãy nhấp vào ➖ (dấu trừ) và bỏ chọn tùy chọn tương ứng.
Xem đồ thị¶
Chế độ xem biểu đồ hiển thị dữ liệu dưới dạng biểu đồ cột, đường hoặc tròn.
Chuyển sang chế độ xem đồ thị bằng cách chọn biểu tượng biểu đồ đường ở góc phải màn hình. Để chuyển đổi giữa các biểu đồ khác nhau, hãy chọn biểu tượng liên quan ở góc trái trên biểu đồ, trong chế độ xem đồ thị.
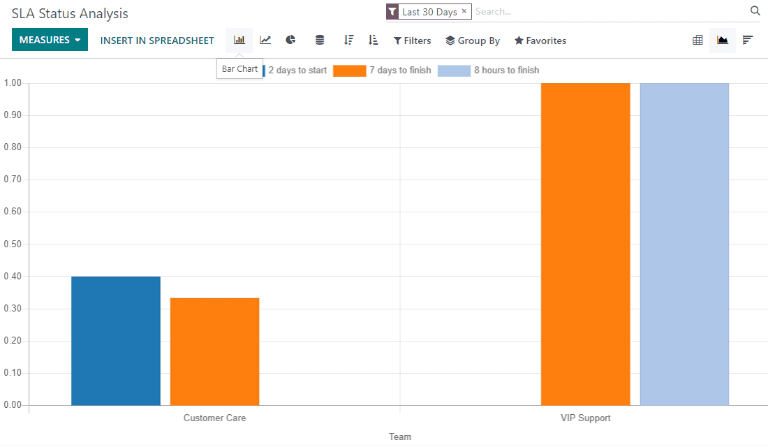
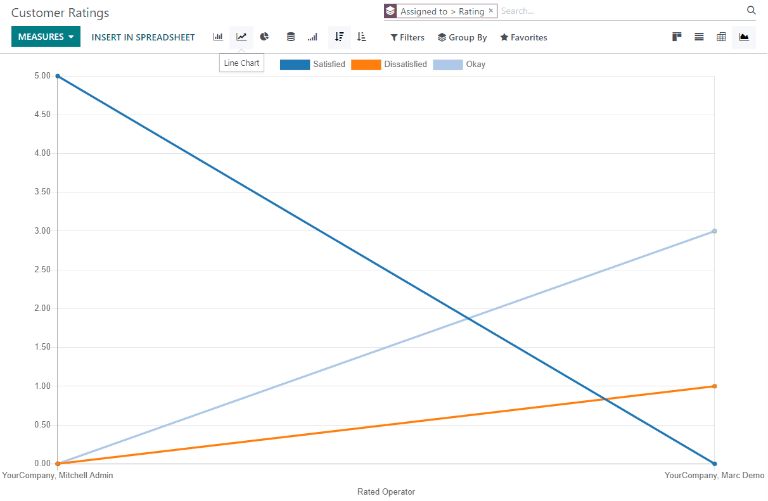
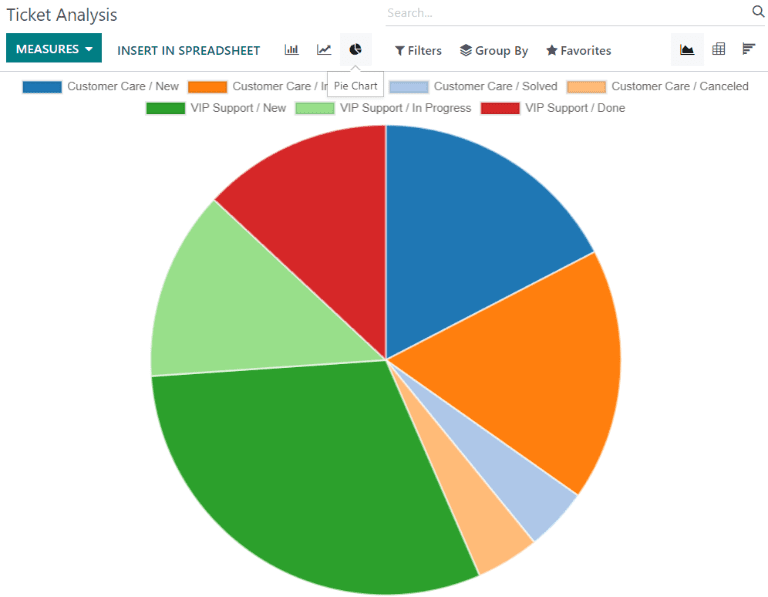
Mẹo
Cả biểu đồ cột và biểu đồ đường đều có thể sử dụng tùy chọn xem stacked. Điều này hiển thị hai (hoặc nhiều hơn) nhóm dữ liệu chồng lên nhau, thay vì bên cạnh nhau, giúp việc so sánh dữ liệu trở nên dễ dàng hơn.