Hình ảnh sản phẩm với Google Images¶
Có hình ảnh sản phẩm phù hợp trong SotaERP hữu ích vì nhiều lý do. Tuy nhiên, nếu nhiều sản phẩm cần hình ảnh, việc gán chúng có thể trở nên rất tốn thời gian.
May mắn thay, bằng cách cấu hình Google Custom Search API trong cơ sở dữ liệu SotaERP, việc tìm hình ảnh sản phẩm cho các sản phẩm (dựa trên mã vạch của họ) rất hiệu quả.
Cấu hình¶
Để sử dụng Tìm kiếm Tùy chỉnh Google trong cơ sở dữ liệu SotaERP, cả cơ sở dữ liệu và API của Google phải được cấu hình đúng cách.
Ghi chú
Tài khoản Google miễn phí cho phép người dùng chọn tối đa 100 hình ảnh miễn phí mỗi ngày. Nếu cần số lượng lớn hơn, cần phải nâng cấp thanh toán.
Bảng điều khiển API của Google¶
Đi đến trang Google Cloud Platform API & Services để tạo thông tin xác thực API Tìm kiếm Tùy chỉnh của Google. Sau đó, đăng nhập bằng tài khoản Google. Tiếp theo, đồng ý với Điều khoản Dịch vụ của họ bằng cách đánh dấu vào ô, và nhấp vào Đồng ý và Tiếp tục.
Từ đây, chọn (hoặc tạo) một dự án API để lưu thông tin đăng nhập. Bắt đầu bằng cách đặt tên dễ nhớ cho nó:guilabel:
Project Name, chọn một Location (nếu có), sau đó nhấn vào Create.Với tùy chọn Credentials được chọn trong thanh bên trái, nhấn vào Create Credentials, và chọn API key từ menu thả xuống.
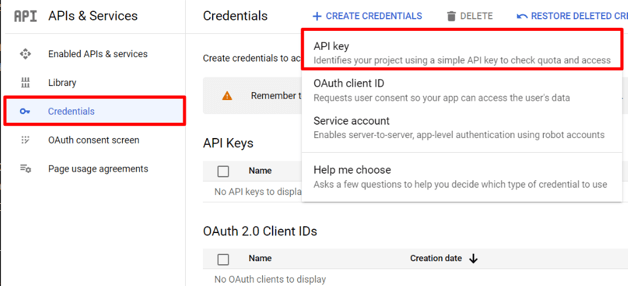
Thực hiện điều này sẽ hiển thị một cửa sổ pop-up API key created, chứa một API key tùy chỉnh. Sao chép và lưu Your API key trong cửa sổ pop-up - nó sẽ được sử dụng sau này. Khi khóa được sao chép (và lưu để sử dụng sau này), nhấp vào Close để đóng cửa sổ pop-up.
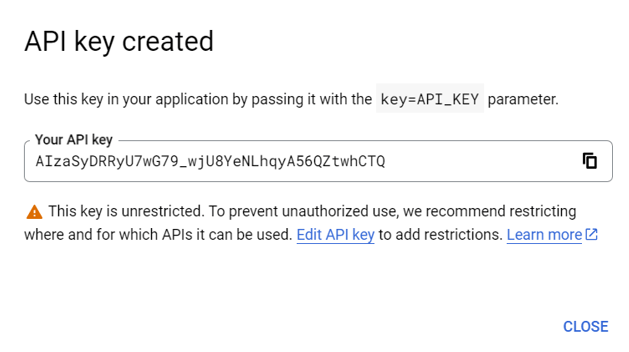
Trên trang này, tìm kiếm
Custom Search API, và chọn nó.
Từ trang Custom Search API, bật API bằng cách nhấn vào Enable.
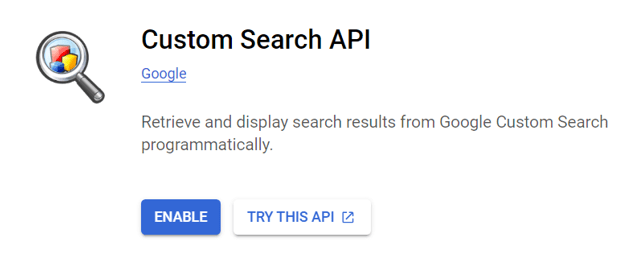
Bảng điều khiển Tìm kiếm có thể lập trình của Google¶
Tiếp theo, truy cập vào
Google Programmable Search Engine <https://programmablesearchengine.google.com/>, và nhấn vào một trong hai nút Get started. Đăng nhập bằng tài khoản Google, nếu chưa đăng nhập.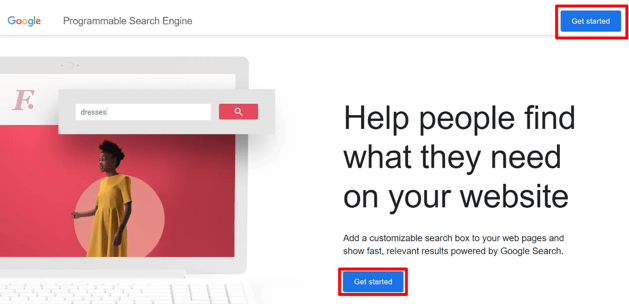
Trên biểu mẫu Tạo một công cụ tìm kiếm mới, điền tên của công cụ tìm kiếm, cùng với những gì mà công cụ tìm kiếm nên tìm kiếm, và đảm bảo bật chức năng Tìm kiếm hình ảnh và Tìm kiếm an toàn.
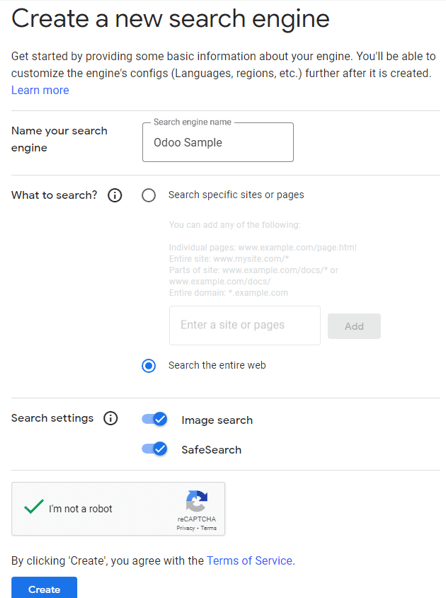
Xác minh biểu mẫu bằng cách nhấp vào Tạo.
Làm như vậy sẽ hiển thị một trang mới với tiêu đề: Your new search engine has been created.
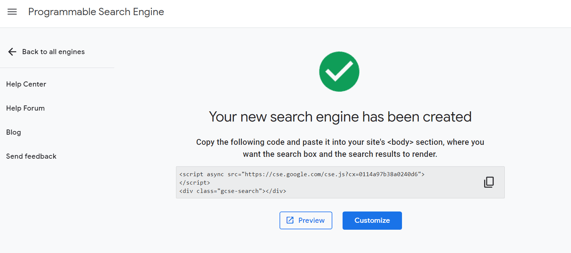
Từ trang này, nhấp vào Tùy chỉnh để mở trang . Sau đó, sao chép ID trong trường ID công cụ tìm kiếm. ID này cần thiết cho cấu hình SotaERP.
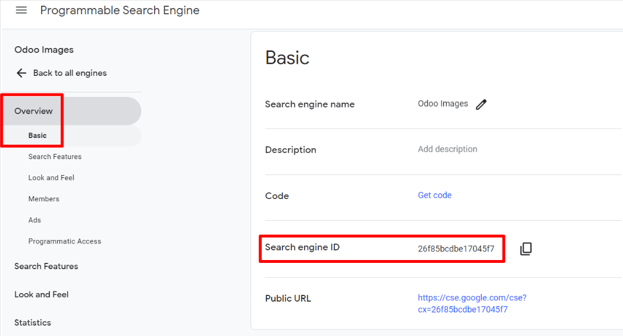
SotaERP¶
Trong cơ sở dữ liệu SotaERP, đi đến và cuộn xuống phần Tích hợp. Từ đây, chọn vào ô bên cạnh Hình ảnh Google. Sau đó, nhấn vào Lưu.
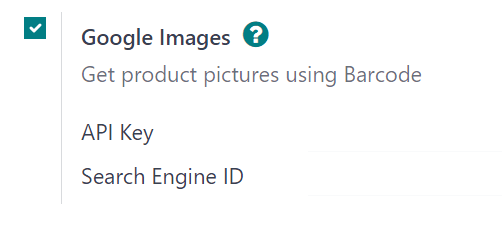
Tiếp theo, quay trở lại ứng dụng , và cuộn xuống phần Integrations. Sau đó, nhập API Key và Search Engine ID vào các ô dưới tính năng Google Images.
Nhấp vào Lưu.
Hình ảnh sản phẩm trong SotaERP với Google Custom Search API¶
Thêm hình ảnh vào sản phẩm trong SotaERP có thể được thực hiện trên bất kỳ sản phẩm hoặc biến thể sản phẩm nào. Quy trình này có thể hoàn thành trong bất kỳ ứng dụng SotaERP nào cung cấp quyền truy cập vào trang sản phẩm (ví dụ: ứng dụng Bán hàng, ứng dụng Kho hàng, v.v.).
Dưới đây là hướng dẫn từng bước chi tiết về cách sử dụng Google Custom Search API để gán hình ảnh cho các sản phẩm trong SotaERP bằng ứng dụng Sales của SotaERP:
Di chuyển đến trang Sản phẩm trong ứng dụng Bán hàng (). Hoặc, di chuyển đến trang Biến thể Sản phẩm trong ứng dụng Bán hàng ().
Chọn sản phẩm mong muốn cần có hình ảnh.
Ghi chú
Chỉ các sản phẩm (hoặc biến thể sản phẩm) có mã vạch, nhưng không có hình ảnh, được xử lý.
Nếu một sản phẩm có một hoặc nhiều biến thể được chọn, mỗi biến thể phù hợp với tiêu chí đã đề cập sẽ được xử lý.
Nhấp vào biểu tượng Hành động ⚙️ (gear) trên trang sản phẩm, và chọn Lấy hình ảnh từ Google Images từ menu hiển thị.
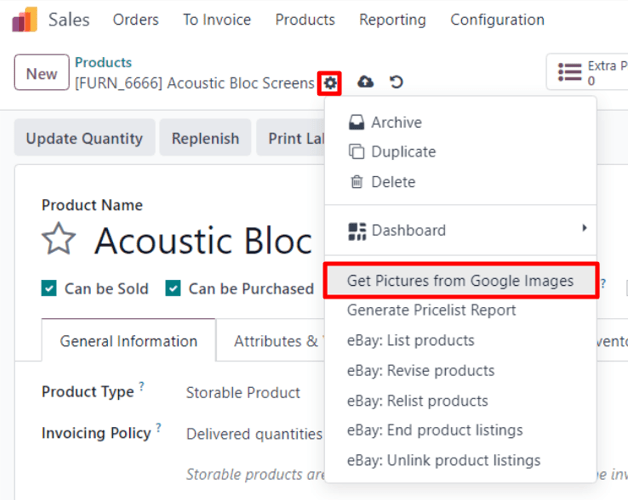
Trên cửa sổ pop-up xuất hiện, nhấp vào Get Pictures.

Khi nhấp vào, hình ảnh sẽ xuất hiện một cách tăng dần.
Ghi chú
Chỉ có 10 hình ảnh đầu tiên được lấy ngay lập tức. Nếu bạn chọn nhiều hơn 10, phần còn lại sẽ được lấy dưới dạng công việc nền.
Các tiến trình công việc nền xử lý khoảng 100 hình ảnh trong một phút. Nếu hạn ngạch được ủy quyền bởi Google (có thể là với một gói miễn phí hoặc trả phí) đã đạt đến, tiến trình công việc nền sẽ tự đặt mình vào chế độ đợi trong 24 giờ. Sau đó, nó sẽ tiếp tục từ nơi đã dừng vào ngày trước đó.