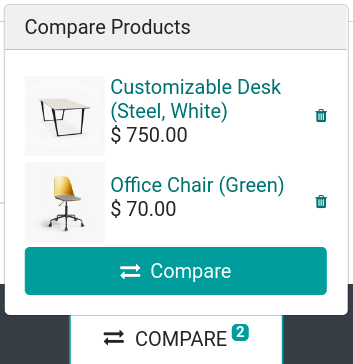Quản lý sản phẩm¶
SotaERP cho phép bạn tạo, nhập và quản lý các trang sản phẩm của bạn ngay trong ứng dụng Website.
Thêm sản phẩm vào danh mục¶
Để thêm một sản phẩm vào danh mục của bạn, bạn có thể thực hiện điều đó ở:
Từ bất kỳ nơi nào trên trang web của bạn, nhấp vào . Nhập tên của sản phẩm của bạn, và Save;
;
hoặc bằng cách nhập dữ liệu bằng cách sử dụng tệp XLSX hoặc CSV. Để làm điều này, đi đến . Nhấp vào Favorites và Nhập bản ghi.
Xuất bản¶
Khi tạo mới, sản phẩm được đặt mặc định là Unpublished trong danh mục thương mại điện tử của bạn. Để làm cho một sản phẩm hiển thị cho khách truy cập, hãy đi đến , nhấp vào trang cửa hàng chính của bạn, chọn sản phẩm và kích hoạt nó là Published ở góc phải trên cùng.
Mẹo
Để xuất bản các lô hàng lớn sản phẩm, cách tiện lợi nhất là đi đến . Ở đây, loại bỏ bộ lọc Published bằng cách nhấp vào x bên phải của nó, sau đó chọn chế độ xem List. Tiếp theo, nhấp vào nút dropdown toggle (nằm ngay dưới nút List) và bật Is published. Nhấp vào cột Is Published để sắp xếp lại theo sản phẩm đã xuất bản hoặc chưa xuất bản. Cuối cùng, chọn các sản phẩm để xuất bằng cách đánh dấu vào ô bên cạnh phải của họ, và đánh dấu vào bất kỳ ô nào của các sản phẩm đã chọn trong cột Is Published để xuất bản tất cả chúng.
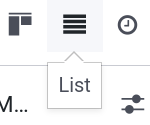
Thiết kế trang sản phẩm¶
Sau khi một sản phẩm được tạo, bạn có thể truy cập trang sản phẩm của nó thông qua trang Cửa hàng bằng cách nhấp vào sản phẩm, sau đó nhấp vào Chỉnh sửa. Ở đây, bạn có thể thay đổi các chức năng bổ sung, bố cục, thêm nội dung, v.v. Lưu ý rằng các chức năng đã kích hoạt áp dụng cho tất cả các trang sản phẩm.
Các chức năng bổ sung¶
Trong cửa sổ trình tạo trang web, nhấp vào Tùy chỉnh để kích hoạt các chức năng bổ sung:
Khách hàng: Đánh giá cho phép khách hàng gửi đánh giá sản phẩm; Chia sẻ thêm các nút biểu tượng mạng xã hội và email để chia sẻ sản phẩm qua các kênh đó;
Chọn Số Lượng: nếu được kích hoạt, cho phép chọn số lượng được thêm vào giỏ hàng;
Chỉ dẫn Thuế: thông báo nếu giá đã bao gồm VAT hoặc chưa bao gồm;
Biến thể: hiển thị tất cả các biến thể có thể của sản phẩm như một Danh sách Sản phẩm; Tùy chọn là các tùy chọn có thể chọn để tạo ra biến thể theo ý muốn của bạn;
Giỏ hàng: Mua ngay thêm một nút thanh toán đưa khách hàng trực tiếp đến trang thanh toán; Danh sách mong muốn cho phép thêm sản phẩm vào danh sách mong muốn;
Đặc tả: cho phép bạn chọn nơi hiển thị phần Đặc tả. Tùy chọn này hiển thị một danh sách các thuộc tính biến thể và giá trị của một sản phẩm, nhưng chỉ hoạt động cho các sản phẩm có biến thể.
Ghi chú
Để cho phép danh sách mong muốn, tùy chọn phải được kích hoạt trong ;
Để truy cập các tùy chọn Biến thể, tùy chọn Biến thể Sản phẩm phải được kích hoạt trước tiên dưới .
Bố trí¶
Trong cùng tab Customize như functions, cấu hình bố trí có thể được thay đổi theo nhu cầu của bạn.
Độ rộng hình ảnh: thay đổi độ rộng của các hình ảnh sản phẩm được hiển thị trên trang;
Bố trí: bố trí Carousel hiển thị một hình ảnh chính lớn với các hình ảnh nhỏ phía dưới; trong khi Grid hiển thị bốn hình ảnh trong một bố trí vuông (xem hình ảnh dưới đây);
Phóng ảnh: chọn các tùy chọn phóng ảnh có sẵn, hoặc là Hiện cửa sổ khi nhấp chuột, khi di chuột qua ảnh (Kính lúp khi di chuột), hoặc là Cả hai, hoặc là Không có;
Hình thu nhỏ: quyết định cách căn chỉnh hình thu nhỏ, có thể là dọc (Trái), hoặc ngang (Phải);
Ảnh chính: nhấn vào Thay đổi để thay đổi ảnh chính của sản phẩm;
Hình ảnh Phụ: nhấn Thêm hoặc Xóa tất cả để thêm hoặc xóa hình ảnh sản phẩm phụ. Bạn cũng có thể thêm hình ảnh và video thông qua URL.
Ghi chú
Hình ảnh phải ở định dạng PNG hoặc JPG. Để kích hoạt chức năng phóng to, hình ảnh phải lớn hơn 1024x1024.
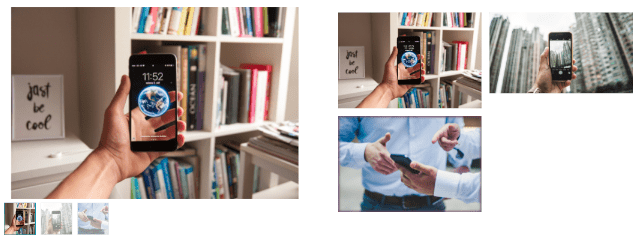
Thêm nội dung¶
Bạn có thể sử dụng các khối xây dựng () để thêm nội dung vào trang sản phẩm của bạn. Các khối này có thể được sử dụng để thêm văn bản bổ sung và bộ sưu tập hình ảnh, tính năng như Lời kêu gọi hành động, So sánh, v.v.
Tùy thuộc vào nơi bạn thả khối xây dựng, nó có thể sẵn có chỉ trên trang sản phẩm hoặc trên toàn bộ trang web. Khối xây dựng được thả ở đầu hoặc cuối trang sẽ hiển thị trên toàn bộ trang web, trong khi khối xây dựng đặt dưới mô tả sản phẩm chỉ được hiển thị trên trang sản phẩm (xem hình dưới đây).
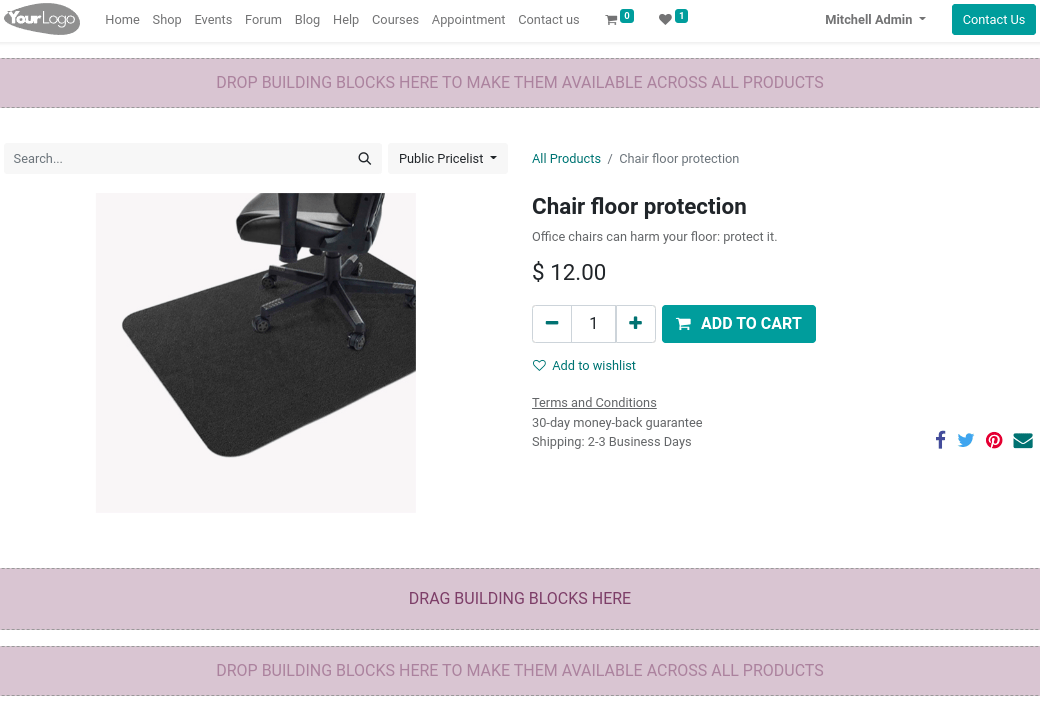
Liên kết tải xuống¶
Để thêm một tệp có thể tải xuống (ví dụ: hướng dẫn sử dụng, thông báo sử dụng, v.v.) trên trang sản phẩm, kéo và thả một khối Text từ trên trang. Sau khi đặt vào, nhấp vào trong khối Text, và dưới phần Inline Text, chọn hoặc Insert or edit link và nhập URL vào trường Your URL.
Ghi chú
Sự khác biệt với tệp số là tệp số chỉ có thể được tải xuống sau khi thanh toán.
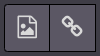
Tệp số hóa¶
Nếu sản phẩm của bạn được bán kèm theo chứng chỉ, hướng dẫn sử dụng, hoặc bất kỳ tài liệu liên quan nào khác, bạn có thể thêm một liên kết tải về cho khách hàng ở cuối quy trình thanh toán. Để làm điều đó, trước tiên bật Nội dung số dưới . Sau đó, trên mẫu sản phẩm, nhấp vào và Tạo một tệp mới.
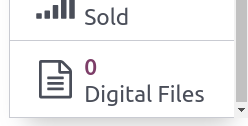
Đối với cấu hình:
Tên: tên của tệp của bạn;
Loại: chọn nếu đó là một tệp hoặc một URL. Tương ứng, bạn sẽ có một trường Nội dung tệp (base64) để tải lên tệp của bạn, hoặc một trường URL để nhập URL của bạn.
Trang web: trang web mà tệp đó có sẵn. Nếu bạn muốn nó có sẵn cho tất cả các trang web, hãy để trống.
Tập tin sau đó sẵn có sau khi thanh toán trong phần đơn đặt hàng được tìm thấy trên cổng thông tin của khách hàng.
Cấu hình sản phẩm¶
Nhiều ngôn ngữ¶
Nếu trên trang web của bạn có sẵn nhiều ngôn ngữ và bạn muốn thông tin về sản phẩm được dịch, việc mã hóa thông tin dịch này trong mẫu sản phẩm là cần thiết. Các trường có nhiều ngôn ngữ có sẵn có thể được nhận biết bằng việc viết tắt ngôn ngữ (ví dụ: EN) bên cạnh trường của họ.

Các lĩnh vực liên quan đến thương mại điện tử cần dịch là:
Tên sản phẩm;
Thông báo Hết hàng (dưới tab Bán hàng);
Mô tả Bán hàng (dưới tab Bán hàng);
Ghi chú
Có nội dung chưa dịch trên một trang web có thể gây hại cho trải nghiệm người dùng và SEO.
Ghi chú
Để kiểm tra ngôn ngữ của trang web của bạn, hãy đi đến .
Xem thêm
Khả dụng trang web¶
Một sản phẩm có thể được đặt sẵn có trên một hoặc tất cả các trang web, nhưng không thể chọn một số trang web và không chọn những trang khác. Để xác định sẵn có của một sản phẩm, đi đến , chọn sản phẩm của bạn, và trong tab Sales, nhấp vào Website mà bạn muốn sản phẩm có sẵn. Để sản phẩm có sẵn trên tất cả các trang web, hãy để trống trường này.
Quản lý hàng tồn kho¶
Dưới , bạn có thể kích hoạt và cấu hình các tùy chọn quản lý hàng tồn kho.
Quan trọng
Để hiển thị mức tồn kho trên trang sản phẩm, Loại Sản phẩm trên biểu mẫu sản phẩm phải được đặt thành Có thể lưu trữ (chỉ có sẵn khi ứng dụng Kho được cài đặt).
Hàng tồn kho¶
Trong phần con Inventory Defaults, bạn có thể chọn chiến lược bán hàng trực tuyến của các sản phẩm:
Kho hàng: nếu bạn có nhiều kho hàng, bạn có thể xác định kho hàng liên kết với trang web của bạn. Nếu bạn có nhiều trang web, bạn có thể chọn một trang web khác nhau cho mỗi trang web;
Hết hàng (Tiếp tục bán): cho phép khách hàng tiếp tục đặt hàng ngay cả khi sản phẩm hết hàng. Để trống để ngăn chặn đơn hàng;
Hiển thị Số lượng Còn lại: bật chức năng này sẽ hiển thị số lượng còn lại dưới ngưỡng đã chỉ định trên trang sản phẩm. Số lượng còn lại được tính dựa trên số lượng 'Sẵn có' trừ đi số lượng đã đặt trước cho việc chuyển hàng đi.
Bán như một bộ kit¶
Nếu bạn đang bán các bộ kit không đóng gói sẵn (tức là các bộ kit được làm từ các sản phẩm cá nhân), chúng tôi khuyên bạn nên đọc tài liệu liên quan để theo dõi hàng tồn kho của mình.
Xem thêm
So sánh sản phẩm¶
Bạn có thể kích hoạt một công cụ so sánh sản phẩm cho trang web thương mại điện tử của bạn bằng cách đi đến , và đánh dấu vào Product Comparison Tool. Công cụ này cho phép lưu trữ thông số kỹ thuật của sản phẩm và so sánh chúng với nhau trên cùng một trang.
Trên trang sản phẩm, cuộn xuống phần Thông số kỹ thuật và nhấn vào So sánh. Lặp lại quy trình tương tự cho tất cả các sản phẩm bạn muốn so sánh. Sau đó, nhấn vào nút So sánh của cửa sổ pop-up ở dưới trang để xem bảng tổng hợp so sánh.
Ghi chú
Công cụ So sánh Sản phẩm chỉ có thể được sử dụng nếu các thuộc tính được thiết lập trên mẫu sản phẩm.