Danh mục¶
Bảng mục của thương mại điện tử tương đương với kệ hàng của cửa hàng vật lý của bạn: nó cho phép khách hàng xem những gì bạn cung cấp. Các danh mục rõ ràng, các lựa chọn có sẵn, sắp xếp và các đường dẫn điều hướng giúp bạn tổ chức nó một cách hiệu quả.
Phân loại danh mục sản phẩm¶
Trong SotaERP, có một mô hình danh mục cụ thể cho eCommerce của bạn. Sử dụng các danh mục eCommerce cho sản phẩm của bạn cho phép bạn thêm một menu điều hướng trên trang eCommerce của bạn. Khách truy cập sau đó có thể sử dụng nó để xem tất cả các sản phẩm trong danh mục họ chọn.
Để làm điều đó, đi đến , chọn sản phẩm bạn muốn chỉnh sửa, nhấp vào tab Sales, và chọn Categories bạn muốn dưới eCommerce Shop.
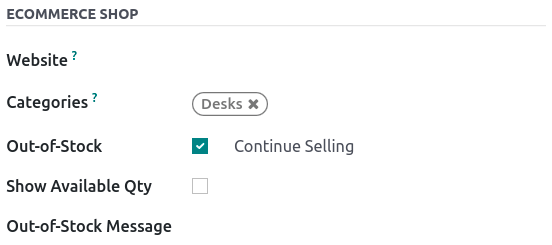
Ghi chú
Một sản phẩm đơn có thể xuất hiện dưới nhiều danh mục thương mại điện tử.
Khi các danh mục sản phẩm của bạn được cấu hình, hãy đến trang cửa hàng chính của bạn và nhấp vào . Trong tùy chọn Danh mục, bạn có thể kích hoạt menu ở phía Trái, ở phía Trên, hoặc cả hai. Nếu bạn chọn danh mục Trái, tùy chọn Danh mục đệ quy có thể thu gọn sẽ xuất hiện và cho phép hiển thị menu danh mục Trái có thể thu gọn.
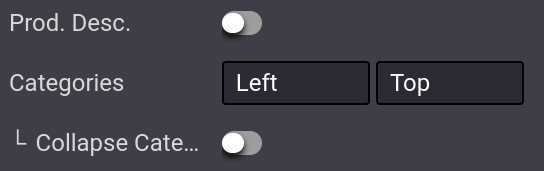
Xem thêm
sản_phẩm
Duyệt web¶
Danh mục Thương mại điện tử là công cụ đầu tiên để tổ chức và phân loại sản phẩm của bạn. Tuy nhiên, nếu bạn cần một cấp độ phân loại bổ sung trong danh mục của mình, bạn có thể kích hoạt các bộ lọc khác nhau như thuộc tính hoặc tìm kiếm theo loại.
Đặc điểm¶
Thuộc tính đề cập đến đặc điểm của một sản phẩm, như màu sắc hoặc chất liệu, trong khi các biến thể là các kết hợp khác nhau của các thuộc tính. Thuộc tính và Biến thể có thể được tìm thấy dưới , chọn sản phẩm của bạn, và tab Thuộc tính & Biến thể.
Xem thêm
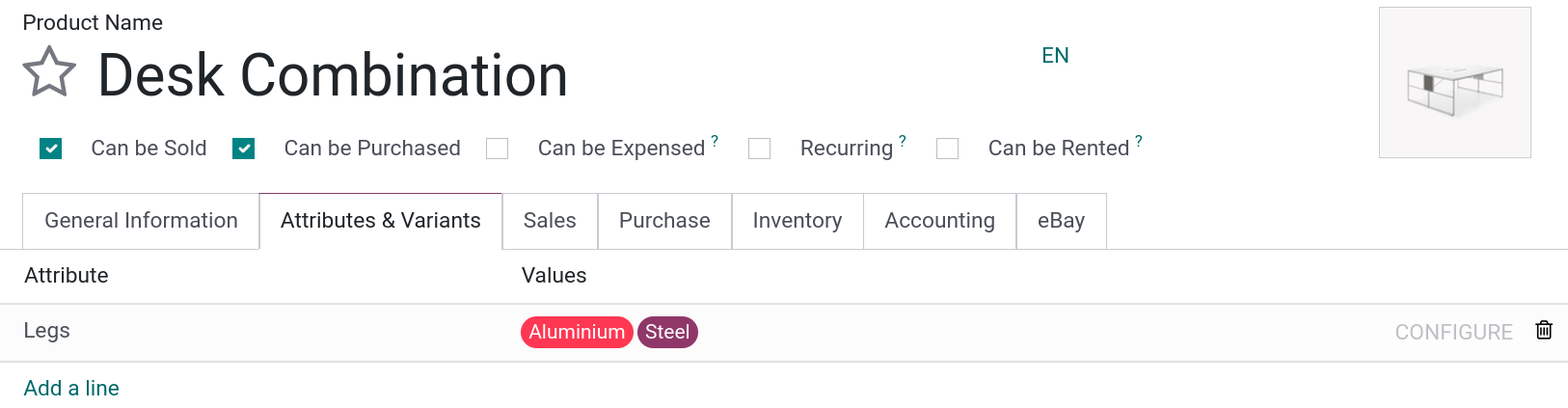
Để kích hoạt bộ lọc thuộc tính, đi đến trang cửa hàng chính của bạn, nhấp vào và chọn Bên trái, Trên cùng, hoặc cả hai. Ngoài ra, bạn cũng có thể kích hoạt Bộ lọc giá để bật bộ lọc giá.
Ghi chú
Bộ lọc giá hoạt động độc lập với các thuộc tính và, do đó, có thể được kích hoạt một cách riêng lẻ nếu cần.
Mẹo
Bạn có thể sử dụng bộ lọc thuộc tính ngay cả khi bạn không làm việc với các biến thể sản phẩm. Khi thêm các thuộc tính vào sản phẩm của bạn, hãy chắc chắn chỉ chỉ định một giá trị cho mỗi thuộc tính. SotaERP sẽ không tạo ra các biến thể nếu không có khả năng kết hợp nào có thể xảy ra.
Sắp xếp theo tìm kiếm¶
Có thể cho phép người dùng sắp xếp thủ công danh mục bằng cách sử dụng thanh tìm kiếm. Từ trang cửa hàng chính của bạn, nhấp vào ; bạn có thể bật hoặc tắt tùy chọn Sort-By cũng như nút Layout. Bạn cũng có thể chọn Default Sort của nút Sort-By. Sắp xếp mặc định áp dụng cho tất cả các danh mục.
Các tùy chọn sắp xếp là:
Nổi bật
Sản phẩm mới nhất
Tên (A-Z)
Giá - Thấp đến Cao
Giá - Cao đến Thấp
Ngoài ra, bạn có thể chỉnh sửa thủ công thứ tự của một sản phẩm trong danh mục bằng cách truy cập vào trang cửa hàng chính và nhấp vào sản phẩm đó. Dưới phần Sản phẩm của phần Tùy chỉnh, bạn có thể sắp xếp lại thứ tự bằng cách nhấp vào các mũi tên. << >> di chuyển sản phẩm đến phải hoặc trái cực, và < > di chuyển sản phẩm một hàng sang phải hoặc trái. Bạn cũng có thể thay đổi thứ tự của các sản phẩm trong danh mục trong và kéo thả các sản phẩm trong danh sách.

Thiết kế trang¶
Trang danh mục¶
Bạn có thể tùy chỉnh bố cục của trang danh mục bằng cách sử dụng công cụ xây dựng trang web.
Quan trọng
Chỉnh sửa bố cục của trang danh mục là toàn cầu; chỉnh sửa bố cục của một danh mục dẫn đến tất cả các trang danh mục.
Để làm điều đó, tiếp tục vào trang . Ở đây, bạn có thể chọn bố cục, số cột để hiển thị sản phẩm, v.v. Nút Product Description làm cho mô tả sản phẩm trở nên hiển thị từ trang danh mục, dưới hình ảnh sản phẩm.
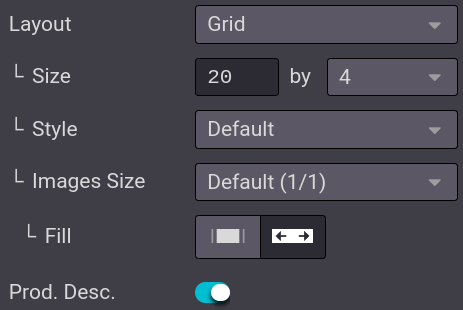
Mẹo
Bạn có thể chọn kích thước của lưới, nhưng hãy nhớ rằng hiển thị quá nhiều sản phẩm có thể ảnh hưởng đến hiệu suất và tốc độ tải trang.
Điểm nổi bật của sản phẩm¶
Bạn có thể làm nổi bật các sản phẩm để làm cho chúng dễ nhìn hơn trên trang danh mục hoặc trang sản phẩm. Trên trang mà bạn chọn, đi đến và nhấp vào sản phẩm để làm nổi bật. Trong phần Sản phẩm, bạn có thể chọn kích thước của hình ảnh sản phẩm bằng cách nhấp vào lưới, và bạn cũng có thể thêm một ribbon hoặc Badge. Điều này hiển thị một banner trên hình ảnh sản phẩm, như là:
Bán hàng;
Hết hàng;
Hết hàng;
Mới.
Hoặc bạn có thể kích hoạt chế độ chế độ phát triển trên mẫu sản phẩm, và dưới tab Bán hàng, thay đổi hoặc tạo ribbon từ trường Ribbon.
Ghi chú
Chế độ phát triển chỉ dành cho người dùng có kinh nghiệm muốn truy cập vào các công cụ tiên tiến. Việc sử dụng chế độ phát triển không được khuyến khích đối với người dùng thông thường.
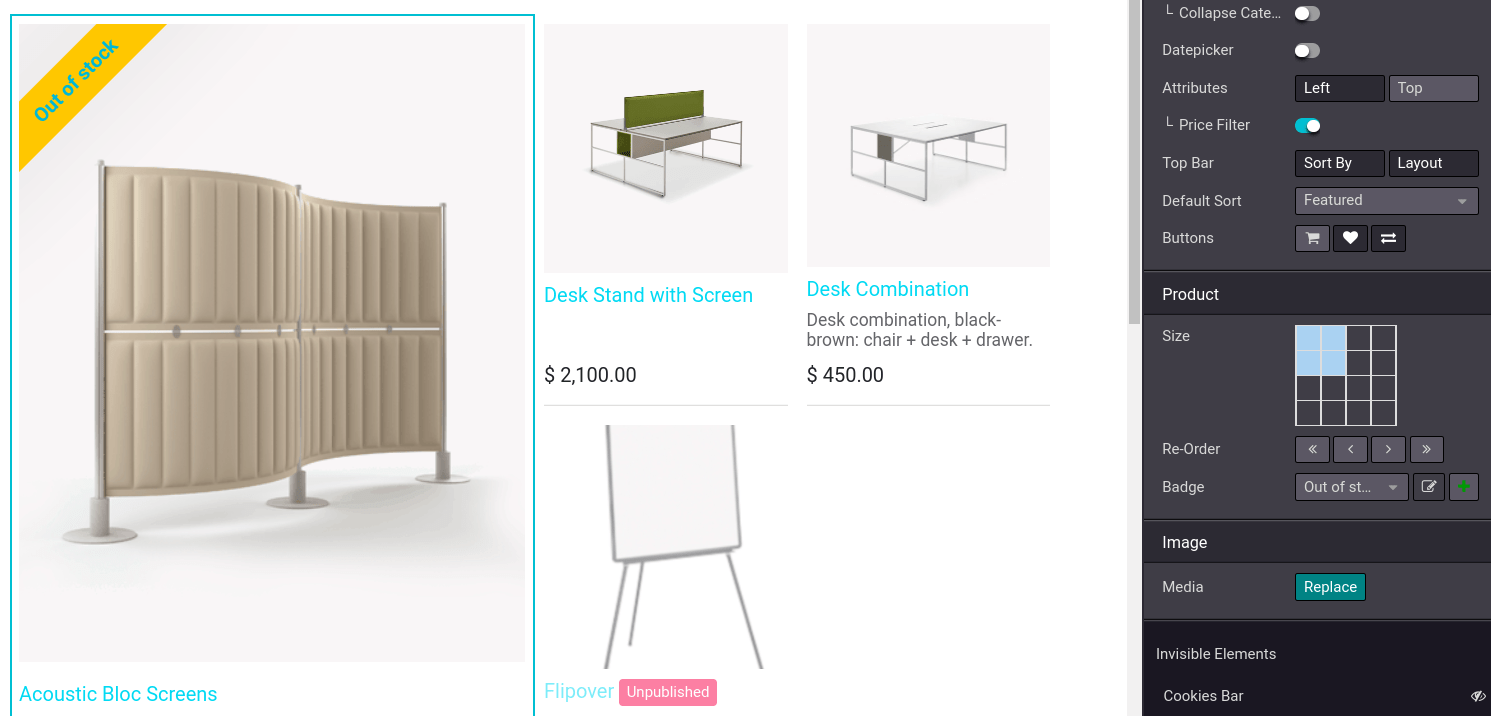
Các tính năng bổ sung¶
Bạn có thể truy cập và kích hoạt các nút tính năng bổ sung như thêm vào giỏ hàng, danh sách so sánh, hoặc danh sách mong muốn. Để làm điều này, hãy vào trang cửa hàng chính của bạn, và ở cuối danh mục Trang Sản phẩm, nhấp vào các nút tính năng mà bạn muốn sử dụng. Tất cả ba nút sẽ xuất hiện khi di chuột qua hình ảnh sản phẩm.
Thêm vào giỏ hàng: thêm một nút vào thêm sản phẩm vào giỏ hàng;
Danh sách so sánh: thêm một nút so sánh các sản phẩm dựa trên giá cả, biến thể, v.v.;
Nút Wishlist: thêm một nút để wishlist sản phẩm.

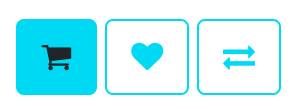
Thêm nội dung¶
Bạn có thể sử dụng các khối xây dựng để thêm nội dung trên trang danh mục, với một loạt các khối từ Cấu trúc đến Nội dung Động. Các khu vực cụ thể được xác định để sử dụng các khối và được đánh dấu trên trang khi kéo và thả một khối.
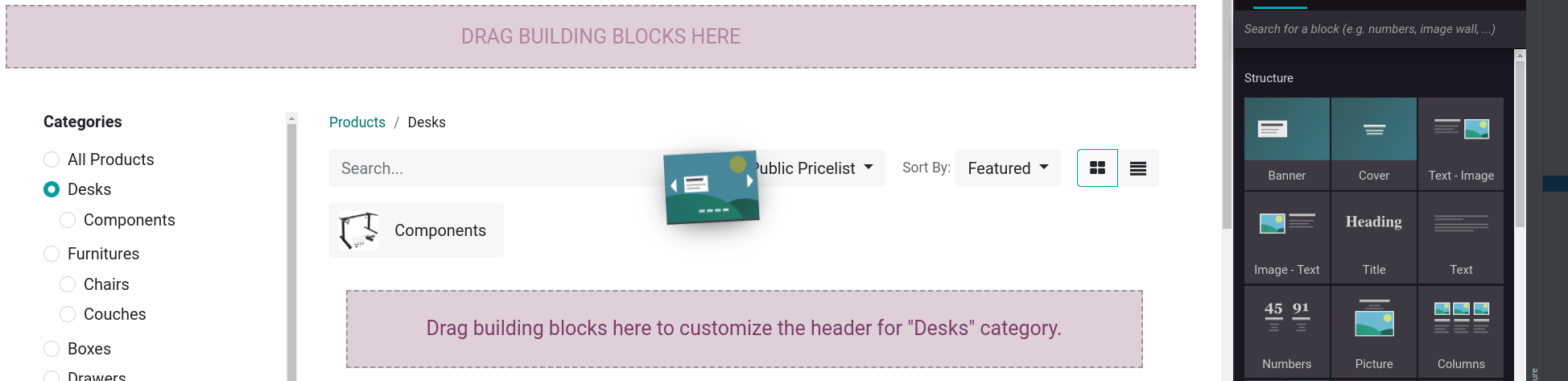
Nếu bạn thả một khối xây dựng lên trên danh sách sản phẩm, nó sẽ tạo ra một tiêu đề danh mục mới cụ thể cho danh mục đó.
Nếu bạn thả một tòa nhà ở đầu trang hoặc dưới cùng của trang, nó sẽ trở nên hiển thị trên tất cả các trang danh mục.
Mẹo
Thêm nội dung vào trang danh mục eCommerce là có lợi cho chiến lược SEO. Sử dụng từ khóa liên kết với các sản phẩm hoặc các danh mục eCommerce cải thiện lưu lượng truy cập tự nhiên. Ngoài ra, mỗi danh mục có URL cụ thể riêng mà có thể trỏ đến và được chỉ mục bởi các công cụ tìm kiếm.