Hoạt động¶
Các hoạt động là các nhiệm vụ theo dõi liên kết với một bản ghi trong cơ sở dữ liệu SotaERP. Các hoạt động có thể được lên lịch trên bất kỳ trang nào của cơ sở dữ liệu chứa một luồng chatter, chế độ xem kanban, chế độ xem danh sách, hoặc chế độ xem hoạt động của một ứng dụng.
Lịch trình hoạt động¶
Một cách tạo hoạt động là bằng cách nhấp vào nút Schedule Activity, nằm ở đầu trang của chatter trên bất kỳ bản ghi nào. Trong cửa sổ pop-up hiển thị, chọn một Activity Type từ menu thả xuống.
Mẹo
Các ứng dụng cá nhân có một danh sách các Loại Hoạt động dành riêng cho ứng dụng đó. Ví dụ, để xem và chỉnh sửa các hoạt động có sẵn cho ứng dụng CRM, hãy đi đến .
Nhập tiêu đề cho hoạt động trong trường Summary, nằm trong cửa sổ pop-up Schedule Activity.
Để gán hoạt động cho một người dùng khác, chọn một tên từ menu thả xuống Assigned to. Nếu không, người dùng tạo hoạt động sẽ tự động được gán.
Cuối cùng, hãy thoải mái thêm bất kỳ thông tin bổ sung nào vào trường Log a note... tùy chọn.
Ghi chú
Trường Due Date trên cửa sổ pop-up của Schedule Activity tự động điền dựa trên cấu hình cho loại Activity được chọn. Tuy nhiên, ngày này có thể được thay đổi bằng cách chọn một ngày trên lịch trong trường Due Date.
Cuối cùng, nhấn vào một trong những nút sau:
Lịch trình: thêm hoạt động vào phần trò chuyện dưới Các hoạt động dự định.
Đánh dấu là đã hoàn thành: thêm thông tin về hoạt động vào chatter dưới Hôm nay. Hoạt động không được lên lịch, nó tự động được đánh dấu là đã hoàn thành.
Hoàn thành & Lên lịch tiếp theo: thêm công việc vào mục Hôm nay đã hoàn thành, và mở cửa sổ hoạt động mới.
Loại bỏ: loại bỏ bất kỳ thay đổi nào được thực hiện trên cửa sổ pop-up.
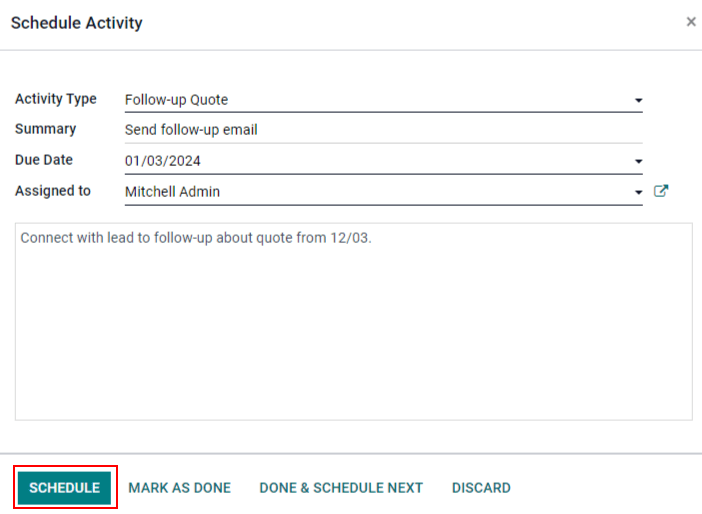
Ghi chú
Tùy thuộc vào loại hoạt động, nút Schedule có thể được thay thế bằng nút Save, hoặc nút Open Calendar.
Các hoạt động được lên lịch được thêm vào chatter cho bản ghi dưới Các hoạt động dự định.
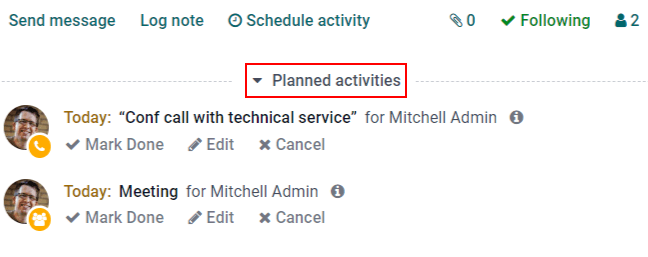
Các hoạt động cũng có thể được lên lịch từ bảng kanban, danh sách hoặc chế độ xem hoạt động của một ứng dụng.
Chọn một bản ghi để lên lịch một hoạt động. Nhấp vào biểu tượng 🕘 (đồng hồ), sau đó chọn Lên Lịch Một Hoạt Động, và tiếp tục điền thông tin vào biểu mẫu pop-up.
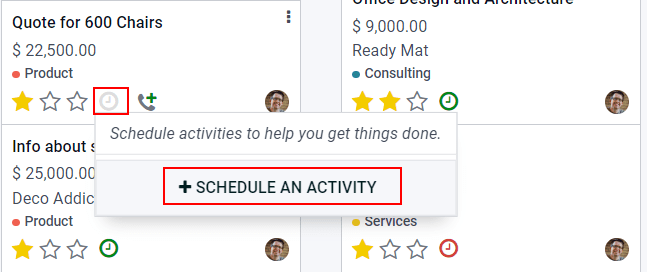
Chọn một bản ghi để lên lịch một hoạt động. Nhấp vào biểu tượng 🕘 (đồng hồ), sau đó chọn Lên Lịch Một Hoạt Động. Nếu bản ghi đã có một hoạt động được lên lịch, biểu tượng đồng hồ có thể được thay thế bằng biểu tượng 📞 (điện thoại) hoặc ✉️ (bức thư).
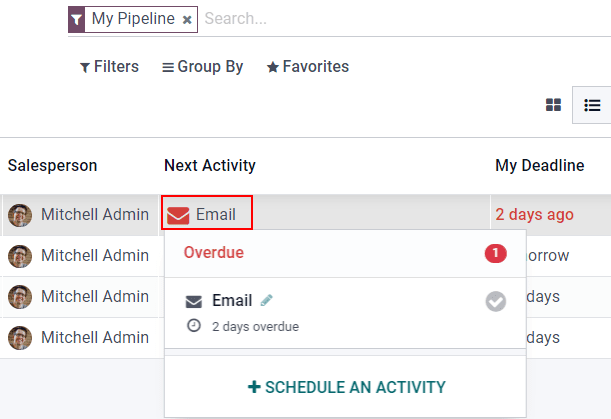
Để mở chế độ xem hoạt động cho một ứng dụng, chọn biểu tượng 🕘 (đồng hồ) từ thanh menu bất kỳ trong cơ sở dữ liệu. Chọn bất kỳ ứng dụng nào từ menu thả xuống, và nhấp vào biểu tượng 🕘 (đồng hồ) cho ứng dụng mong muốn.
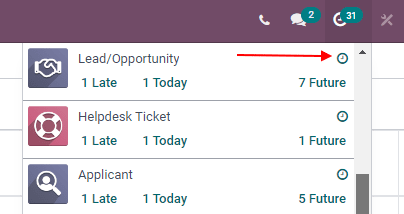
Chọn một bản ghi để lên lịch một hoạt động. Di chuyển qua hàng để tìm loại hoạt động mong muốn, sau đó nhấp vào + (dấu cộng).
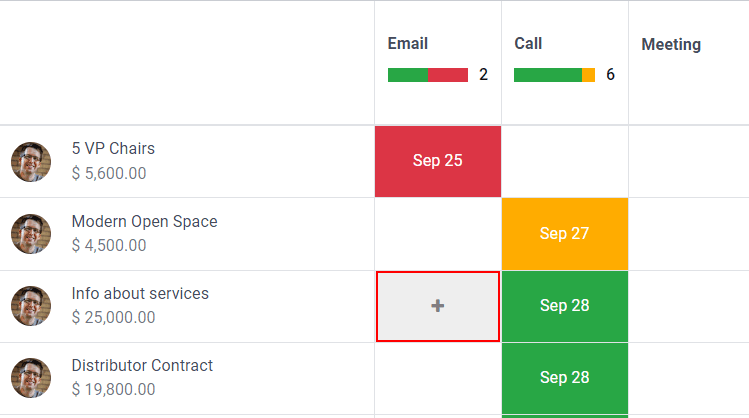
Ghi chú
Màu sắc hoạt động, và mối quan hệ của chúng với ngày đáo hạn của hoạt động, được duy trì nhất quán trong SotaERP, bất kể loại hoạt động hoặc chế độ xem.
Các hoạt động xuất hiện trong màu xanh lá cây cho thấy một ngày hết hạn nào đó trong tương lai.
Màu vàng cho biết ngày hết hạn của hoạt động là hôm nay.
Đỏ cho biết rằng hoạt động đã quá hạn và ngày đáo hạn đã qua.
Ví dụ, nếu một hoạt động được tạo ra cho một cuộc gọi điện thoại, và ngày đáo hạn đã qua, hoạt động sẽ xuất hiện với một chiếc điện thoại màu đỏ trong chế độ xem danh sách, và một chiếc đồng hồ màu đỏ trong chế độ xem kanban.
Xem các hoạt động đã được lên kế hoạch¶
Để xem các hoạt động đã được lên lịch, mở ứng dụng hoặc và nhấp vào biểu tượng 🕘 (đồng hồ), nằm ở phía bên phải của các tùy chọn xem khác.
Làm như vậy mở ra menu hoạt động, trưng bày tất cả các hoạt động đã lên lịch cho người dùng, mặc định. Để hiển thị tất cả các hoạt động cho mọi người dùng, loại bỏ bộ lọc My Pipeline từ thanh tìm kiếm Search....
Để xem danh sách tổng hợp các hoạt động được phân tách theo ứng dụng mà chúng được tạo ra, và theo hạn chót, hãy nhấp vào biểu tượng 🕘 (đồng hồ) trên menu tiêu đề để xem các hoạt động cho ứng dụng cụ thể đó trong một menu thả xuống.
Khả năng thêm ghi chú mới và yêu cầu tài liệu xuất hiện ở dưới cùng của menu thả xuống này, khi biểu tượng 🕘 (đồng hồ) trên menu tiêu đề được nhấp vào.
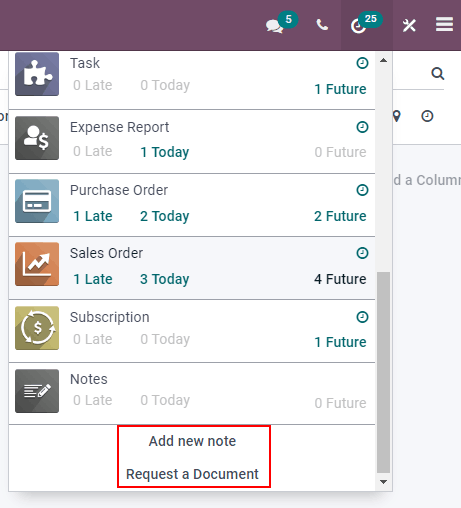
Cấu hình loại hoạt động¶
Để cấu hình các loại hoạt động trong cơ sở dữ liệu, đi đến .
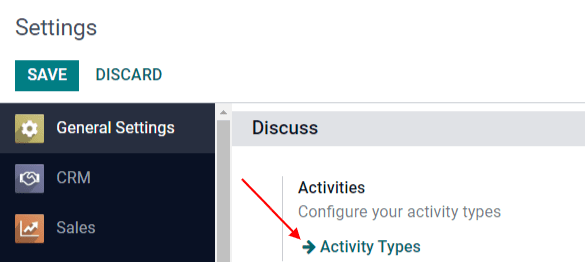
Làm như vậy sẽ hiển thị trang Loại Hoạt Động, nơi mà các loại hoạt động hiện có được tìm thấy.
Để chỉnh sửa một loại hoạt động đã tồn tại, chọn nó từ danh sách, sau đó nhấp vào Edit. Để tạo một loại hoạt động mới, nhấp vào Create.
Ở đầu của một biểu mẫu loại hoạt động trống, bắt đầu bằng cách chọn một Tên cho loại hoạt động mới.
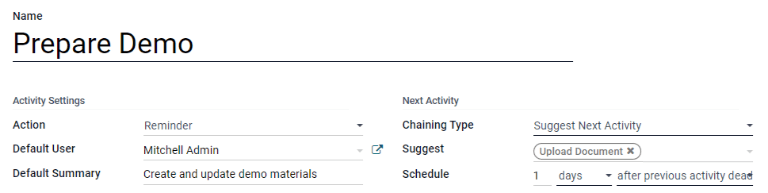
Cài đặt hoạt động¶
Hành động¶
Trường Action xác định ý định của hoạt động. Một số hành động kích hoạt các hành vi cụ thể sau khi một hoạt động được lên lịch.
Nếu Upload Document được chọn, một liên kết để tải lên tài liệu sẽ được thêm trực tiếp vào hoạt động đã được lên kế hoạch trong chatter.
Nếu hoặc Phonecall hoặc Meeting được chọn, người dùng có thể mở lịch của họ để lên lịch thời gian cho hoạt động này.
Nếu Yêu cầu Chữ ký được chọn, một liên kết được thêm vào hoạt động dự định trong chatter mở một cửa sổ pop-up yêu cầu chữ ký.
Ghi chú
Các hành động có sẵn để chọn trên một loại hoạt động cụ thể thay đổi, tùy thuộc vào các ứng dụng hiện đang được cài đặt trong cơ sở dữ liệu.
Người dùng mặc định¶
Để tự động gán hoạt động này cho một người dùng cụ thể khi loại hoạt động này được lên lịch, hãy chọn một tên từ menu thả xuống Người dùng mặc định. Nếu trường này để trống, hoạt động sẽ được gán cho người dùng tạo hoạt động.
Tóm tắt mặc định¶
Để bao gồm ghi chú mỗi khi loại hoạt động này được tạo, nhập chúng vào trường Default Summary.
Ghi chú
Thông tin trong các trường Người dùng mặc định và Tóm tắt mặc định được bao gồm khi một hoạt động được tạo. Tuy nhiên, chúng có thể được thay đổi trước khi hoạt động được lên lịch hoặc lưu.
Hoạt động tiếp theo¶
Để tự động đề xuất hoặc kích hoạt một hoạt động mới sau khi một hoạt động đã được đánh dấu hoàn thành, Chaining Type phải được thiết lập.
Đề xuất hoạt động tiếp theo¶
Trong trường Chaining Type, chọn Suggest Next Activity. Sau khi làm điều đó, trường bên dưới sẽ thay đổi thành: Suggest. Nhấp vào menu thả xuống của trường Suggest để chọn bất kỳ hoạt động nào để đề xuất làm các công việc tiếp theo cho loại hoạt động này.
Trong trường Schedule, chọn một hạn chót mặc định cho các hoạt động này. Để làm điều đó, cấu hình một số lượng mong muốn của Days, Weeks, hoặc Months. Sau đó, quyết định xem nó có nên xảy ra sau ngày hoàn thành hay sau hạn chót hoạt động trước đó.
Trường thông tin Schedule này có thể được thay đổi trước khi hoạt động được lên lịch.
Khi tất cả cấu hình đã hoàn tất, nhấn vào Save.
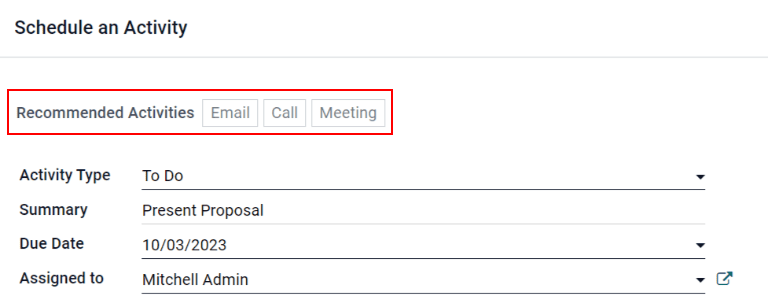
Ghi chú
Nếu một hoạt động có Chaining Type được thiết lập thành Suggest Next Activity, và có các hoạt động được liệt kê trong trường Suggest, người dùng sẽ được đề xuất các hoạt động làm bước tiếp theo.
Kích hoạt hoạt động tiếp theo¶
Đặt Chaining Type thành Trigger Next Activity ngay lập tức khởi chạy hoạt động tiếp theo sau khi hoạt động trước đó hoàn thành.
Nếu Kích hoạt Hoạt động Tiếp theo được chọn trong trường Loại Liên kết, trường bên dưới sẽ thay đổi thành: Kích hoạt. Từ menu thả xuống của trường Kích hoạt, chọn hoạt động mà nên được khởi chạy sau khi hoạt động này hoàn thành.
Trong trường Schedule, chọn một hạn chót mặc định cho các hoạt động này. Để làm điều đó, cấu hình một số lượng mong muốn của Days, Weeks, hoặc Months. Sau đó, quyết định xem nó có nên xảy ra sau ngày hoàn thành hay sau hạn chót hoạt động trước đó.
Trường thông tin Schedule này có thể được thay đổi trước khi hoạt động được lên lịch.
Khi tất cả cấu hình đã hoàn tất, nhấn vào Save.

Ghi chú
Khi một hoạt động có cài đặt Chaining Type là Trigger Next Activity, đánh dấu hoạt động là Done ngay lập tức khởi chạy hoạt động tiếp theo được liệt kê trong trường Trigger.
Xem thêm