Email marketing¶
Emails là một hình thức giao tiếp hiệu quả, hoàn toàn có thể tùy chỉnh để đến được với mọi đối tượng mục tiêu - lớn hay nhỏ. Sự thành công của một email có thể đo lường dễ dàng, đặc biệt khi có một lời kêu gọi hành động sáng tạo đi kèm.
SotaERP Email Marketing cung cấp các công cụ thiết kế email chuyên nghiệp, mẫu và tính năng, được thiết kế để đơn giản hóa quy trình phức tạp cần thiết để tạo ra các email hấp dẫn, xây dựng các chiến dịch thành công và theo dõi hiệu quả tổng thể của chúng trong một ứng dụng duy nhất.
Bảng điều khiển email marketing¶
Để bắt đầu, nhấp vào biểu tượng ứng dụng , nằm trên bảng điều khiển chính của SotaERP, dẫn đến bảng điều khiển chính Email Marketing (trong chế độ xem kanban mặc định).
Để xem tất cả các thông báo trong cơ sở dữ liệu, hãy loại bỏ bộ lọc mặc định My Mailings khỏi thanh tìm kiếm.
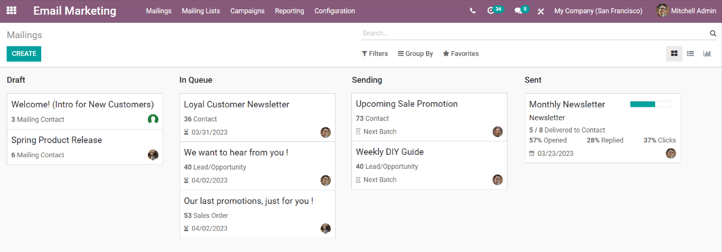
Ghi chú
Trong thanh tìm kiếm, mặc định, bộ lọc: My Mailings hiện diện. Điều đó có nghĩa là thông tin duy nhất được hiển thị (tại thời điểm đó) trên bảng điều khiển Email Marketing là các email mà người dùng hiện tại đã tạo, gửi hoặc chịu trách nhiệm.
Bộ lọc này có thể được loại bỏ bằng cách nhấp vào X bên cạnh My Mailings trong thanh tìm kiếm. Làm như vậy, sẽ hiển thị tất cả thông tin cho mỗi email trong cơ sở dữ liệu.
Giao diện và các giai đoạn kanban mặc định¶
Các cột kanban đại diện cho các giai đoạn khác nhau của các email đã được xây dựng hoặc gửi trong ứng dụng Email Marketing.
Các giai đoạn là: Draft, In Queue, Sending, Sent.
Bản nháp: có nghĩa là email vẫn đang được viết/tạo.
Trong Hàng Đợi: có nghĩa là email đã được lên lịch và sẽ được gửi vào một ngày sau.
Đang gửi: có nghĩa là email đang được gửi đến các người nhận của nó.
Đã gửi: có nghĩa là email đã được gửi đến người nhận của nó.
Trong mỗi giai đoạn, có các thẻ kéo và thả đại diện cho các chiến dịch email đã được tạo ra, và giai đoạn mà chúng đang ở đại diện cho trạng thái hiện tại của cuộc gửi thư đó.
Mỗi khối gửi thư trên bảng điều khiển Email Marketing cung cấp thông tin chính liên quan đến email cụ thể đó.
Khi con trỏ di chuột qua góc trên bên phải của một thẻ chiến dịch email, ba dấu chấm dọc (⋮) xuất hiện. Khi nhấp chuột, một menu thả xuống nhỏ hiện ra với tùy chọn mã màu cho email Delete email hoặc Archive tin nhắn để sử dụng trong tương lai.
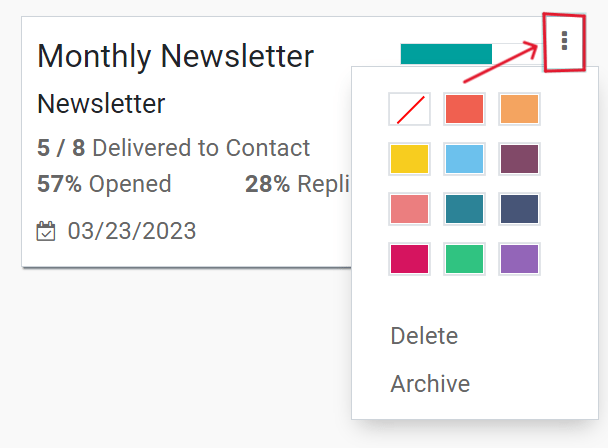
Ở góc phải trên của bảng điều khiển chính Email Marketing, có các tùy chọn xem khác để chọn: List và Graph.
Danh sách xem¶
Chế độ xem Danh sách (được biểu diễn bằng biểu tượng ☰ (ba dấu gạch ngang)) cung cấp cùng các thông tin chính, nhưng trong định dạng danh sách cổ điển.
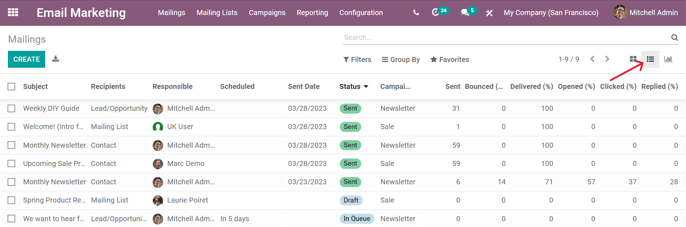
Xem đồ thị¶
Chế độ xem Graph (được biểu diễn bằng biểu tượng 📊 (biểu đồ cột)) cung cấp các thông tin chính tương tự, nhưng trong một loạt các bố cục đồ thị (và biểu đồ) có thể tùy chỉnh.
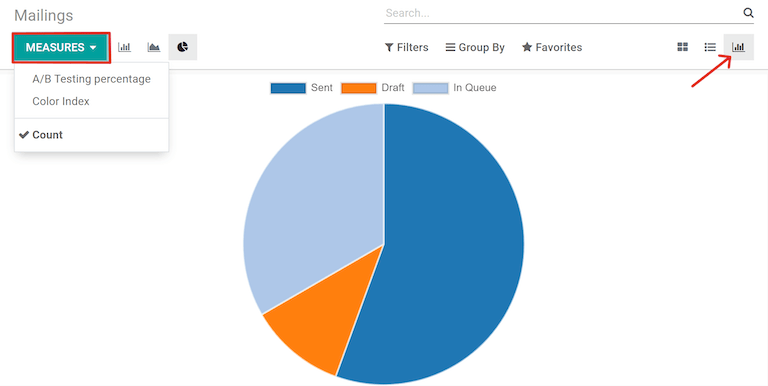
Ở góc trên bên trái, có một menu Measures, cung cấp thêm các tùy chọn bộ lọc để tùy chỉnh thêm các chế độ xem biểu đồ.
Những tùy chọn Measures là: A/B Testing percentage, Color Index, và Count (mặc định đã được chọn).
Bộ lọc, Nhóm theo, và Tùy chọn tìm kiếm Yêu thích¶
Bất kể chế độ xem nào được chọn cho bảng điều khiển Email Marketing, các tùy chọn Filters, Group by, và Favorites luôn có sẵn.
Những tùy chọn này cung cấp các cách khác nhau để chỉ định và tổ chức thông tin được hiển thị trên bảng điều khiển Email Marketing.
Menu thả xuống này cung cấp các cách khác nhau để lọc các chiến dịch email trên bảng điều khiển. Các tùy chọn là: My Mailings, Sent Date, Archived, và Add Custom Filter. Nếu Add Custom Filter được chọn, SotaERP sẽ hiển thị một menu thả xuống bổ sung, với ba trường có thể tùy chỉnh để điền vào, để lấy kết quả phù hợp với tiêu chí cụ thể hơn.
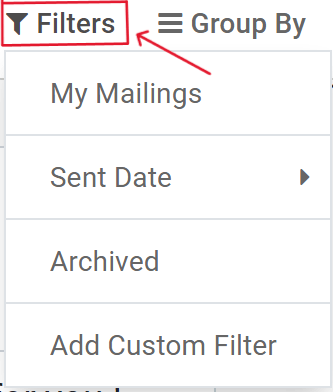
Menu thả xuống này cung cấp các cách bổ sung để tổ chức dữ liệu trên bảng điều khiển bằng cách nhóm chúng theo cách cụ thể. Sử dụng menu thả xuống này, dữ liệu có thể được nhóm theo Status của các tin nhắn hoặc người đã Sent By.
Có cũng có lựa chọn để nhóm dữ liệu theo Sent Period, có các tùy chọn riêng trong menu con để chọn. Các tùy chọn của Sent Period là Year, Quarter, Month, Week, và Day.
Nếu không có lựa chọn 'Nhóm theo' nào ở trên mang lại kết quả mong muốn, hãy nhấp vào 'Thêm Nhóm Tùy Chỉnh' ở dưới cùng của menu thả xuống. Làm như vậy sẽ hiển thị một trường mới, nơi các tiêu chí tùy chỉnh có thể được chọn và áp dụng, từ đó mang lại bất kỳ nhóm dữ liệu nào mà có thể được mong muốn.
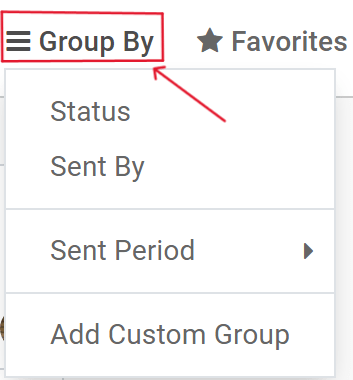
Menu thả xuống này cung cấp các cách khác nhau để tích hợp bộ lọc tìm kiếm trước đó và các tùy chọn liên quan đến bản ghi khác nhau để tùy chỉnh bảng điều khiển. Các tùy chọn là: Lưu tìm kiếm hiện tại, Nhập bản ghi, Thêm vào bảng điều khiển của tôi, và Thêm vào Google Spreadsheet.
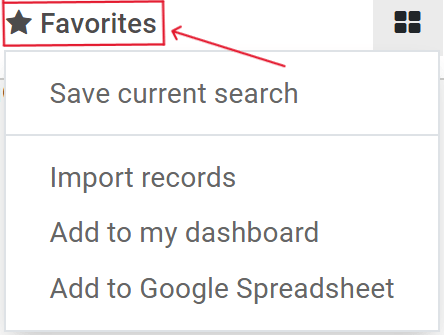
Cài đặt¶
Để xem (và chỉnh sửa) cài đặt Email Marketing, điều hướng đến .
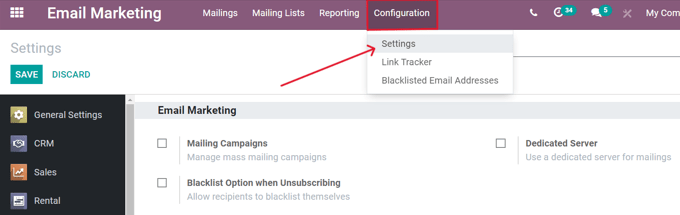
Trên trang Cài đặt này, có ba tính năng có sẵn. Các tính năng đó là: Chiến dịch Gửi thư, Tùy chọn Danh sách Đen khi Hủy đăng ký, và Máy chủ Dành riêng.
Chiến dịch Gửi thư: cho phép quản lý các chiến dịch gửi thư hàng loạt.
Tùy chọn Danh sách Đen khi Hủy đăng ký: cho phép người nhận tự đưa mình vào danh sách đen khỏi các lần gửi thư sau trong quá trình hủy đăng ký.
Máy chủ Dành Riêng: cung cấp lựa chọn sử dụng một máy chủ riêng biệt cho việc gửi thư. Khi được kích hoạt, SotaERP sẽ hiển thị một trường mới (và liên kết), trong đó cần nhập các cấu hình máy chủ cụ thể, để kết nối đúng cách với SotaERP.
Tạo một email¶
Để tạo một email, mở ứng dụng , và nhấn vào nút Create ở góc trên bên trái.
Nhấp vào Tạo sẽ hiển thị một biểu mẫu chi tiết email trống.
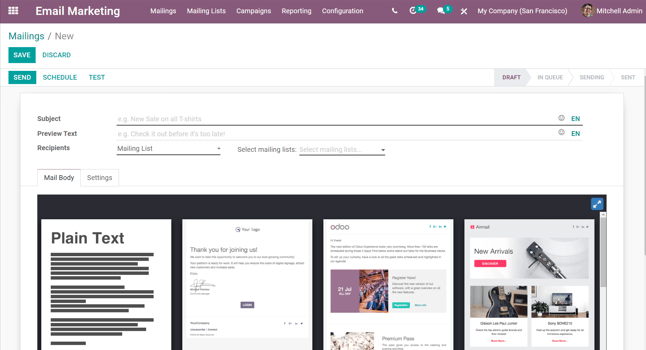
Đầu tiên, nhập một Chủ đề cho email. Chủ đề sẽ hiển thị trong hộp thư đến của người nhận, cho họ thấy nhanh chóng về nội dung của tin nhắn là gì.
Ghi chú
Trường Subject là bắt buộc. Một email không thể được gửi mà không có một Subject.
Mẹo
Biểu tượng ☺ (smiley face) ở cuối trường Subject (và trường Preview Text) đại diện cho biểu tượng cảm xúc. Nhấn vào biểu tượng ☺ (smiley face) đó để hiển thị menu các biểu tượng cảm xúc có thể sử dụng trong cả hai trường.
Tiếp theo, có tùy chọn để nhập một số Preview Text. Đây là một câu mô tả hấp dẫn để khuyến khích người nhận mở tin nhắn. Trong hầu hết hộp thư đến, đoạn văn này sẽ được hiển thị kế bên tiêu đề.
Mẹo
Giữ trống Preview Text để hiển thị các ký tự đầu tiên của nội dung email thay vì hiển thị.
Người nhận¶
Sau đó, đến lúc chọn người nhận email này, điều này có thể được hoàn thành trong trường Recipients.
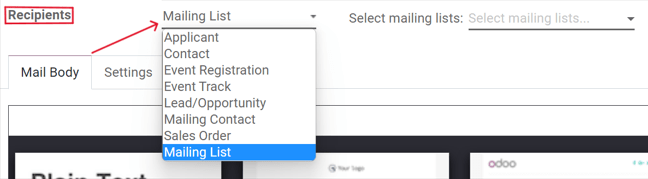
Tùy chọn mặc định là Danh sách gửi thư. Nếu chọn tùy chọn Danh sách gửi thư, cần chọn một Danh sách gửi thư cụ thể từ menu thả xuống trường Chọn danh sách gửi thư kế bên.
Sau đó, SotaERP sẽ chỉ gửi email này cho các liên hệ trên danh sách gửi thư cụ thể đó.
Xem thêm
Khi trường Recipients được nhấp, một menu thả xuống của các tùy chọn khác được tiết lộ. Mỗi tùy chọn cung cấp các cách khác nhau mà SotaERP có thể tạo ra một đối tượng mục tiêu cho email.
Những tùy chọn đó (ngoại trừ mặc định Mailing List) cung cấp lựa chọn để tạo bộ lọc người nhận cụ thể hơn, theo định dạng giống như phương trình.
Các tùy chọn trường Recipients là như sau:
Người nộp đơn: bộ lọc tập trung vào các ứng viên công việc cụ thể trong cơ sở dữ liệu.
Liên hệ: bộ lọc tập trung vào các liên hệ cụ thể trong cơ sở dữ liệu.
Đăng ký Sự kiện: bộ lọc tập trung vào những người trong cơ sở dữ liệu đã mua đăng ký sự kiện.
Theo dõi Sự kiện: bộ lọc tập trung vào những người trong cơ sở dữ liệu đã tổ chức một bài thuyết trình cụ thể (track) tại một sự kiện.
Cơ hội/Opportunity: bộ lọc tập trung vào các cơ hội hoặc cơ hội trong cơ sở dữ liệu.
Liên hệ qua thư: bộ lọc tập trung vào các liên hệ qua thư cụ thể trong cơ sở dữ liệu.
Đơn đặt hàng: bộ lọc tập trung vào các đơn đặt hàng cụ thể trong cơ sở dữ liệu.
Nếu các trường người nhận được chỉ định không tự động hiển thị, chỉ cần nhấp vào nút Add Filter dưới trường Recipients, và SotaERP sẽ hiển thị các trường phương trình cần thiết để tiếp tục lọc ra các người nhận mục tiêu cho cuộc gửi thư này.
Thêm bộ lọc người nhận¶
Để thêm bộ lọc người nhận cụ thể hơn, chọn bất kỳ tùy chọn người nhận nào (ngoại trừ Danh sách gửi thư), và nhấp vào Thêm bộ lọc, nếu cần, để hiển thị ba trường, được định dạng như một phương trình.
Để hiển thị các tùy chọn trong menu con, nhấp vào mỗi trường và chọn các tùy chọn mong muốn, cho đến khi cấu hình ưng ý được đạt được. Số lượng Records phù hợp với các quy tắc được chỉ ra bên phải của trường Recipients, màu xanh lá cây.

Ghi chú
Một số tùy chọn trong menu con trong trường 'lead' đầu tiên cho phép lựa chọn thứ hai để cung cấp thêm đặc thù hơn.
Bên phải của mỗi quy tắc, có biểu tượng × (Xóa nút), + (Thêm nút), và ⋯ (Thêm nhánh).
Biểu tượng × (Xóa node) xóa một node cụ thể (dòng) của quy tắc. Biểu tượng + (Thêm node) thêm một node (dòng) vào quy tắc. Và, biểu tượng ⋯ (Thêm nhánh) thêm một nhánh vào node. Một nhánh có nghĩa là hai node con được thêm vào quy tắc, được lùi vào bên trong, cung cấp thêm đặc thù cho dòng phía trên nó.
Tab nội dung thư điện tử¶
Ở dưới cùng của biểu mẫu email là hai tab: Mail Body và Settings. Hãy tập trung vào tab Mail Body trước.
Trong tab Mail Body, có một số mẫu tin nhắn được cấu hình sẵn để chọn. Chọn mẫu mong muốn, và chỉnh sửa từng phần tử của chi tiết thiết kế với các khối xây dựng kéo và thả của SotaERP, nằm ở thanh bên phải. Mỗi khối xây dựng cung cấp các tính năng độc đáo và các yếu tố thiết kế chuyên nghiệp.
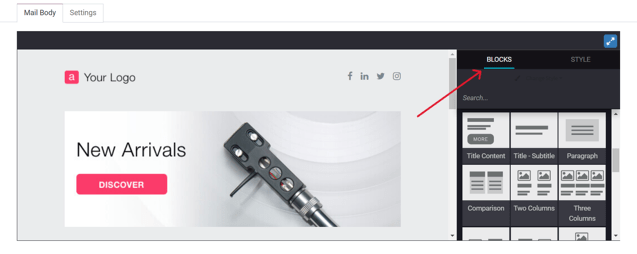
Mẹo
Để xây dựng một email từ đầu, chọn mẫu Plain Text, và SotaERP cung cấp một bảng vẽ email trống, có thể được tùy chỉnh theo nhiều cách - enther bằng cách sử dụng trình soạn thảo văn bản phong phú trên giao diện trước mà chấp nhận lệnh gạch chéo (/), hoặc với trình soạn mã XML khi Developer Mode (chế độ gỡ lỗi) được kích hoạt, và biểu tượng </> được nhấn.
Tab Cài đặt¶
Bên phải của tab Mail Body là tab Settings.
Ghi chú
Các tùy chọn có sẵn trong tab Settings sẽ khác nhau, tùy thuộc vào việc tính năng Mailing Campaigns có được kích hoạt trong trang Settings của ứng dụng ().
Nếu không kích hoạt tính năng Chiến dịch Gửi thư, tab Cài đặt trên biểu mẫu chi tiết email sẽ trông như thế này:
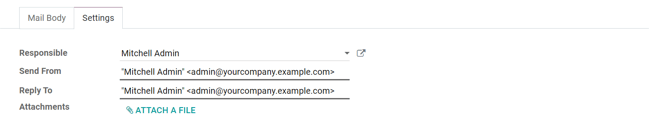
Người chịu trách nhiệm: chọn một nhân viên (trong cơ sở dữ liệu) để chịu trách nhiệm cho email cụ thể này.
Gửi từ: chỉ định một bí danh email sẽ hiển thị như người gửi của email này.
Trả lời đến: chỉ định một địa chỉ email đại diện cho tất cả các phản hồi đến email cụ thể này sẽ được gửi đến.
Đính kèm: nếu có tài liệu cụ thể cần thiết (hoặc hữu ích) cho lời mời sự kiện này, chúng có thể được gửi kèm theo email này, bằng cách nhấp vào ĐÍNH KÈM MỘT TÀI LIỆU, và thêm các tài liệu phù hợp.
Khi tính năng Chiến dịch gửi thư được kích hoạt, các tùy chọn Marketing bổ sung xuất hiện trong tab Cài đặt, có dạng như sau:
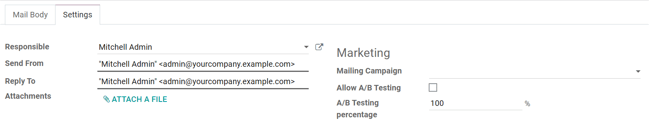
Các tính năng bổ sung là: Chiến dịch gửi thư, Cho phép kiểm tra A/B, và Tỷ lệ kiểm tra A/B.
Chiến dịch gửi thư đến địa chỉ¶
Trường Chiến dịch Gửi thư cung cấp tùy chọn để thêm email cụ thể này vào một chiến dịch gửi thư trước đây trong cơ sở dữ liệu. Nhấp vào trường trống để hiển thị menu thả xuống chứa tất cả các chiến dịch gửi thư trước đó trong cơ sở dữ liệu.
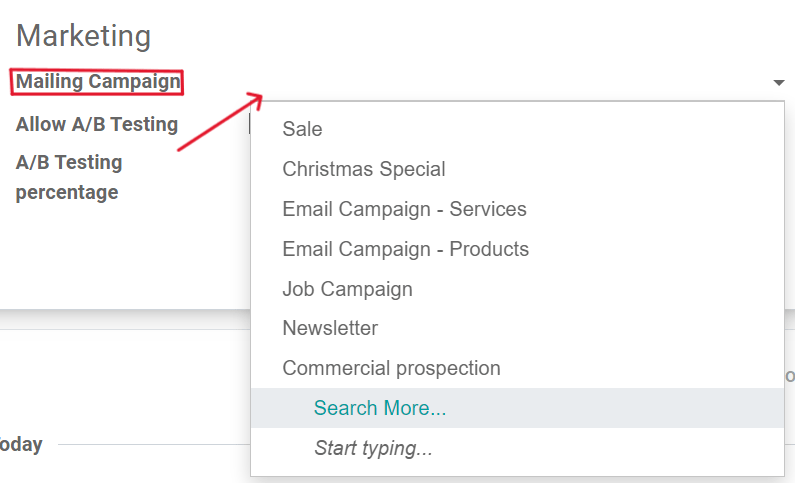
Nếu chiến dịch mong muốn không có sẵn trong menu thả xuống ban đầu, chọn Search More để hiển thị danh sách đầy đủ của tất cả các chiến dịch gửi thư trong cơ sở dữ liệu. Hoặc, nhập tên của chiến dịch gửi thư mong muốn vào trường Mailing Campaign, cho đến khi SotaERP hiển thị chiến dịch mong muốn trong menu thả xuống. Sau đó, chọn chiến dịch mong muốn.
Tạo chiến dịch gửi thư mới (từ tab Cài đặt)¶
Để tạo một chiến dịch mới từ trường Mailing Campaign này, bắt đầu nhập tên của chiến dịch mới này, và chọn Create [Campaign Name] hoặc Create and Edit....
Nhấp vào Create để thêm chiến dịch gửi thư mới này vào cơ sở dữ liệu và chỉnh sửa cài đặt của nó trong tương lai. Và nhấp vào Create and Edit... để thêm chiến dịch gửi thư mới này vào cơ sở dữ liệu và SotaERP hiển thị một cửa sổ pop-up.
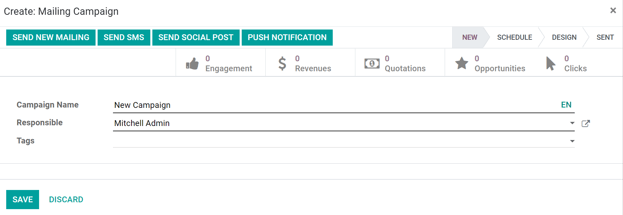
Ở đây, chiến dịch gửi thư mới có thể được tùy chỉnh thêm. Điều chỉnh Tên Chiến Dịch, chỉ định một Người Chịu Trách Nhiệm, và thêm Thẻ.
Hàng đầu tiên của cửa sổ pop-up Tạo: Chiến dịch Gửi thư được điền đầy các nút thông minh phân tích. Mỗi nút hiển thị các chỉ số liên quan đến chiến dịch. Khi nhấp vào, SotaERP hiển thị một trang riêng biệt, chi tiết hơn với thống kê sâu hơn.
Lựa chọn để ngay lập tức một cuộc trò chuyện mới từ cửa sổ pop-up này có sẵn ở góc trên bên trái. Thanh trạng thái có thể điều chỉnh được đặt ở góc trên bên phải.
Khi tất cả các sửa đổi đã sẵn sàng để hoàn tất, nhấn vào Lưu. Để xóa toàn bộ chiến dịch, nhấn vào Hủy bỏ.
Tạo chiến dịch gửi thư mới (từ trang Chiến dịch)¶
Khi tính năng Chiến dịch Gửi thư được kích hoạt, một tùy chọn mới Chiến dịch xuất hiện trong tiêu đề của ứng dụng Email Marketing. Chiến dịch cũng có thể được tạo trên trang Chiến dịch trong ứng dụng Email Marketing.
Để làm điều đó, điều hướng đến . Khi đó được nhấp, một cửa sổ pop-up xuất hiện, trong đó Campaign Name, Responsible, và Tags có thể được thêm trực tiếp trên bảng điều khiển Campaigns.
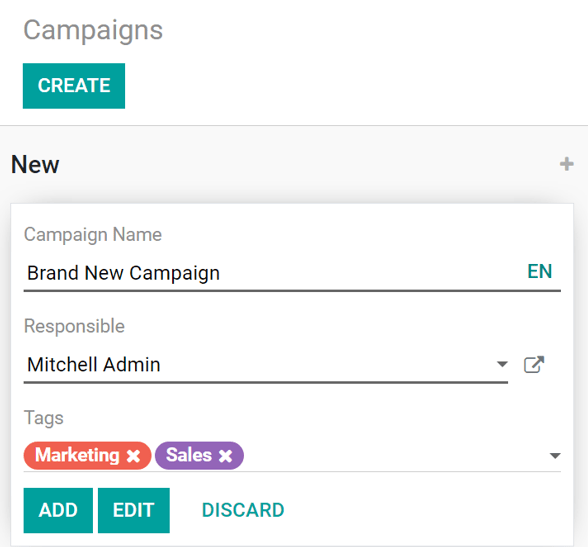
Nhấp vào Thêm để thêm chiến dịch vào cơ sở dữ liệu, và sau đó có thể chỉnh sửa tự do. Hoặc, nhấp vào Chỉnh sửa và SotaERP sẽ hiển thị mẫu biểu của chiến dịch trên một trang riêng, cung cấp cơ hội để chỉnh sửa chiến dịch thêm, gửi thông tin liên quan đến chiến dịch, và phân tích các chỉ số liên quan đến chiến dịch thông qua các nút thông minh ở đầu biểu mẫu.
Kiểm tra A/B¶
Quay lại tab Settings của phần gửi thư, nếu ô Allow A/B Testing được chọn, người nhận chỉ được gửi thư một lần. Điều này cho phép gửi các thư khác nhau đến người nhận được chọn ngẫu nhiên. Điều này kiểm tra hiệu quả tổng thể của việc gửi thư, và loại bỏ cần thiết của các tin nhắn trùng lặp.
Trường Tỷ lệ thử nghiệm A/B đại diện cho phần trăm các liên hệ trong cơ sở dữ liệu mà thông điệp này sẽ được gửi đến, như một phần của Thử nghiệm A/B. Nhập một số từ 1-100. Các người nhận được chọn ngẫu nhiên.
Gửi, lên lịch hoặc kiểm tra¶
Sau khi hoàn tất việc gửi thư, SotaERP cung cấp các tùy chọn sau ở góc trên bên trái của trang mẫu email. Những tùy chọn đó là: Send, Schedule, và Test.
Trong chế độ Chỉnh sửa, cũng có các nút để Lưu hoặc Hủy bức thư, cũng như.
Gửi - Nhấn để SotaERP gửi email đến các người nhận mong muốn. Khi SotaERP đã gửi thư, trạng thái sẽ thay đổi thành Đã gửi.
Lịch trình - Nhấn để hiển thị một cửa sổ pop-up, trong đó chọn một ngày-giờ trong tương lai. SotaERP gửi thư tới các người nhận mong muốn vào ngày-giờ cụ thể đó. Khi một ngày-giờ được chọn, trạng thái của thư gửi thay đổi thành Trong Hàng Đợi.
Kiểm tra - Nhấn để hiển thị một cửa sổ pop-up, trong đó SotaERP cho phép gửi một email mẫu để kiểm tra. Nhập địa chỉ email của người nhận mong muốn vào trường Người nhận, và nhấn vào Gửi Email Mẫu.
Lưu - Nhấn để lưu thư gửi như một bản nháp, có thể chỉnh sửa (và gửi) vào một ngày sau. Khi nhấn, trạng thái của thư gửi vẫn là Nháp.
Loại bỏ - Nhấn để loại bỏ bất kỳ thay đổi nào đã được thực hiện kể từ lần lưu cuối cùng.
Mẹo
Khi chọn Save hoặc Discard (trong khi ở chế độ Edit), những lựa chọn đó sẽ được thay thế bằng nút Edit và nút Create. Nhấn vào Edit để quay lại chế độ Edit. Nhấn vào Create để bắt đầu tạo một email mới.
Ghi chú
Mặc định, có một giới hạn hàng ngày áp dụng cho tất cả các email được gửi qua tất cả các ứng dụng. Vì vậy, nếu còn email cần gửi sau khi đã đạt đến giới hạn, những email đó sẽ không được gửi tự động vào ngày tiếp theo. Việc gửi cần phải được bắt buộc, bằng cách mở email và nhấp vào Retry.