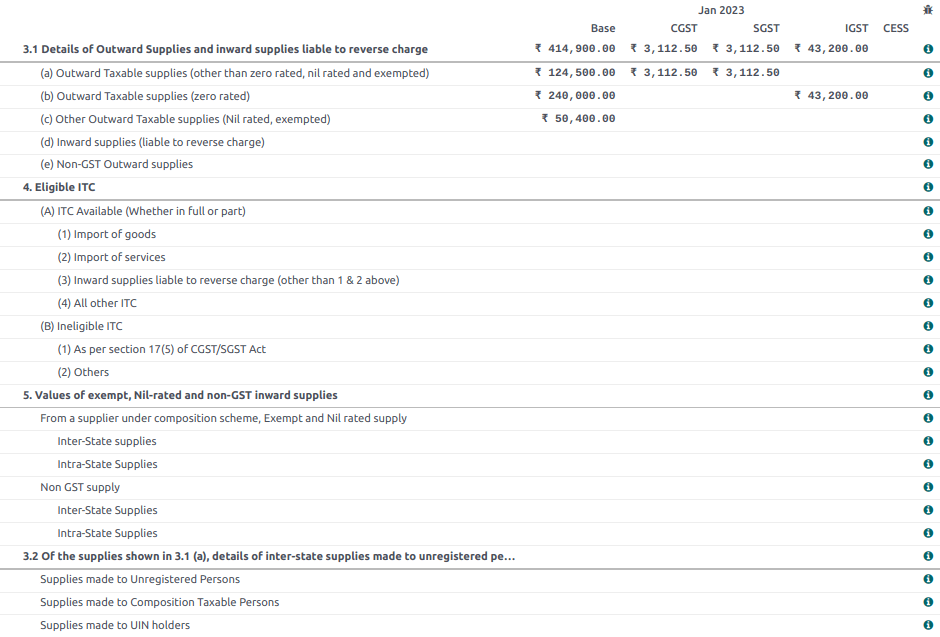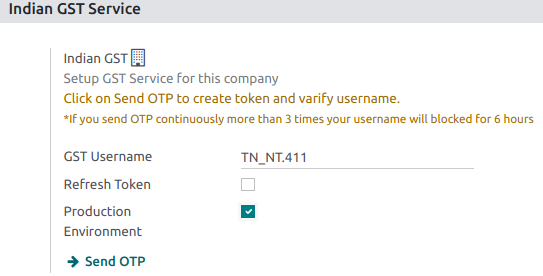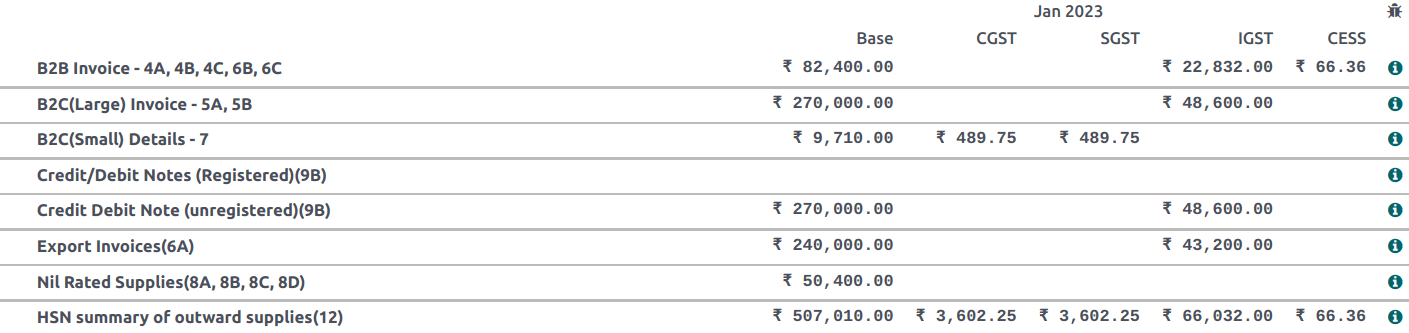Ấn Độ¶
Cài đặt¶
Cài đặt các module sau để có tất cả các tính năng của bản địa Ấn Độ:
Tên |
Tên kỹ thuật |
Mô tả |
|---|---|---|
Ấn Độ - Kế toán |
|
Mặc định gói địa phương hóa tài chính |
Hóa đơn điện tử Ấn Độ |
|
|
Vận đơn điện tử Ấn Độ |
|
|
Ấn Độ - GSTR Ấn Độ eFiling |
|
|
Báo cáo Kế toán - Ấn Độ |
|
|
:Báo cáo Mua hàng Ấn Độ (GST) |
|
Báo cáo mua hàng GST Ấn Độ |
Ấn Độ - Báo cáo bán hàng (GST) |
|
Báo cáo Bán hàng GST Ấn Độ |
Báo cáo cổ phiếu Ấn Độ (GST) |
l10n_in_stock |
Báo cáo hàng tồn kho GST Ấn Độ |

Hệ thống e-Invoice¶
SotaERP tuân thủ các yêu cầu của hệ thống Hóa đơn điện tử (e-Invoice) thuế Goods and Services Tax (GST) Ấn Độ.
Thiết lập¶
Đăng ký hóa đơn điện tử NIC¶
Bạn phải đăng ký trên cổng thông tin điện tử NIC để nhận thông tin đăng nhập API của bạn. Bạn cần thông tin này để cấu hình ứng dụng kế toán SotaERP của bạn.
Đăng nhập vào cổng thông tin hóa đơn điện tử NIC bằng cách nhấp vào Login và nhập Username và Password của bạn vào NIC e-Invoice portal.
Ghi chú
Nếu bạn đã đăng ký trên cổng thông tin NIC, bạn có thể sử dụng các thông tin đăng nhập tương tự.
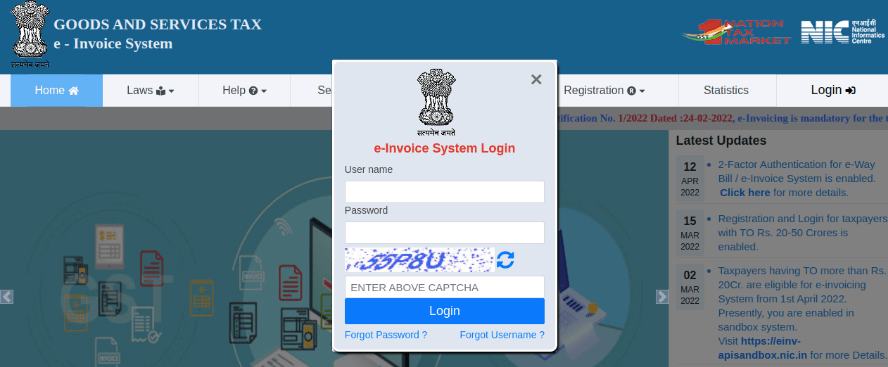
Từ bảng điều khiển, đi đến ;
Sau đó, bạn sẽ nhận được một mã OTP trên số điện thoại di động đã đăng ký của bạn. Nhập mã OTP và nhấn vào Xác minh OTP;
Chọn Through GSP cho giao diện API, đặt Tera Software Limited làm GSP, và nhập Username và Password cho API của bạn. Khi hoàn thành, nhấn Submit.
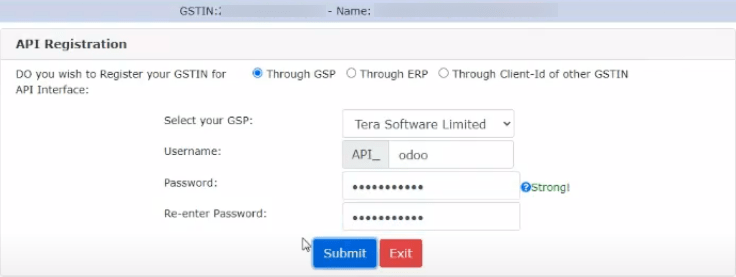
Cấu hình trong SotaERP¶
Để kích hoạt dịch vụ hóa đơn điện tử trong SotaERP, hãy đi đến , và nhập Username và Password đã được thiết lập trước đó cho API.
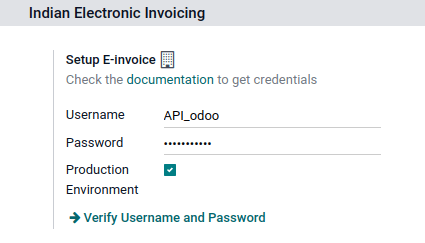
Sổ nhật ký¶
Để tự động gửi Hóa đơn điện tử đến cổng thông tin Hóa đơn điện tử NIC, bạn phải trước tiên cấu hình sổ cái bán hàng của mình bằng cách đi đến , mở sổ cái bán hàng của bạn, và trong tab Cài đặt Nâng cao, dưới Truyền dữ liệu điện tử, bật chức năng Hóa đơn điện tử (IN) và lưu lại.
Luồng công việc¶
Xác nhận hóa đơn¶
Khi một hóa đơn được xác nhận, một thông báo xác nhận sẽ được hiển thị ở đầu trang. SotaERP tự động tải lên tệp JSON đã ký của các hóa đơn đã được xác nhận lên cổng e-Invoice của NIC sau một thời gian. Nếu bạn muốn xử lý hóa đơn ngay lập tức, hãy nhấp vào Process now.

Ghi chú
Bạn có thể tìm thấy tệp đã ký JSON trong các tệp đính kèm trong cuộc trò chuyện.
Bạn có thể kiểm tra trạng thái EDI của tài liệu trong tab Tài liệu EDI hoặc trường Thanh toán điện tử của hóa đơn.
Báo cáo PDF hóa đơn¶
Sau khi hóa đơn được xác nhận và gửi đi, báo cáo PDF của hóa đơn có thể được in ra. Báo cáo bao gồm số tham chiếu hóa đơn (IRN), số xác nhận (Ack. No) và ngày xác nhận (Ack. Date), và mã QR. Những thông tin này chứng nhận rằng hóa đơn là một tài liệu tài chính hợp lệ.
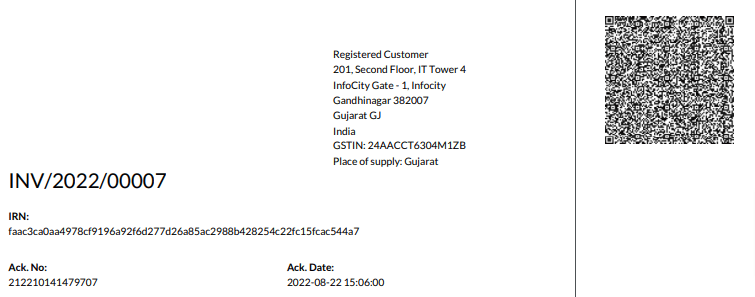
Hủy hóa đơn điện tử¶
Nếu bạn muốn hủy một hóa đơn điện tử, hãy đi đến tab Thông tin khác của hóa đơn và điền vào các trường Lý do hủy và Ghi chú hủy. Sau đó, nhấp vào Yêu cầu hủy EDI. Trạng thái của trường Hóa đơn điện tử sẽ thay đổi thành Đang chờ hủy.
Quan trọng
Làm như vậy hủy cả e-Invoice và E-Way bill.
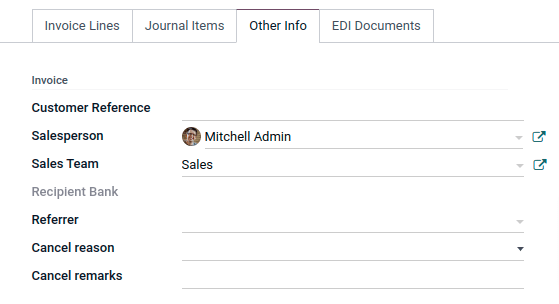
Ghi chú
Nếu bạn muốn hủy bỏ việc hủy trước khi xử lý hóa đơn, hãy nhấp vào Call Off EDI Cancellation.
Khi bạn yêu cầu hủy e-Invoice, SotaERP tự động gửi tệp đã ký JSON đến cổng thông tin e-Invoice của NIC. Bạn có thể nhấn vào Process now nếu bạn muốn xử lý hóa đơn ngay lập tức.
Xác minh hóa đơn điện tử GST¶
Sau khi gửi một hóa đơn điện tử, bạn có thể xác minh xem hóa đơn đã được ký từ trang web hệ thống hóa đơn điện tử GST.
Tải tệp JSON từ các tệp đính kèm. Nó có thể được tìm thấy trong cuộc trò chuyện của hóa đơn liên quan;
Mở cổng NIC e-Invoice portal và đi đến ;
Chọn tệp JSON và gửi nó;
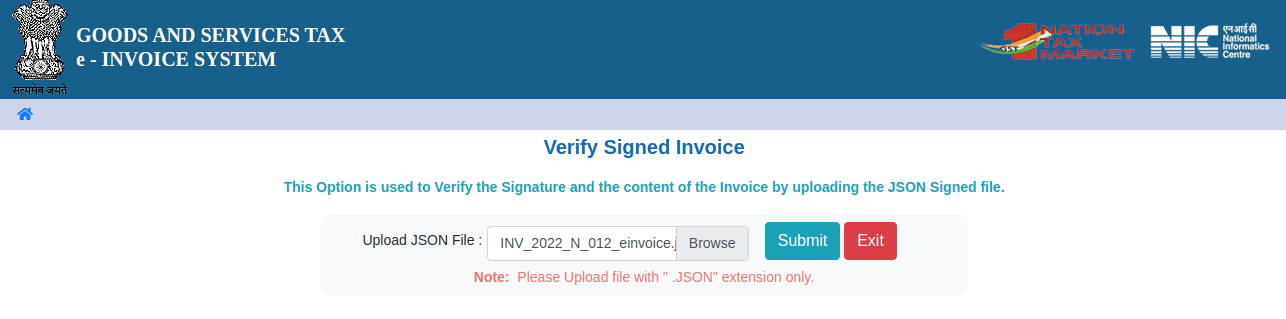
Nếu tệp được ký, một thông báo xác nhận sẽ được hiển thị.
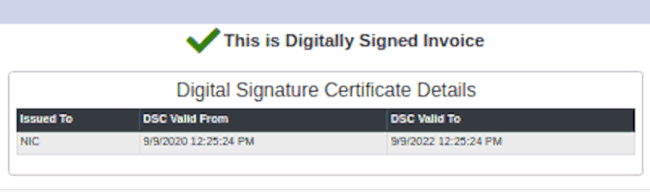
E-Way bill¶
Thiết lập¶
SotaERP tuân thủ các yêu cầu của hệ thống Hóa đơn điện tử GST (Goods and Services Tax) Ấn Độ.
Đăng ký API trên NIC E-Way bill¶
Bạn phải đăng ký trên cổng thông tin điện tử NIC để tạo thông tin đăng nhập API của bạn. Bạn cần thông tin đăng nhập này để cấu hình ứng dụng Kế toán SotaERP của bạn.
Đăng nhập vào cổng thông tin NIC E-Way bill portal bằng cách nhấp vào Login và nhập Username và Password của bạn;
Từ bảng điều khiển của bạn, đi đến ;
Nhấp vào Send OTP. Sau khi bạn nhận được mã trên số điện thoại di động đã đăng ký của mình, nhập mã đó và nhấp vào Verify OTP;
Kiểm tra xem Tera Software Limited đã có trong danh sách GSP/ERP đã đăng ký chưa. Nếu có, sử dụng tên người dùng và mật khẩu đã sử dụng để đăng nhập vào cổng NIC. Nếu chưa, tiếp tục theo các bước tiếp theo;

Chọn Thêm/Mới, chọn Tera Software Limited là tên GSP của bạn, tạo một Tên người dùng và một Mật khẩu cho API của bạn, và nhấn vào Thêm.
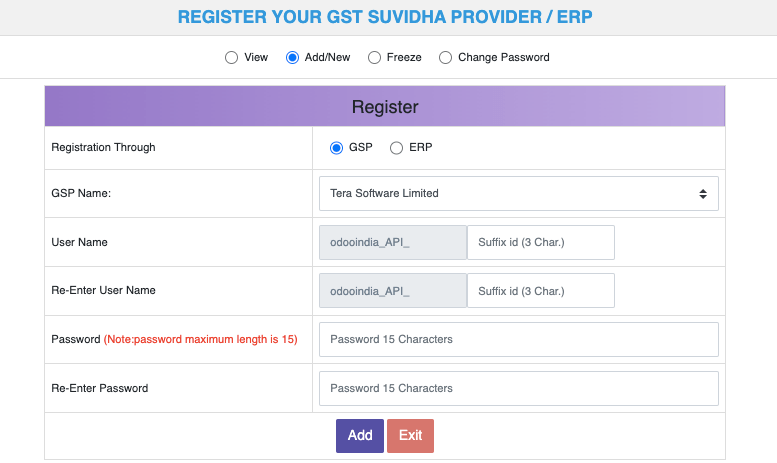
Cấu hình trong SotaERP¶
Để thiết lập dịch vụ E-Way bill, đi đến , và nhập Username và Password của bạn.
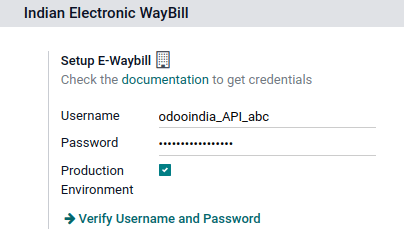
Luồng công việc¶
Gửi một hóa đơn điện tử¶
Bạn có thể gửi E-Way bill bằng cách nhấn vào Send E-Way bill một cách thủ công. Để gửi E-Way bill tự động khi một hóa đơn được xác nhận, hãy kích hoạt E-Way bill (IN) trong Sales or Purchase journal.

Xác nhận hóa đơn¶
Sau khi hóa đơn đã được phát hành và gửi qua Send E-Way bill, một tin nhắn xác nhận sẽ được hiển thị.

Ghi chú
Bạn có thể tìm thấy tệp đã ký JSON trong các tệp đính kèm trong cuộc trò chuyện.
SotaERP tự động tải tệp đã ký JSON lên cổng thông tin chính phủ sau một thời gian. Nhấn vào Process now nếu bạn muốn xử lý hóa đơn ngay lập tức.
Báo cáo PDF hóa đơn¶
Bạn có thể in bản báo cáo hóa đơn PDF sau khi đã gửi E-Way bill. Báo cáo bao gồm số E-Way bill và ngày hết hạn E-Way bill.
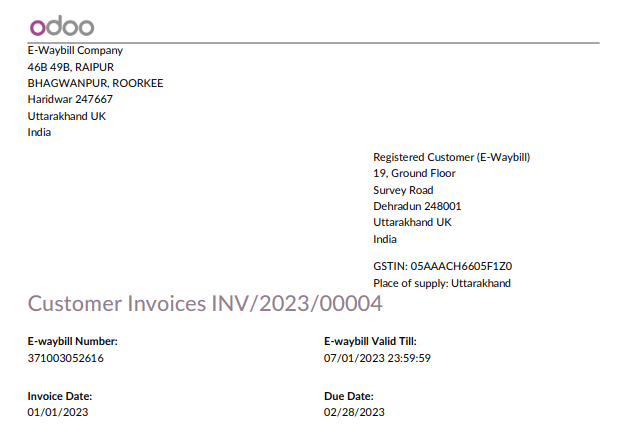
Hủy bỏ hóa đơn E-Way¶
Nếu bạn muốn hủy bỏ một E-Way bill, hãy đi đến tab E-Way bill của hóa đơn liên quan và điền vào các trường Cancel reason và Cancel remarks. Sau đó, nhấn vào Request EDI Cancellation.
Quan trọng
Làm như vậy hủy cả e-Invoice (nếu áp dụng) và E-Way bill.
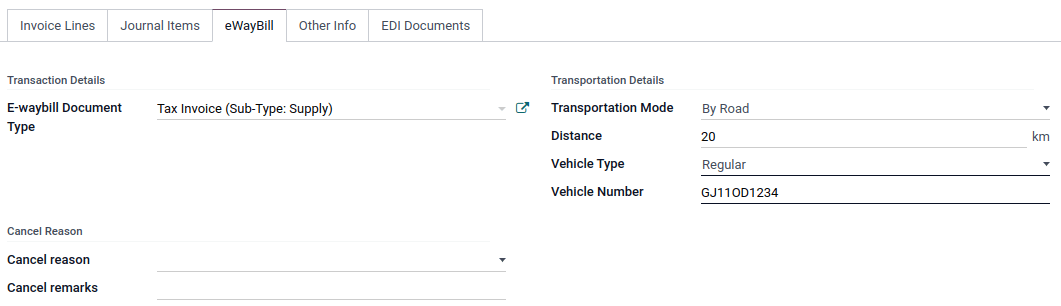
Ghi chú
Nếu bạn muốn hủy bỏ việc hủy bỏ trước khi xử lý hóa đơn, hãy nhấp vào Call Off EDI Cancellation.
Khi bạn yêu cầu hủy E-Way bill, SotaERP tự động gửi tệp đã ký JSON đến cổng thông tin chính phủ. Bạn có thể nhấp vào Process Now nếu bạn muốn xử lý hóa đơn ngay lập tức.
Nộp báo cáo GST Ấn Độ¶
Kích hoạt truy cập API¶
Để nộp Báo cáo GST trong SotaERP, bạn phải trước tiên kích hoạt quyền truy cập API trên cổng thông tin GST.
Đăng nhập vào cổng thông tin GST bằng cách nhập Tên đăng nhập và Mật khẩu của bạn, và truy cập vào Hồ sơ của tôi trên menu hồ sơ của bạn;
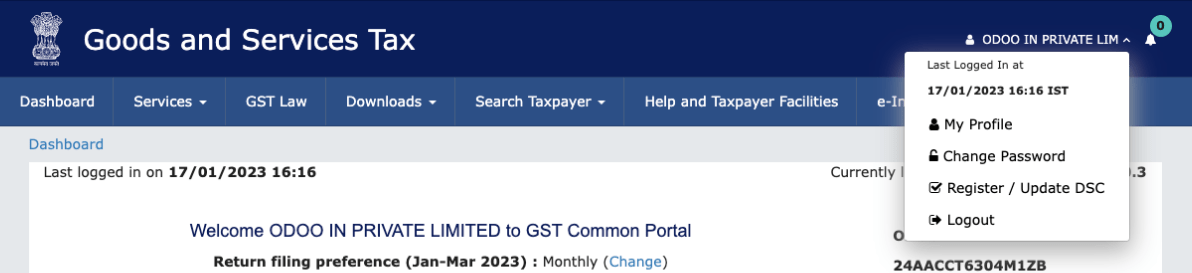
Chọn Quản lý Truy cập API, và nhấp vào Có để bật truy cập API;
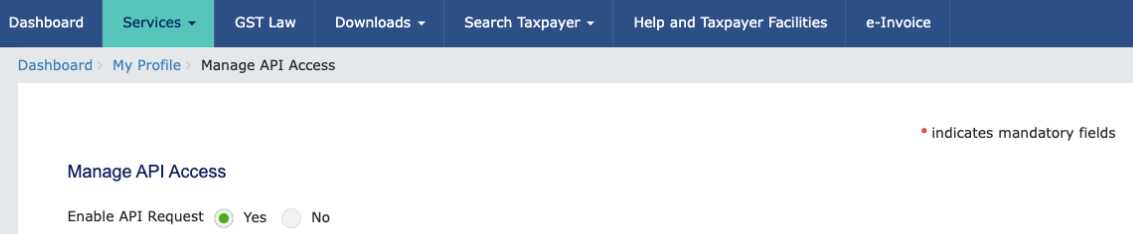
Thực hiện điều này cho phép một menu thả xuống Duration. Chọn Duration mà bạn muốn, và nhấn vào Confirm.
Dịch vụ GST Ấn Độ trong SotaERP¶
Sau khi bạn đã kích hoạt API access trên cổng thông tin GST, bạn có thể thiết lập dịch vụ Dịch vụ GST Ấn Độ trong SotaERP.
Đi đến và nhập GST Username. Nhấp vào Send OTP, nhập mã code, và cuối cùng, Validate.
Nộp Báo cáo GST¶
Khi Dịch vụ GST Ấn Độ được cấu hình, bạn có thể nộp báo cáo GST của mình. Đi đến và tạo một Kỳ Báo cáo GST mới nếu nó chưa tồn tại. Việc nộp báo cáo GST được thực hiện trong ba bước trong SotaERP:
Ghi chú
Chu kỳ Báo cáo Thuế có thể được cấu hình theo nhu cầu của người dùng.
Gửi GSTR-1¶
Người dùng có thể xác minh báo cáo GSTR-1 trước khi tải lên cổng GST bằng cách nhấp vào Báo cáo GSTR-1;
Nếu báo cáo GSTR-1 là chính xác, sau đó nhấp vào Đẩy đến GSTN để gửi nó đến cổng GST. Trạng thái của báo cáo GSTR-1 sẽ thay đổi thành Đang gửi;

Sau vài giây, trạng thái của báo cáo GSTR-1 thay đổi thành Đang chờ Trạng thái. Điều này có nghĩa là báo cáo GSTR-1 đã được gửi đến Cổng GST và đang được xác minh trên Cổng GST;

Một lần nữa, sau vài giây, trạng thái sẽ thay đổi thành Sent hoặc Error in Invoice. Trạng thái Error in Invoice cho biết rằng một số hóa đơn không được điền đúng để được xác nhận bởi cổng GST;
Nếu trạng thái của GSTR-1 là Sent, điều đó có nghĩa là báo cáo GSTR-1 của bạn đã sẵn sàng để được nộp trên cổng thông tin GST.

Nếu trạng thái của GSTR-1 là Lỗi trong Hóa đơn, hóa đơn có thể được kiểm tra lỗi trong Ghi chú Log. Sau khi các vấn đề đã được giải quyết, người dùng có thể nhấn vào Đẩy đến GSTN để gửi lại tệp trên cổng GST.

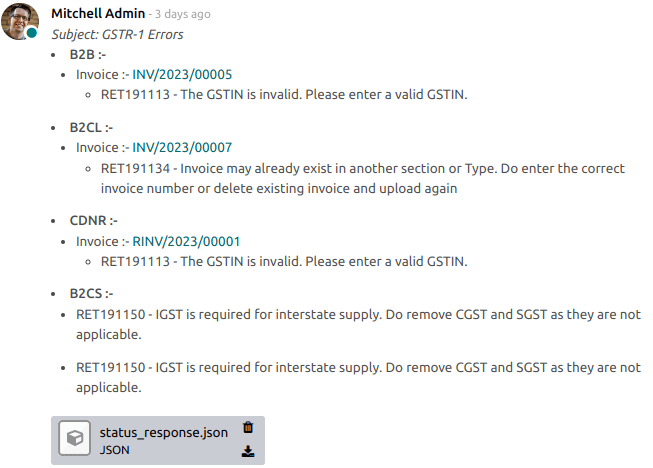
Nhấp vào Đánh dấu là Đã Nộp sau khi nộp báo cáo GSTR-1 trên cổng thông tin GST. Trạng thái của báo cáo sẽ thay đổi thành Đã Nộp trong SotaERP.

Nhận GSTR-2B¶
Người dùng có thể truy xuất Báo cáo GSTR-2B từ cổng thông tin GST. Điều này tự động cân đối báo cáo GSTR-2B với hóa đơn SotaERP của bạn;
Nhấp vào Fetch GSTR-2B Summary để lấy tóm tắt GSTR-2B. Sau vài giây, trạng thái của báo cáo sẽ thay đổi thành Waiting for Reception. Điều này có nghĩa là SotaERP đang cố gắng nhận báo cáo GSTR-2B từ cổng GST;

Một lần nữa, sau vài giây, trạng thái của GSTR-2B thay đổi thành Being Processed. Điều này có nghĩa là SotaERP đang cân nhắc báo cáo GSTR-2B với hóa đơn SotaERP của bạn;

Khi hoàn thành, trạng thái của báo cáo GSTR-2B sẽ thay đổi thành Matched hoặc Partially Matched;
Nếu trạng thái là Matched:

Nếu trạng thái là Partially Matched, bạn có thể thay đổi trong hóa đơn bằng cách nhấp vào View Reconciled Bills. Khi đã hoàn thành, nhấp vào re-match.

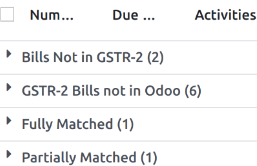
Báo cáo GSTR-3¶
Báo cáo GSTR-3 là bản tóm tắt hàng tháng về doanh số và mua hàng. Báo cáo này được tạo tự động bằng cách trích xuất thông tin từ GSTR-1 và GSTR-2.
Người dùng có thể so sánh báo cáo GSTR-3 với báo cáo GSTR-3 có sẵn trên cổng thông tin GST để xác minh xem chúng có khớp nhau bằng cách nhấp vào Báo cáo GSTR-3;
Sau khi báo cáo GSTR-3 đã được xác minh bởi người dùng và số tiền thuế trên cổng GST đã được thanh toán. Sau khi đã thanh toán, báo cáo có thể được đóng bằng cách nhấp vào Closing Entry;

Trong Closing Entry, thêm số tiền thuế đã thanh toán trên cổng GST bằng phiếu thu, và nhấn vào POST để đăng bài viết Closing Entry;
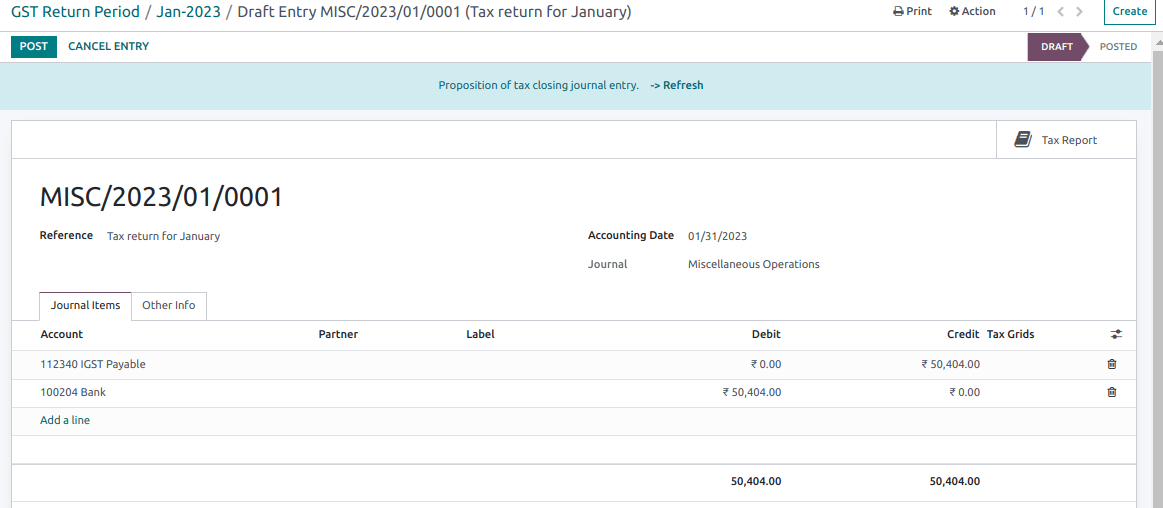
Sau khi đăng, trạng thái báo cáo GSTR-3 thay đổi thành Filed.

Báo cáo thuế¶
Báo cáo GSTR-1¶
Báo cáo GSTR-1 được chia thành các phần. Nó hiển thị số liệu Base, CGST, SGST, IGST, và CESS cho mỗi phần.
Báo cáo GSTR-3¶
Báo cáo GSTR-3 chứa các phần khác nhau:
Chi tiết về cung cấp hàng hóa và dịch vụ đối với một thuế ngược;
Đủ điều kiện ITC;
Các giá trị của miễn, không chịu thuế, và không phải GST cung cấp từ bên ngoài;
Chi tiết về các giao dịch giữa các bang được thực hiện đối với các cá nhân không đăng ký.