Bắt đầu nhận ticket¶
SotaERP Helpdesk cung cấp nhiều kênh mà khách hàng có thể liên hệ để được hỗ trợ, như email, trò chuyện trực tiếp và thông qua mẫu gửi trên trang web. Sự đa dạng của các lựa chọn liên hệ này cung cấp cho khách hàng nhiều cơ hội nhận được hỗ trợ nhanh chóng, đồng thời cũng cho phép đội ngũ hỗ trợ quản lý các ticket hỗ trợ đa kênh từ một vị trí trung tâm.
Kích hoạt tùy chọn kênh để gửi các yêu cầu hỗ trợ.¶
Đi đến và chọn một nhóm đã tồn tại, hoặc nhấp vào New để tạo một nhóm mới.
Trên trang cài đặt của nhóm, cuộn xuống đến Channels. Chọn một hoặc nhiều kênh để kích hoạt bằng cách đánh dấu vào ô tương ứng.
Bí danh Email
Mẫu trang web
Trò chuyện trực tiếp
Địa chỉ Email Alias¶
Cài đặt Email Alias tự động tạo ticket từ các tin nhắn gửi đến địa chỉ email được chỉ định của nhóm đó.
Để thay đổi địa chỉ email của đội Helpdesk, điều hướng đến trang cài đặt Teams. Tìm Email Alias, dưới tiêu đề Channels, sau đó nhập địa chỉ email mong muốn của đội vào trường.
Khi một đội Helpdesk mới được tạo, một Email Alias cũng được tạo. Bí danh này có thể được thay đổi trong trường Alias.
Ghi chú
Nếu cơ sở dữ liệu chưa được cấu hình tên miền tùy chỉnh, hãy nhấp vào Configure a custom domain để được chuyển hướng đến trang Settings. Từ đó, bật chức năng Custom Email Servers.
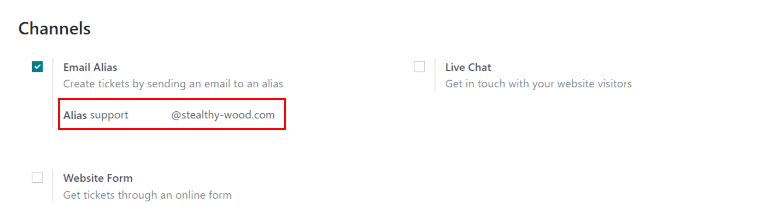
Khi một email được nhận, dòng chủ đề từ email trở thành tiêu đề của một Helpdesk ticket mới. Nội dung của email cũng được thêm vào ticket dưới tab Description và trong phần Chatter của ticket.
Quan trọng
Các bước cấu hình được đề cập ở trên là cho cơ sở dữ liệu SotaERP Online. Đối với cơ sở dữ liệu On-premise, có thể cần thêm cấu hình cho máy chủ email tùy chỉnh và bí danh email.
Mẫu trang web¶
Kích hoạt cài đặt Form trang web sẽ thêm một trang mới vào trang web với một biểu mẫu có thể tùy chỉnh. Một ticket mới sẽ được tạo ra sau khi các trường biểu mẫu bắt buộc được điền đầy đủ và gửi đi.
Để kích hoạt biểu mẫu trang web, điều hướng đến trang cài đặt của đội trong . Tìm tính năng Biểu mẫu trang web trong phần Kênh, và đánh dấu vào ô.
Sau khi tính năng được kích hoạt, nhấp vào nút thông minh Go to Website ở đầu trang cài đặt Teams để xem và chỉnh sửa biểu mẫu trang web mới, được tạo tự động bởi SotaERP.
Ghi chú
Sau khi kích hoạt biểu mẫu trên trang web, trang cài đặt Teams có thể cần phải làm mới trước khi nút thông minh Go to Website xuất hiện.
Ngoài ra, nếu một Trung tâm Trợ giúp được xuất bản, nút thông minh sẽ dẫn đến đó trước. Đơn giản nhấn vào nút Liên hệ chúng tôi ở dưới cùng của diễn đàn để chuyển đến biểu mẫu gửi yêu cầu hỗ trợ.
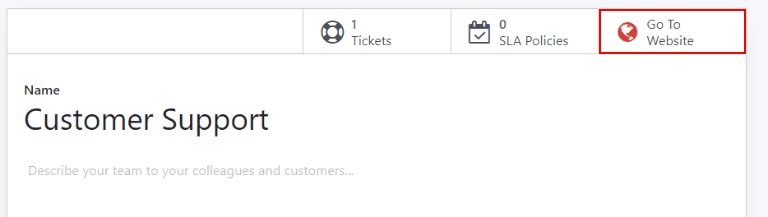
Tùy chỉnh biểu mẫu ticket trên trang web¶
Để tùy chỉnh mẫu nộp ticket mặc định, nhấp vào nút Edit ở góc phải trên cùng của trang. Sau đó nhấp vào một trong các trường trong mẫu.
Thêm, xóa hoặc cập nhật các trường khi cần thiết để thay đổi thông tin được gửi bởi khách hàng. Các trường có thể được đánh dấu là Required, bằng cách chuyển công tắc từ màu xám sang màu xanh trong cửa sổ chỉnh sửa của trình xây dựng trang web, nằm dưới phần Field. Ngoài ra, thông tin trường liên quan khác cũng có thể được chỉnh sửa ở đây, như:
Loại: tương ứng với một giá trị mô hình SotaERP với trường (ví dụ:
Tên Khách hàng).Loại Đầu Vào: để xác định loại đầu vào mà trường nên là, như
Văn bản,Email,Điện thoạihoặcURL.Nhãn: để đặt nhãn cho trường nhập dữ liệu (ví dụ:
Họ và Tên đầy đủ,Địa chỉ Email, v.v.). Cũng có thể điều chỉnh vị trí của nhãn trên biểu mẫu bằng cách sử dụng các tùy chọn lồng nhau Vị trí.Mô tả: có thể thêm một dòng có thể chỉnh sửa dưới ô nhập để cung cấp thông tin bổ sung liên quan đến trường.
Điền vào đây: để thêm một giá trị đầu vào mẫu.
Giá trị mặc định: để thêm các giá trị trường hợp sử dụng phổ biến mà hầu hết khách hàng sẽ thấy hữu ích
Bắt buộc: đặt trường dữ liệu là bắt buộc trước khi biểu mẫu có thể được gửi đi.
Tính hiển thị: để cho phép hiển thị tuyệt đối hoặc có điều kiện của trường. Các tùy chọn lồng nhau, như tính hiển thị trên thiết bị, xuất hiện khi các tùy chọn cụ thể được chọn.
Mẹo
Các khối văn bản có thể được thêm vào cột cuối cùng 1/3 của trang biểu mẫu ticket, kế bên biểu mẫu ticket. Đây là nơi lý tưởng để bao gồm thông tin nhóm như chi tiết liên hệ bổ sung, giờ làm việc, hoặc các bài viết hữu ích thông thường mà liên kết đến Diễn đàn.
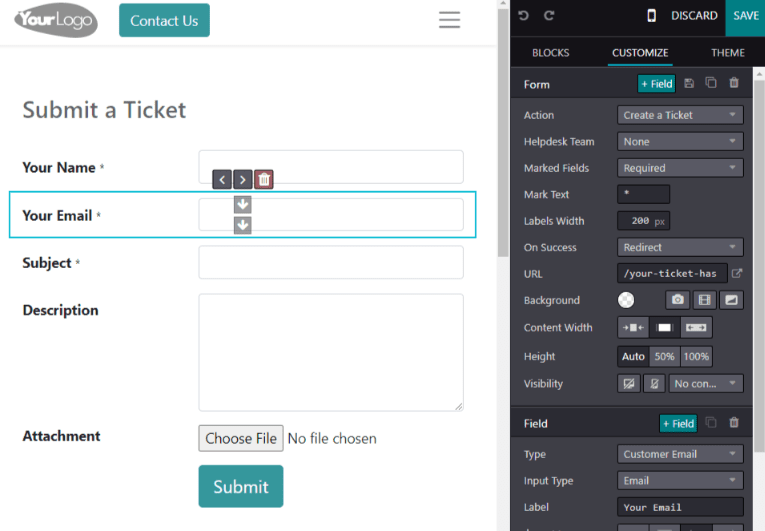
Khi biểu mẫu đã được tối ưu hóa và sẵn sàng sử dụng công khai, Save các thay đổi, sau đó xuất bản biểu mẫu bằng cách nhấn vào nút Unpublished.
Trò chuyện trực tuyến¶
Tính năng Trò chuyện trực tuyến cho phép khách truy cập trang web kết nối trực tiếp với một nhân viên hỗ trợ hoặc chatbot. Trong những cuộc trò chuyện này, các ticket Helpdesk có thể được tạo ngay lập tức bằng cách sử dụng lệnh response command /helpdesk.
Để kích hoạt Trò chuyện trực tiếp, điều hướng đến danh sách xem, chọn một đội, và trên trang cài đặt Đội, nhấp vào ô đánh dấu bên cạnh Trò chuyện trực tiếp, dưới tiêu đề Kênh.
Ghi chú
Nếu đây là lần đầu tiên Trò chuyện trực tuyến đã được kích hoạt trên cơ sở dữ liệu, trang có thể cần được lưu thủ công và làm mới trước khi có thể thực hiện bất kỳ bước tiếp theo nào.
Với cài đặt Live Chat được kích hoạt, nhấp vào View Channels. Sau đó, trên bảng điều khiển Website Live Chat Channels, chọn thẻ kanban cho kênh đã được tạo cho nhóm Helpdesk, hoặc tạo một New nếu cần. Khi một thẻ kanban được chọn, các tùy chọn bổ sung đang chờ đợi trên biểu mẫu của kênh.
Tùy chỉnh kênh trò chuyện trực tiếp¶
Khi một kênh cá nhân được nhấp vào trên bảng điều khiển Website Live Chat Channels, SotaERP chuyển trang đến biểu mẫu kênh. Từ đó, Channel Name có thể được chỉnh sửa, tuy nhiên SotaERP đặt tên này để phù hợp với Helpdesk của nhóm kanban mặc định.
Example
Nếu một nhóm Helpdesk được đặt tên là Customer Care, một kênh Live Chat sẽ được tạo với cùng tên.
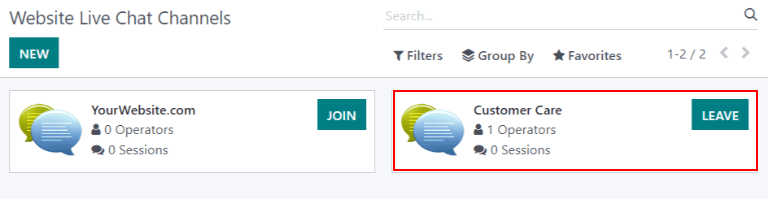
Trên biểu mẫu kênh, điều hướng qua các tab để hoàn tất cài đặt.
Thêm các toán tử¶
Các nhà điều hành là những người dùng sẽ đóng vai trò như các đại lý và phản hồi các yêu cầu trò chuyện trực tiếp từ khách hàng. Người dùng đã tạo kênh trò chuyện trực tiếp ban đầu sẽ được thêm vào mặc định.
Để thêm người dùng bổ sung, điều hướng và nhấp vào kênh trò chuyện trực tiếp từ bảng điều khiển Website Live Chat Channels, và trên tab Operators, nhấp vào ADD.
Sau đó, nhấp vào ô đánh dấu bên cạnh người dùng muốn thêm, và nhấp vào SELECT. Các nhà điều hành New cũng có thể được tạo ra và thêm vào danh sách bằng cách điền vào biểu mẫu Create Operators và sau đó nhấp vào SAVE & CLOSE (hoặc SAVE & NEW cho việc tạo nhiều bản ghi).
Cũng vậy, các nhà điều hành hiện tại có thể được chỉnh sửa hoặc xóa bỏ bằng cách nhấp vào các ô tương ứng trong tab Operators, sau đó điều chỉnh các giá trị của họ, hoặc bằng cách sử dụng một trong các nút biểu mẫu nằm ở dưới cùng của biểu mẫu, như REMOVE.
Mẹo
Người dùng có thể tự thêm mình vào với vai trò nhà điều hành bằng cách nhấn vào nút Join trên một kênh Trò chuyện trực tiếp.
Chỉnh sửa tùy chọn kênh¶
Tab Options chứa các cài đặt hình ảnh và văn bản cho cửa sổ trò chuyện trực tiếp.
Thay đổi văn bản trong trường Text of the Button để cập nhật lời chào hiển thị trong bong bóng văn bản khi nút trò chuyện trực tiếp xuất hiện trên trang web.
Chỉnh sửa Welcome Message để thay đổi thông báo mà một khách truy cập thấy khi họ mở cửa sổ trò chuyện. Tin nhắn này sẽ xuất hiện như là được gửi bởi một nhân viên trò chuyện trực tiếp, và nên là lời mời để tiếp tục cuộc trò chuyện.
Chỉnh sửa Chat Input Placeholder để thay đổi văn bản xuất hiện trong ô mà khách truy cập sẽ nhập câu trả lời của họ.
Thay đổi Màu Nút Livechat và Màu Đầu Trang Kênh bằng cách nhấp vào một hình tròn màu để mở cửa sổ chọn màu. Nhấp vào biểu tượng làm mới bên phải của các hình tròn màu để đặt lại màu về lựa chọn mặc định.
Mẹo
Lựa chọn màu sắc, cho nút hoặc tiêu đề, có thể được thực hiện bằng cách thủ công, hoặc thông qua việc chọn mã RGB, HSL hoặc HEX. Các tùy chọn khác sẽ có sẵn, tùy thuộc vào hệ điều hành của bạn.
Tạo các quy tắc kênh¶
Tab Channel Rules xác định khi cửa sổ trò chuyện trực tiếp mở trên trang web theo logic khi một hành động URL Regex được kích hoạt (ví dụ, một lượt truy cập trang).
Chỉnh sửa các quy tắc hiện có, hoặc tạo một quy tắc mới bằng cách nhấp vào Thêm một dòng, và điền vào các chi tiết trong biểu mẫu xuất hiện dựa trên cách áp dụng quy tắc.
Nếu một Chatbot sẽ được bao gồm trên kênh này, hãy chọn nó từ menu dropdown. Nếu chatbot chỉ hoạt động khi không có nhà điều hành nào có sẵn, hãy đánh dấu vào ô được ghi là Enabled only if no operator.
Ghi chú
Nếu một chatbot được thêm vào kênh trò chuyện trực tiếp, thì 3 nút thông minh mới sẽ xuất hiện trên biểu mẫu cài đặt kênh: Chatbots, Sessions, và % Happy.
Nút thông minh Chatbots là nơi mà chatbot có thể được lập trình với một Script. Mỗi dòng trong Script chứa một Message, Step Type, Answers, và logic Only If có điều kiện áp dụng khi các câu trả lời được chọn trước. Để tạo thêm bước trong Script, nhấn vào Add a line và điền vào biểu mẫu các bước script theo logic mong muốn.
Sessions là nơi mà các phiên trò chuyện trực tiếp được ghi lại theo thứ tự giảm dần của Session Date, mặc định. Mỗi bản ghi bao gồm các Attendees tham gia vào phiên trò chuyện trực tiếp, số # Messages, cũng như bất kỳ Rating nào được nhận khi phiên kết thúc.
Nút thông minh % Happy bao gồm một bản ghi về các đánh giá được để lại bởi những người tham dự trò chuyện trực tuyến, và được đánh dấu bằng ngày, giờ và nhân viên hỗ trợ đã chịu trách nhiệm cho phiên trò chuyện trực tuyến.
Thêm URL cho các trang mà kênh này sẽ áp dụng vào trường URL Regex. Nếu kênh này chỉ dành cho người dùng ở các quốc gia cụ thể, hãy thêm họ vào trường Country. Nếu trường này để trống, kênh sẽ có sẵn cho tất cả khách truy cập trang web.
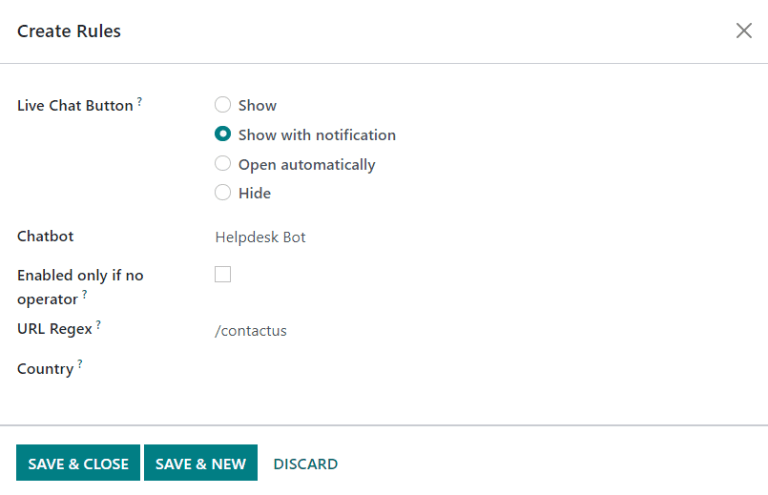
Sử dụng tiện ích trò chuyện trực tiếp¶
Tab Widget trên biểu mẫu kênh trò chuyện trực tiếp cung cấp một tiện ích trang web có thể nhúng, hoặc một mã rút gọn cho việc truy cập ngay lập tức của khách hàng/nhà cung cấp vào cửa sổ trò chuyện trực tiếp.
Widget trò chuyện trực tuyến Widget có thể được áp dụng vào các trang web được tạo thông qua SotaERP bằng cách điều hướng đến . Sau đó cuộn xuống phần Live Chat, và chọn kênh để thêm vào trang web. Nhấn vào Save để áp dụng.
Để thêm tiện ích vào một trang web được tạo trên một nền tảng của bên thứ ba, nhấp vào COPY và dán mã vào thẻ <head> trên trang web.
Tương tự, để gửi một phiên trò chuyện trực tiếp đến một khách hàng hoặc nhà cung cấp, nhấn vào nút COPY thứ hai chứa một liên kết để tham gia trực tiếp.
Tạo một phiếu hỗ trợ từ một phiên trò chuyện trực tiếp¶
Khi chat trực tuyến được kích hoạt, các nhà điều hành sẽ có khả năng giao tiếp với khách truy cập trang web trong thời gian thực.
Trong cuộc trò chuyện, một nhà điều hành có thể sử dụng phím tắt lệnh /helpdesk để tạo một phiếu hỗ trợ mà không cần rời khỏi cửa sổ chat. Bản ghi từ cuộc trò chuyện sẽ được thêm vào phiếu mới, dưới tab Mô tả.
Các ticket ưu tiên¶
Tất cả các ticket bao gồm một trường Priority. Các ticket ưu tiên cao nhất sẽ xuất hiện ở đầu trang trong chế độ xem kanban và danh sách.
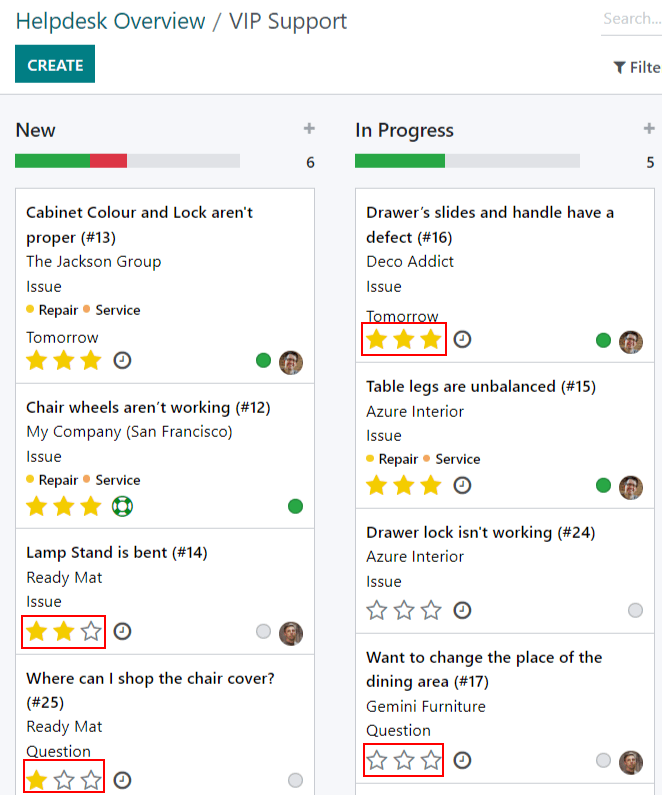
Các mức độ ưu tiên được biểu diễn bằng các ngôi sao:
0 sao = Ưu tiên Thấp
1 sao = Ưu tiên Trung bình
2 sao = Ưu tiên cao
3 sao = Khẩn cấp
Ticket sẽ được đặt ở mức ưu tiên thấp (0 sao) theo mặc định. Để thay đổi mức độ ưu tiên, hãy chọn số sao phù hợp trên thẻ kanban hoặc trên ticket.
Cảnh báo
Như mức độ ưu tiên có thể được sử dụng làm tiêu chí để gán SLAs, việc thay đổi mức độ ưu tiên của một ticket có thể thay đổi thời hạn SLA.