Chi phí¶
SotaERP Chi phí tối ưu hóa việc quản lý chi phí. Sau khi nhân viên nộp chi phí của mình trong SotaERP, các chi phí sẽ được xem xét bởi các nhóm quản lý và kế toán. Sau khi được phê duyệt, việc thanh toán có thể được xử lý và chi trả lại cho nhân viên để được hoàn lại.
Thiết lập các danh mục chi phí¶
Bước đầu tiên để theo dõi chi phí là cấu hình các loại chi phí khác nhau cho công ty (quản lý như danh mục chi phí trong SotaERP). Mỗi danh mục có thể cụ thể hoặc tổng quát tùy theo nhu cầu. Đi đến để xem các danh mục chi phí hiện tại trong chế độ xem danh sách mặc định.
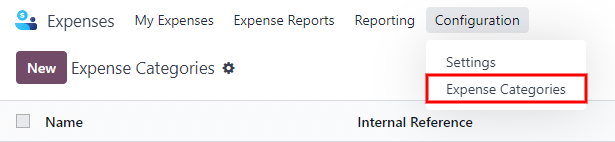
Để tạo một danh mục chi phí mới, nhấp vào New. Một biểu mẫu sản phẩm sẽ xuất hiện, với trường mô tả được gắn nhãn là Product Name.
Ghi chú
Các danh mục chi phí được quản lý giống như sản phẩm trong SotaERP. Mẫu danh mục chi phí tuân theo mẫu sản phẩm tiêu chuẩn trong SotaERP, và thông tin được nhập tương tự. Các sản phẩm chi phí sẽ được gọi là các danh mục chi phí trong toàn bộ tài liệu này vì menu chính đề cập đến chúng như là:guilabel:Danh mục Chi phí.
Chỉ có hai trường bắt buộc, Product Name và Unit of Measure. Nhập Product Name vào trường và chọn Unit of Measure từ menu thả xuống (hầu hết các sản phẩm sẽ được đặt thành Units).
Mẹo
Ứng dụng Sales là nơi mà các thông số về đơn vị đo được tạo và chỉnh sửa (ví dụ: đơn vị, dặm, đêm, v.v.). Đi đến và đảm bảo rằng Đơn vị đo được kích hoạt trong phần Danh mục Sản phẩm. Nhấp vào liên kết nội bộ Đơn vị đo để xem, tạo và chỉnh sửa các đơn vị đo.
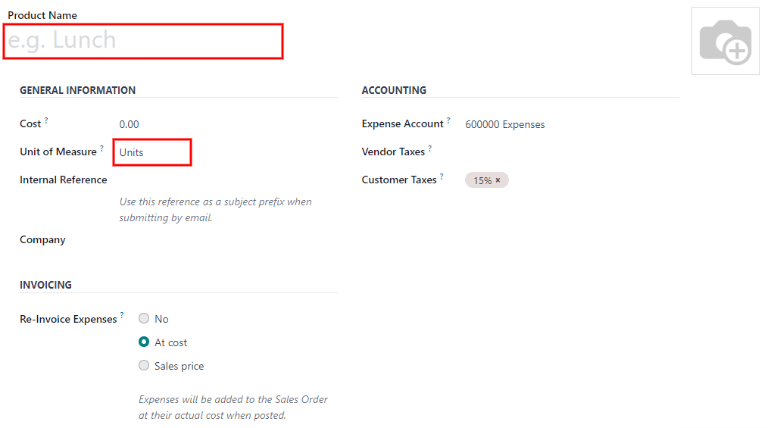
Trường Cost trên biểu mẫu sản phẩm được điền vào mặc định là 0.00. Khi một chi phí cụ thể luôn phải được hoàn lại với một giá cụ thể, hãy nhập số tiền đó vào trường Cost. Nếu không, hãy để trường Cost là 0.00, và nhân viên sẽ báo cáo chi phí thực tế khi nộp báo cáo chi phí.
Ghi chú
Trường Cost luôn hiển thị trên biểu mẫu danh mục chi phí, nhưng trường Sales Price chỉ hiển thị nếu trường Sales Price được chọn trong phần Re-Invoice Expenses. Nếu không, trường Sales Price sẽ bị ẩn.
Example
Dưới đây là một số ví dụ về khi nên đặt một Cost cụ thể cho một sản phẩm so với việc để Cost ở 0.00:
Bữa ăn: Đặt Chi phí thành
0.00. Khi một nhân viên ghi lại một khoản chi phí cho bữa ăn, họ nhập số tiền thực tế của hóa đơn và sẽ được hoàn lại số tiền đó. Một khoản chi phí cho một bữa ăn trị giá $95.23 sẽ tương đương với một khoản hoàn lại là $95.23.Quãng đường đi được: Đặt Chi phí thành
0.30. Khi một nhân viên ghi lại một khoản chi phí cho "quãng đường đi được", họ nhập số dặm đã đi vào trường Số lượng, và được hoàn lại 0.30 đô la cho mỗi dặm họ đã nhập. Một khoản chi phí cho 100 dặm sẽ tương đương với việc hoàn lại $30.00.Đỗ Xe Hằng Tháng: Đặt Chi phí là
75.00. Khi một nhân viên ghi nhận một khoản chi phí cho "đỗ xe hằng tháng", việc hoàn lại sẽ là $75.00.Chi phí: Đặt Chi phí thành
0.00. Khi một nhân viên ghi lại một khoản chi phí không phải là tiền ăn, tiền xăng hoặc tiền đỗ xe hàng tháng, họ sử dụng sản phẩm Chi phí chung. Một khoản chi phí cho một chiếc laptop trị giá $350.00 sẽ được ghi nhận dưới dạng sản phẩm Chi phí, và việc hoàn lại tiền sẽ là $350.00.
Chọn một Tài khoản Chi phí nếu sử dụng ứng dụng Kế toán SotaERP. Đề nghị kiểm tra với bộ phận kế toán để xác định tài khoản chính xác cần tham chiếu trong trường này vì nó sẽ ảnh hưởng đến báo cáo.
Đặt một loại thuế cho mỗi sản phẩm trong các trường Vendor Taxes và Customer Taxes, nếu có thể áp dụng. Được xem là thực hành tốt khi sử dụng một loại thuế được cấu hình với Tax Included in Price. Thuế sẽ được tự động cấu hình nếu điều này được thiết lập.
Ghi lại các chi phí¶
Tạo một khoản chi mới bằng cách thủ công¶
Để ghi lại một khoản chi mới, bắt đầu trong bảng điều khiển ứng dụng chính, hiển thị chế độ xem mặc định My Expenses. Chế độ xem này cũng có thể được truy cập từ .
Đầu tiên, nhấp vào New, sau đó điền thông tin vào các trường trên biểu mẫu.
Mô tả: Nhập mô tả ngắn cho chi phí vào trường Mô tả. Điều này nên ngắn gọn và thông tin, chẳng hạn như
ăn trưa với khách hànghoặckhách sạn cho hội nghị.Danh mục: Chọn danh mục chi phí từ menu thả xuống mà tương ứng nhất với chi phí. Ví dụ, một vé máy bay sẽ phù hợp với một danh mục chi phí có tên là Du lịch bằng máy bay.
Tổng cộng: Nhập tổng số tiền đã thanh toán cho chi phí theo một trong hai cách sau:
Nếu chi phí là cho một mục/chi phí duy nhất, và danh mục được chọn là cho một mục duy nhất, nhập chi phí vào trường Tổng (trường Số lượng được ẩn).
Nếu chi phí là cho nhiều mục cùng loại/cùng giá cố định, Đơn Giá sẽ được hiển thị. Nhập số lượng vào trường Số Lượng, và tổng chi phí sẽ tự động cập nhật với tổng đúng (đơn giá x số lượng = tổng). Lưu ý, từ "tổng" không xuất hiện, tổng chi phí đơn giản xuất hiện dưới Số Lượng.
Example
Ví dụ, trong trường hợp số dặm đã đi, Đơn giá được điền vào như chi phí mỗi dặm. Đặt Số lượng là số dặm đã đi, và tổng cộng được tính toán.
Thuế Đã Bao Gồm: Nếu thuế được cấu hình trên danh mục chi phí, tỷ lệ thuế và số tiền thuế sẽ tự động hiển thị sau khi nhập vào Tổng hoặc Số Lượng.
Ghi chú
Khi một loại thuế được cấu hình trên một danh mục chi phí, giá trị Thuế Bao Gồm sẽ được cập nhật trong thời gian thực khi Tổng hoặc Số Lượng được cập nhật.
Nhân viên: Sử dụng menu thả xuống, chọn nhân viên mà chi phí này dành cho.
Người thanh toán: Nhấn vào nút radio để chỉ ra ai đã thanh toán chi phí và sẽ được hoàn lại. Nếu nhân viên đã thanh toán chi phí (và sẽ được hoàn lại) chọn Nhân viên (để hoàn lại). Nếu công ty đã thanh toán trực tiếp thay vào đó (ví dụ nếu thẻ tín dụng của công ty được sử dụng để thanh toán chi phí) chọn Công ty. Tùy thuộc vào danh mục chi phí được chọn, trường này có thể không xuất hiện.
Tham chiếu Hóa đơn: Nếu có bất kỳ văn bản tham chiếu nào cần được bao gồm cho chi phí, hãy nhập vào trường này.
Ngày Chi Phí: Sử dụng mô-đun lịch, nhập ngày chi phí đã phát sinh. Sử dụng các mũi tên < (trái) và > (phải) để di chuyển đến tháng đúng, sau đó nhấp vào ngày cụ thể để chọn.
Tài khoản: Chọn tài khoản chi phí mà chi phí này nên được ghi lại từ menu thả xuống.
Khách hàng cần phải thanh toán lại: Nếu chi phí là một khoản phải được thanh toán bởi khách hàng, hãy chọn SO và khách hàng sẽ được lập hóa đơn cho chi phí này từ menu thả xuống. Tất cả các đơn đặt hàng bán hàng trong danh sách menu thả xuống đều bao gồm cả SO cũng như công ty mà đơn đặt hàng bán hàng được viết cho, nhưng sau khi chi phí được lưu, tên khách hàng sẽ biến mất và chỉ SO mới được hiển thị trên chi phí.
Example
Một khách hàng muốn có một cuộc họp tại hiện trường cho một khu vườn tùy chỉnh (thiết kế và lắp đặt) và đồng ý thanh toán các chi phí liên quan đến nó (như đi lại, khách sạn, bữa ăn, v.v.). Tất cả các chi phí liên quan đến cuộc họp đó sẽ được ghi nhận trong đơn đặt hàng bán hàng cho khu vườn tùy chỉnh (cũng đề cập đến khách hàng) như là Khách hàng để tái thanh toán.
Phân phối phân tích: Chọn tài khoản mà chi phí sẽ được ghi chép từ menu thả xuống cho cả Dự án, Bộ phận, hoặc cả hai. Có thể liệt kê nhiều tài khoản cho mỗi danh mục nếu cần. Điều chỉnh phần trăm cho mỗi tài khoản phân tích bằng cách nhập giá trị phần trăm bên cạnh tài khoản.
Công ty: Nếu có nhiều công ty được thiết lập, hãy chọn công ty mà chi phí này nên được đệ trình từ menu thả xuống. Công ty hiện tại sẽ tự động điền vào trường này.
Ghi chú...: Nếu cần ghi chú để làm rõ chi phí, hãy nhập chúng vào trường ghi chú.
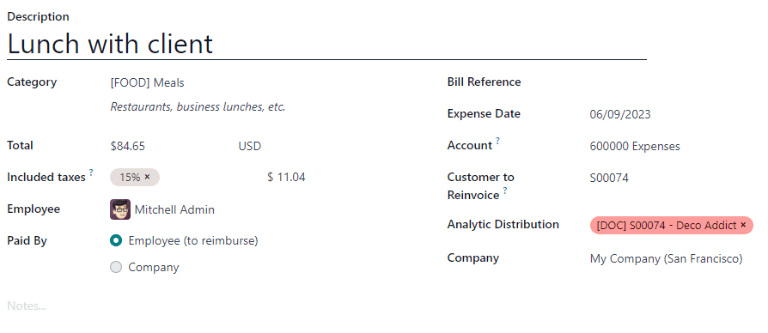
Đính kèm một biên nhận¶
Sau khi chi phí được tạo, bước tiếp theo là đính kèm một biên lai. Nhấn vào nút Attach Receipt, và một cửa sổ khám phá tệp xuất hiện. Di chuyển đến biên lai cần đính kèm, và nhấn vào Open. Biên lai mới được ghi lại trong chatter, và số lượng biên lai sẽ xuất hiện bên cạnh biểu tượng 📎 (kẹp giấy) dưới biểu mẫu chi phí. Nhiều hơn một biên lai có thể được đính kèm vào một chi phí cá nhân, khi cần thiết. Số lượng biên lai đính kèm vào chi phí sẽ được ghi chú trên biểu tượng kẹp giấy.
Tạo các chi phí mới từ một biên lai quét¶
Thay vì nhập thông tin cho một chi phí bằng cách thủ công, chi phí có thể được tạo bằng cách quét một biên nhận PDF.
Đầu tiên, trong chế độ xem bảng điều khiển ứng dụng Expenses chính (chế độ xem này cũng có thể được truy cập từ ), nhấp vào Quét, và một trình duyệt tệp xuất hiện. Di chuyển đến biên lai cần tải lên, nhấp vào để chọn nó, sau đó nhấp vào Mở.

Phiếu thu được quét, và một bản ghi mới được tạo với ngày hôm nay làm Ngày Chi, và bất kỳ trường nào khác mà nó có thể điền dựa trên dữ liệu đã quét, như tổng cộng. Nhấp vào bản ghi mới để mở biểu mẫu chi tiêu cá nhân, và thực hiện bất kỳ thay đổi cần thiết. Phiếu thu đã quét xuất hiện trong chatter.
Tự động tạo các chi phí mới từ một email¶
Thay vì tạo từng chi phí một cách cá nhân trong ứng dụng Chi phí, chi phí có thể tự động được tạo bằng cách gửi email đến một địa chỉ email đại diện.
Để làm điều này, trước tiên, cần phải cấu hình một địa chỉ email đại diện. Đi đến . Đảm bảo rằng Email đến đã được kích hoạt.
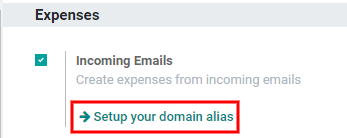
Ghi chú
Nếu cần thiết thiết lập bí danh miền, Thiết lập bí danh miền của bạn sẽ xuất hiện dưới ô kiểm tra email đến thay vì trường địa chỉ email. Tham khảo tài liệu này để biết hướng dẫn thiết lập và thông tin chi tiết hơn: /administration/maintain/domain_names. Khi bí danh miền được cấu hình, trường địa chỉ email sẽ xuất hiện dưới phần email đến.
Tiếp theo, nhập địa chỉ email sẽ được sử dụng trong trường email, sau đó nhấn vào Save. Bây giờ khi địa chỉ email đã được nhập, các email có thể được gửi đến địa chỉ đó để tạo các chi phí mới mà không cần phải có trong cơ sở dữ liệu SotaERP.
Để gửi một khoản chi phí qua email, tạo một email mới và nhập mã tham chiếu nội bộ của sản phẩm (nếu có) và số tiền của chi phí vào chủ đề email. Tiếp theo, đính kèm biên lai vào email. SotaERP tạo khoản chi phí bằng cách lấy thông tin trong chủ đề email và kết hợp nó với biên lai.
Để kiểm tra mã tham chiếu nội bộ của các danh mục chi phí, hãy đi đến . Nếu có mã tham chiếu nội bộ được liệt kê trong danh mục chi phí, nó sẽ được liệt kê trong cột Mã Tham Chiếu Nội Bộ.
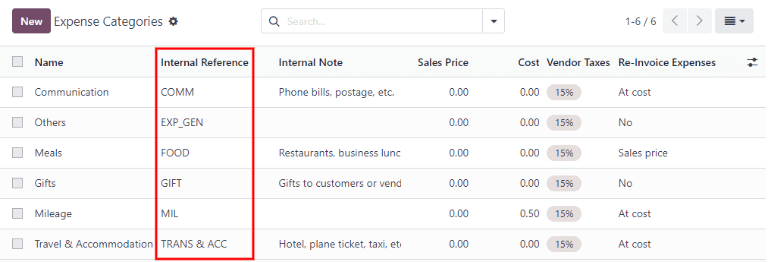
Để thêm một tham chiếu nội bộ trên một danh mục chi phí, nhấp vào danh mục để mở biểu mẫu. Nhập tham chiếu nội bộ vào trường. Dưới trường Internal Reference, câu này xuất hiện: Sử dụng tham chiếu này như một tiền tố chủ đề khi gửi qua email.
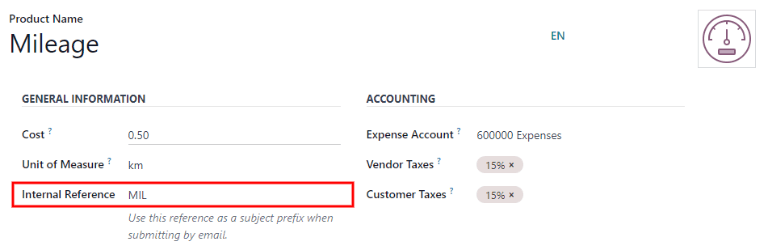
Ghi chú
Vì mục đích bảo mật, chỉ các email của nhân viên đã xác thực mới được chấp nhận bởi SotaERP khi tạo một chi phí từ một email. Để xác nhận địa chỉ email của nhân viên đã xác thực, hãy vào thẻ nhân viên trong ứng dụng , và tham khảo Work Email.

Example
Nếu gửi một khoản chi phí qua email cho một bữa ăn trị giá $25.00 trong chuyến công tác, chủ đề email sẽ là FOOD $25.00.
Giải thích:
Tham chiếu Nội bộ cho danh mục chi phí
Ăn uốnglàFOODChi phí cho chi phí là
$25.00
Tạo báo cáo chi phí¶
Khi các chi phí sẵn sàng để nộp (như sau chuyến công tác kinh doanh, hoặc một lần mỗi tháng), một báo cáo chi phí cần được tạo. Đi đến trang chính của ứng dụng , hiển thị một chế độ xem mặc định Chi phí của tôi, hoặc đi đến .
Các chi phí được mã màu theo trạng thái. Bất kỳ chi phí nào có trạng thái là To Report (chi phí vẫn cần được thêm vào báo cáo chi phí) thì văn bản sẽ xuất hiện màu xanh. Tất cả các trạng thái khác (To Submit, Submitted, và Approved) thì văn bản sẽ xuất hiện màu đen.
Đầu tiên, chọn từng khoản chi tiêu cá nhân cho báo cáo bằng cách nhấp vào ô chọn bên cạnh mỗi mục, hoặc nhanh chóng chọn tất cả các khoản chi tiêu trong danh sách bằng cách nhấp vào ô chọn bên cạnh Expense Date.
Một cách khác để nhanh chóng thêm tất cả các chi phí không có trong báo cáo chi phí là nhấp vào Create Report mà không chọn bất kỳ chi phí nào, và SotaERP sẽ chọn tất cả các chi phí có trạng thái To Submit mà chưa có trong báo cáo.
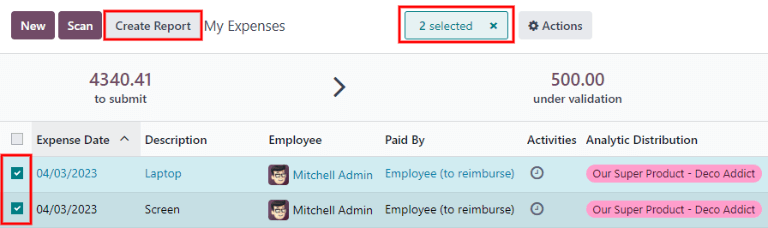
Ghi chú
Bất kỳ chi phí nào có thể được chọn từ danh sách My Expenses, bất kể trạng thái nào. Nút Create Report sẽ hiển thị miễn là có ít nhất 1 chi phí có trạng thái To Report được chọn. Khi nhấn vào nút Create Report, chỉ những chi phí có trạng thái To Submit và không nằm trong báo cáo chi phí khác sẽ xuất hiện trong báo cáo chi phí mới được tạo ra.
Sau khi đã chọn các chi phí, nhấn vào nút Tạo Báo Cáo. Báo cáo mới sẽ xuất hiện với tất cả các chi phí được liệt kê trong tab Chi Phí. Nếu có hóa đơn đính kèm với mỗi chi phí, một biểu tượng 📎 (kẹp giấy) sẽ xuất hiện bên cạnh các cột Khách hàng để thanh toán lại và Phân phối phân tích.
Khi báo cáo được tạo, phạm vi ngày cho các chi phí xuất hiện trong trường Expense Report Summary mặc định. Đề nghị chỉnh sửa trường này với một tóm tắt ngắn gọn cho mỗi báo cáo để giúp giữ cho các chi phí được tổ chức. Nhập mô tả ngắn cho báo cáo chi phí (như Chuyến đi khách hàng NYC, hoặc Sửa chữa cho xe công ty) trong trường Expense Report Summary. Tiếp theo, chọn một Manager từ menu thả xuống để chỉ định một người quản lý để xem xét báo cáo. Nếu cần, Journal có thể được thay đổi. Sử dụng menu thả xuống để chọn một Journal khác.
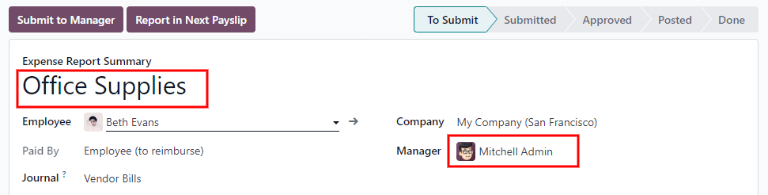
Nếu có những chi phí không được báo cáo nhưng cần phải được thêm vào, họ vẫn có thể được thêm vào. Nhấp vào Thêm một dòng ở dưới cùng của tab Chi phí. Một cửa sổ pop up xuất hiện với tất cả các chi phí có sẵn có thể được thêm vào báo cáo (với trạng thái Chờ gửi). Chọn vào ô đánh dấu bên cạnh mỗi chi phí cần thêm, sau đó nhấp vào Chọn. Các mục hiện ra trên báo cáo vừa được tạo. Nếu một chi phí mới cần được thêm vào mà không xuất hiện trong danh sách, nhấp vào Mới để tạo một chi phí mới và thêm vào báo cáo.

Ghi chú
Báo cáo chi phí có thể được tạo ra ở một trong ba nơi:
Đi đến trang chính trên bảng điều khiển ứng dụng (cũng có thể truy cập bằng cách đi đến )
Đi đến
Đi đến
Trong bất kỳ chế độ xem nào, nhấp vào New để tạo báo cáo chi phí mới.
Nộp báo cáo chi phí¶
Khi một báo cáo chi phí được hoàn thành, bước tiếp theo là gửi báo cáo cho một người quản lý để duyệt. Các báo cáo phải được gửi một cách cá nhân, và không thể được gửi theo lô. Mở báo cáo cụ thể từ danh sách các báo cáo chi phí (nếu báo cáo chưa được mở). Để xem tất cả các báo cáo chi phí, đi đến: menuselection: Ứng dụng Chi phí --> Chi phí Của tôi --> Báo cáo Của tôi.
Nếu danh sách lớn, việc nhóm kết quả theo trạng thái có thể hữu ích vì chỉ có báo cáo có trạng thái To Submit cần được nộp, các báo cáo có trạng thái Approved hoặc Submitted không cần.
Các chi phí To Submit dễ dàng nhận biết không chỉ từ trạng thái To Submit, mà còn do văn bản xuất hiện màu xanh, trong khi văn bản của các chi phí khác xuất hiện màu đen.
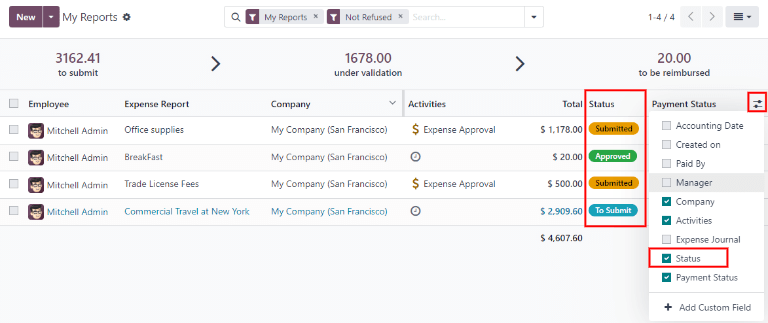
Ghi chú
Trạng thái của mỗi báo cáo được hiển thị trong cột Status bên phải. Nếu cột Status không hiển thị, hãy nhấp vào biểu tượng Additional Options (two dots) ở cuối hàng và bật chế độ Status.
Nhấp vào một báo cáo để mở nó, sau đó nhấp vào Submit To Manager. Sau khi gửi báo cáo, bước tiếp theo là đợi quản lý phê duyệt.
Quan trọng
Các phần Phê duyệt chi phí, Đăng chi phí trong kế toán, và Bồi thường nhân viên chỉ dành cho người dùng có quyền hạn cần thiết.
Phê duyệt chi phí¶
Trong SotaERP, không phải ai cũng có thể phê duyệt báo cáo chi phí - chỉ người dùng có quyền cần thiết (hoặc phép) mới có thể. Điều này có nghĩa là người dùng phải có ít nhất quyền Người phê duyệt Nhóm cho ứng dụng Chi phí. Nhân viên có quyền cần thiết có thể xem xét báo cáo chi phí, phê duyệt hoặc từ chối chúng, và cung cấp phản hồi nhờ vào công cụ giao tiếp tích hợp.
Để xem ai có quyền phê duyệt, hãy vào ứng dụng chính và nhấp vào Manage Users.
Ghi chú
Nếu ứng dụng Cài đặt không có sẵn, thì một số quyền cụ thể không được thiết lập trên tài khoản. Kiểm tra tab Quyền Truy Cập trên thẻ người dùng trong ứng dụng . Phần Quản trị (phía dưới bên phải của tab Quyền Truy Cập) được thiết lập thành một trong ba tùy chọn:
Không có (trống): Người dùng không thể truy cập ứng dụng Settings hoàn toàn.
Quyền truy cập: Người dùng chỉ có thể xem phần Người dùng & Công ty của ứng dụng Cài đặt.
Cài đặt: Người dùng có quyền truy cập vào toàn bộ ứng dụng Cài đặt mà không có hạn chế nào.
Vui lòng tham khảo tài liệu này để biết thêm thông tin về cách quản lý người dùng và quyền truy cập của họ.
Nhấp vào một cá nhân để xem thẻ của họ, hiển thị tab Quyền Truy Cập trong chế độ xem mặc định. Cuộn xuống phần Nhân Sự. Dưới Chi Phí, có bốn lựa chọn:
None (trống): Một trường trống có nghĩa là người dùng không có quyền xem hoặc phê duyệt báo cáo chi phí, và chỉ có thể xem báo cáo của chính họ.
Người phê duyệt nhóm: Người dùng chỉ có thể xem và phê duyệt báo cáo chi phí cho nhóm cụ thể của họ.
Tất cả người phê duyệt: Người dùng có thể xem và phê duyệt bất kỳ báo cáo chi phí nào.
Quản trị viên: Người dùng có thể xem và phê duyệt bất kỳ báo cáo chi phí nào, cũng như truy cập vào các menu báo cáo và cấu hình trong ứng dụng Chi phí.
Người dùng có khả năng phê duyệt báo cáo chi phí (thường là quản lý) có thể dễ dàng xem tất cả các báo cáo chi phí mà họ có quyền truy cập. Đi đến , và một danh sách xuất hiện với tất cả các báo cáo chi phí có trạng thái là Chờ gửi, Đã gửi, Đã phê duyệt, Đã đăng, hoặc Hoàn thành. Các báo cáo chi phí có trạng thái là Từ chối sẽ bị ẩn trong chế độ xem mặc định.
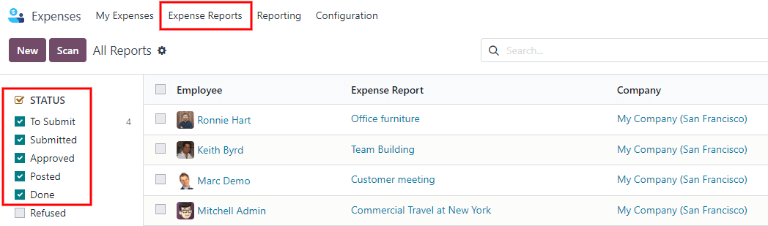
Khi xem báo cáo chi phí, có một bảng lọc có thể được kích hoạt hoặc vô hiệu hóa ở phía bên trái. Ba danh mục mà bộ lọc có thể được áp dụng là: Status, Employee, và Company. Để xem chỉ các báo cáo chi phí với một trạng thái cụ thể, kích hoạt bộ lọc trạng thái cụ thể để hiển thị các báo cáo chi phí chỉ với trạng thái đó. Vô hiệu hóa bộ lọc trạng thái cụ thể để ẩn các báo cáo có trạng thái đó. Để xem báo cáo chi phí cho một nhân viên và/hoặc công ty cụ thể, kích hoạt bộ lọc tên nhân viên cụ thể và/hoặc bộ lọc công ty trong các phần Employee và Company.
Báo cáo có thể được phê duyệt theo hai cách (một cách cá nhân hoặc nhiều cùng một lúc) và chỉ bị từ chối theo một cách. Để phê duyệt nhiều báo cáo chi phí cùng một lúc, hãy ở chế độ xem danh sách. Đầu tiên, chọn các báo cáo cần phê duyệt bằng cách nhấp vào ô chọn bên cạnh mỗi báo cáo, hoặc nhấp vào ô bên cạnh Nhân viên để chọn tất cả các báo cáo trong danh sách.
Quan trọng
Chỉ các báo cáo có trạng thái Submitted mới có thể được phê duyệt. Đề nghị chỉ hiển thị các báo cáo đã được nộp bằng cách điều chỉnh bộ lọc trạng thái ở phía bên trái chỉ bằng cách kích hoạt bộ lọc Submitted.
Nếu một báo cáo được chọn không thể được phê duyệt, nút Approve Report sẽ không xuất hiện, cho biết có vấn đề với báo cáo đã chọn.
Tiếp theo, nhấn vào nút Phê duyệt Báo cáo.

Để phê duyệt một báo cáo cá nhân, nhấp vào một báo cáo để chuyển đến chế độ xem chi tiết của báo cáo đó. Trong chế độ xem này, một số tùy chọn được hiển thị: Approve, Report in Next Payslip, Refuse, hoặc Reset to draft. Nhấp vào Approve để phê duyệt báo cáo.
Nếu nhấp vào Refuse, một cửa sổ pop-up sẽ xuất hiện. Nhập một giải thích ngắn gọn cho sự từ chối trong trường Reason to Refuse Expense, sau đó nhấp vào Refuse.
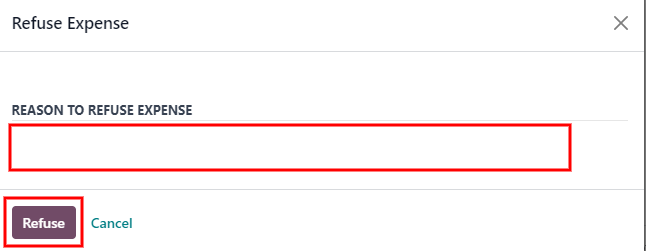
Các quản lý nhóm có thể dễ dàng xem tất cả các báo cáo chi phí cho các thành viên trong nhóm của họ. Trong chế độ xem Expense Reports, nhấn vào mũi tên hạ xuống ở phía bên phải của ô tìm kiếm, và nhấn vào My Team trong phần Filters. Điều này hiển thị tất cả các báo cáo cho nhóm của quản lý.
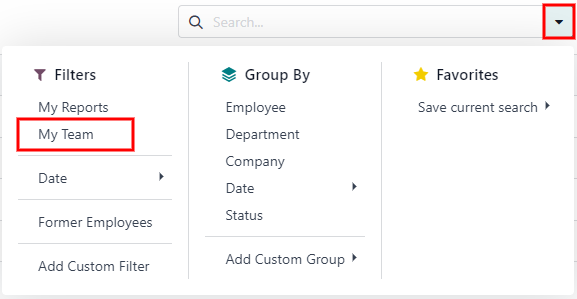
Mẹo
Nếu cần thông tin thêm, như một biên nhận bị mất, việc giao tiếp dễ dàng từ chatter. Trong báo cáo cá nhân, chỉ cần nhấp vào Send message để mở hộp văn bản tin nhắn. Nhập tin nhắn, đánh dấu người phù hợp (nếu cần) và đăng lên chatter bằng cách nhấp vào Send. Tin nhắn sẽ được đăng trên chatter, và người được đánh dấu sẽ nhận được thông báo qua email về tin nhắn, cũng như bất kỳ người theo dõi nào.
Chỉ có những người có thể được gắn thẻ trong một tin nhắn là followers. Để xem ai là người theo dõi, nhấn vào biểu tượng 👤 (person) để hiển thị danh sách người theo dõi của chi phí.
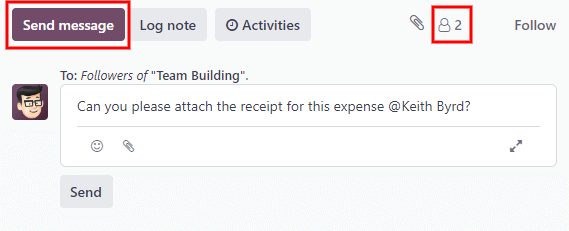
Đăng chi phí trong kế toán¶
Khi một báo cáo chi phí được phê duyệt, bước tiếp theo là đăng báo cáo vào sổ cái kế toán. Để xem tất cả các báo cáo chi phí, hãy đi đến . Để chỉ xem các báo cáo chi phí đã được phê duyệt và cần được đăng, điều chỉnh bộ lọc ở phía bên trái sao cho chỉ có trạng thái Đã phê duyệt được kích hoạt.
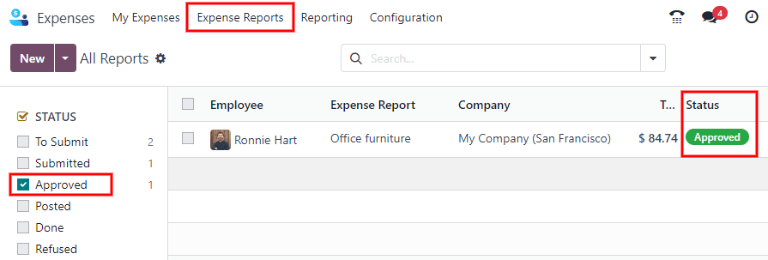
Giống như việc duyệt, báo cáo chi phí có thể được đăng bằng hai cách (một cách cá nhân hoặc nhiều cùng một lúc). Để đăng nhiều báo cáo chi phí cùng một lúc, hãy ở chế độ xem danh sách. Đầu tiên, chọn các báo cáo để đăng bằng cách nhấp vào ô chọn bên cạnh mỗi báo cáo, hoặc nhấp vào ô bên cạnh Nhân viên để chọn tất cả các báo cáo trong danh sách. Tiếp theo, nhấp vào Đăng bài.

Để đăng một báo cáo cá nhân, nhấp vào một báo cáo để chuyển đến chế độ xem chi tiết của báo cáo đó. Trong chế độ xem này, một số tùy chọn được hiển thị: Post Journal Entries, Report In Next Payslip, Refuse, hoặc Reset to Draft. Nhấp vào Post Journal Entries để đăng báo cáo.
Nếu nhấp vào Refuse, một cửa sổ pop-up sẽ xuất hiện. Nhập một lời giải thích ngắn gọn cho sự từ chối vào trường Reason to Refuse Expense, sau đó nhấp vào Refuse. Các báo cáo bị từ chối có thể được xem bằng cách đi đến , sau đó điều chỉnh bộ lọc bên trái để chỉ chọn Refused. Điều này chỉ sẽ hiển thị các báo cáo chi phí bị từ chối.
Quan trọng
Để đăng bài báo cáo chi phí vào sổ kế toán, người dùng phải có các quyền truy cập sau:
Kế toán: Kế toán hoặc Cố vấn
Chi phí: Quản lý
Bồi thường nhân viên¶
Sau khi một báo cáo chi phí được đăng vào sổ kế toán, bước tiếp theo là hoàn lại tiền cho nhân viên. Để xem tất cả các báo cáo chi phí cần thanh toán, hãy đi đến .
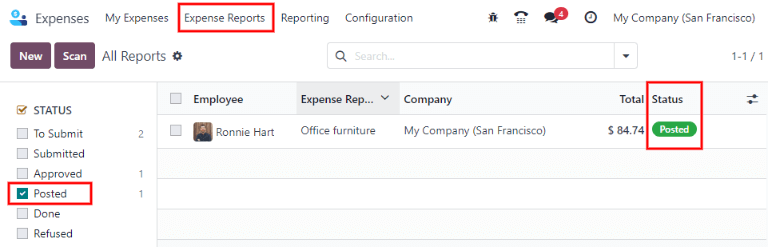
Giống như việc phê duyệt và đăng tải, báo cáo chi phí có thể được thanh toán theo hai cách (từng cái một hoặc nhiều cái cùng một lúc). Để thanh toán nhiều báo cáo chi phí cùng một lúc, hãy ở chế độ xem danh sách. Đầu tiên, chọn các báo cáo cần thanh toán bằng cách nhấp vào ô chọn bên cạnh mỗi báo cáo, hoặc nhấp vào ô bên cạnh Nhân viên để chọn tất cả các báo cáo trong danh sách. Tiếp theo, nhấp vào Đăng ký thanh toán.
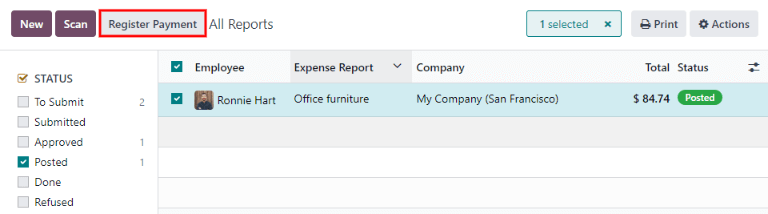
Để thanh toán một báo cáo cá nhân, nhấp vào một báo cáo để xem chi tiết báo cáo đó. Nhấp vào Register Payment để thanh toán cho nhân viên.
Một cửa sổ pop-up Register Payment xuất hiện, và các trường Journal, Payment Method, và Payment Date có thể được chỉnh sửa, nếu cần. Khi các lựa chọn là đúng, nhấn vào Create Payment để gửi thanh toán đến nhân viên.
Để thanh toán một báo cáo cá nhân, nhấp vào một báo cáo trong chế độ xem danh sách để chuyển đến chế độ xem chi tiết của báo cáo đó. Nhấp vào Register Payment để thanh toán cho nhân viên. Một cửa sổ pop-up Register Payment xuất hiện, nhưng khi thanh toán một báo cáo chi phí cá nhân thay vì nhiều báo cáo cùng một lúc, thêm nhiều tùy chọn xuất hiện trong cửa sổ pop-up. Ngoài các trường Journal, Payment Method, và Payment Date, xuất hiện các trường Recipient Bank Account, Amount, và Memo. Chọn tài khoản ngân hàng của nhân viên từ menu thả xuống để gửi thanh toán trực tiếp vào tài khoản của họ. Khi tất cả các lựa chọn khác đều đúng, nhấp vào Create Payment để gửi thanh toán cho nhân viên.

Lập hóa đơn lại cho các chi phí cho khách hàng¶
Nếu chi phí được theo dõi trên các dự án của khách hàng, chi phí có thể được tự động tính lại cho khách hàng. Điều này được thực hiện bằng cách tạo một chi phí, tham chiếu đến SO mà chi phí nên được thêm vào, sau đó tạo báo cáo chi phí. Tiếp theo, người quản lý phê duyệt báo cáo chi phí, và bộ phận kế toán ghi nhận các bút toán. Cuối cùng, khi báo cáo chi phí được ghi vào sổ cái, chi phí(s) sẽ xuất hiện trên SO đã được tham chiếu. Đơn đặt hàng bán hàng sau đó có thể được lập hóa đơn, do đó lập hóa đơn cho khách hàng cho chi phí.
Thiết lập¶
Đầu tiên, xác định chính sách lập hóa đơn cho mỗi danh mục chi phí. Đi đến: menuselection:Ứng dụng Chi phí --> Cấu hình --> Danh mục Chi phí. Nhấp vào danh mục chi phí để mở biểu mẫu danh mục chi phí. Dưới phần Invoicing, nhấp vào nút radio bên cạnh lựa chọn mong muốn cho Chi phí tái hóa đơn. Các lựa chọn là Không, Theo giá thành, và Giá bán.
Chi phí tái lập hóa đơn:
None: Danh mục chi phí sẽ không được lập hóa đơn lại.
Chi phí thực tế: Danh mục chi phí sẽ lập hóa đơn chi phí theo giá thành thực của chúng.
Giá bán: Danh mục chi phí sẽ lập hóa đơn theo giá được đặt trên đơn đặt hàng bán hàng.
Tạo một chi phí¶
Đầu tiên, khi tạo một chi phí mới, thông tin chính xác cần được nhập để tái lập hóa đơn cho khách hàng. Chọn đơn đặt hàng mà chi phí sẽ xuất hiện trên trong phần Khách hàng cần tái lập, từ menu thả xuống. Tiếp theo, chọn Tài khoản phân tích mà chi phí sẽ được ghi nhận vào. Sau khi chi phí đã được tạo, báo cáo chi phí cần được tạo và nộp như thông thường.
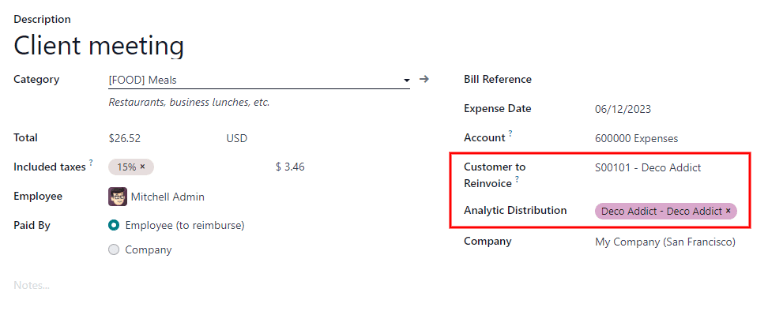
Quan trọng
Chọn một Khách hàng cần phải thanh toán lại khi tạo một khoản chi phí là rất quan trọng, vì đây là điều gây ra việc tự động lập hóa đơn sau khi một báo cáo chi phí được phê duyệt.
Trường Khách hàng cần phải thanh toán lại có thể được sửa đổi cho đến khi một báo cáo chi phí được duyệt, sau đó trường này sẽ không thể được sửa đổi nữa.
Xác minh và đăng các chi phí¶
Chỉ những nhân viên có quyền (thường là quản lý hoặc giám đốc) có thể phê duyệt chi phí. Trước khi phê duyệt báo cáo chi phí, đảm bảo rằng Phân phối Phân tích đã được thiết lập trên mỗi dòng chi phí của báo cáo. Nếu thiếu Phân phối Phân tích, hãy gán các tài khoản đúng từ menu thả xuống, sau đó nhấn vào Phê duyệt hoặc Từ chối.
Bộ phận kế toán thường chịu trách nhiệm posting journal entries. Sau khi báo cáo chi phí được phê duyệt, nó có thể được đăng. SO chỉ được cập nhật sau khi các bút toán đã được đăng. Khi các bút toán đã được đăng, các chi phí bây giờ xuất hiện trên SO được tham chiếu.
Hóa đơn chi phí¶
Sau khi SO đã được cập nhật, đến lúc lập hóa đơn cho khách hàng. Sau khi báo cáo chi phí đã được duyệt và các bút toán đã được đăng, nhấp vào nút thông minh Sales Orders để mở SO. Các chi phí cần được lập hóa đơn lại hiện đang ở trên SO.

Ghi chú
Nhiều hơn một SO có thể được tham chiếu trên một báo cáo chi phí. Nếu có nhiều hơn một SO được tham chiếu, nút thông minh Sales Orders sẽ liệt kê số lượng SO. Nếu có nhiều SO được liệt kê, nút thông minh Sales Orders sẽ mở một danh sách xem tất cả các SO trên báo cáo chi phí. Nhấn vào một SO để mở SO cá nhân.
Các chi phí được liệt kê trong tab SO Order Lines.
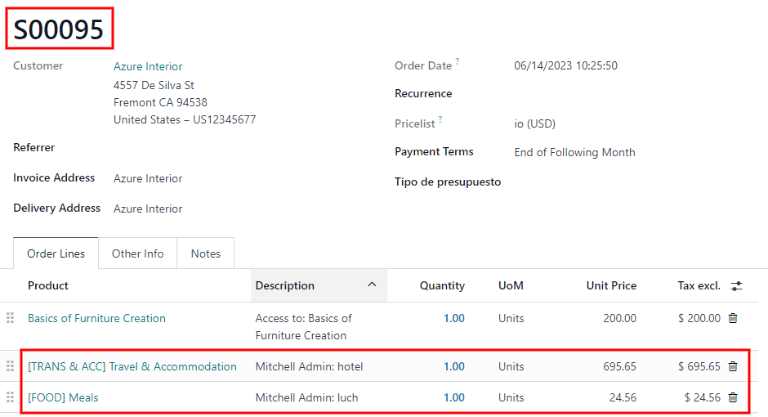
Tiếp theo, nhấp vào Tạo hóa đơn, và chọn nếu hóa đơn là cho một Hóa đơn thường, một Thanh toán trước (theo tỷ lệ), hoặc một Thanh toán trước (số tiền cố định) bằng cách nhấp vào nút radio bên cạnh. Sau đó, nhấp vào Tạo hóa đơn. Khách hàng đã được lập hóa đơn cho các chi phí.