Giá B2B (không bao gồm thuế) và B2C (bao gồm thuế)¶
Khi làm việc với người tiêu dùng, giá thường được thể hiện đã bao gồm thuế trong giá (ví dụ, trong hầu hết các trang thương mại điện tử). Nhưng khi làm việc trong môi trường B2B, các công ty thường thương lượng giá chưa bao gồm thuế.
SotaERP dễ dàng quản lý cả hai trường hợp sử dụng, miễn là bạn đăng ký giá của mình trên sản phẩm với hoặc không bao gồm thuế, nhưng không phải cả hai cùng một lúc. Nếu bạn quản lý tất cả các giá của mình với thuế đã bao gồm (hoặc không bao gồm) chỉ, bạn vẫn có thể dễ dàng tạo đơn đặt hàng với giá không bao gồm thuế (hoặc đã bao gồm): đó là dễ dàng.
Tài liệu này chỉ dành cho trường hợp sử dụng cụ thể khi bạn cần có hai tham chiếu cho giá cả (bao gồm hoặc không bao gồm thuế), cho cùng một sản phẩm. Lý do của sự phức tạp là không có mối quan hệ đối xứng giữa giá cả bao gồm và giá cả không bao gồm, như được thể hiện trong trường hợp sử dụng này, tại Bỉ với mức thuế 21%:
Sản phẩm trên trang web thương mại điện tử của bạn có giá là 10€ (đã bao gồm thuế)
Điều này sẽ là 8.26€ (chưa bao gồm thuế) và một thuế là 1.74€.
Nhưng đối với cùng một trường hợp sử dụng, nếu bạn đăng ký giá không bao gồm thuế trên biểu mẫu sản phẩm (8.26€), bạn sẽ nhận được một giá đã bao gồm thuế là 9.99€, vì:
8.26€ * 1.21 = 9.99€
Vì vậy, tùy thuộc vào cách bạn đăng ký giá trên biểu mẫu sản phẩm, bạn sẽ có kết quả khác nhau cho giá bao gồm thuế và giá không bao gồm thuế:
Thuế không bao gồm: 8.26€ & 10.00€
Thuế đã bao gồm: 8.26€ & 9.99€
Ghi chú
Nếu bạn mua 100 chiếc với giá 10€ bao gồm thuế, điều này trở nên phức tạp hơn. Bạn sẽ nhận được: 1000€ (bao gồm thuế) = 826.45€ (giá) + 173.55€ (thuế) Điều này rất khác biệt so với giá mỗi chiếc là 8.26€ chưa bao gồm thuế.
Tài liệu này giải thích cách xử lý trường hợp sử dụng cụ thể khi bạn cần xử lý hai giá (chưa bao gồm và đã bao gồm thuế) trên biểu mẫu sản phẩm trong cùng một công ty.
Ghi chú
Về mặt tài chính, bạn sẽ không có thêm doanh thu nếu bán sản phẩm của mình với giá 10€ thay vì 9.99€ (với thuế 21%), vì doanh thu của bạn sẽ hoàn toàn giống nhau ở mức 9.99€, chỉ có thuế cao hơn 0.01€. Vì vậy, nếu bạn điều hành một cửa hàng trực tuyến ở Bỉ, hãy làm một việc lành cho khách hàng của bạn và đặt giá sản phẩm của bạn là 9.99€ thay vì 10€. Xin lưu ý rằng điều này không áp dụng cho 20€ hoặc 30€, hoặc các mức thuế khác, hoặc số lượng >1. Bạn cũng sẽ giúp bản thân mình vì bạn có thể quản lý mọi thứ không bao gồm thuế, điều này ít gây lỗi hơn và dễ dàng hơn cho nhân viên bán hàng của bạn.
Cấu hình¶
Giới thiệu¶
Cách tốt nhất để tránh sự phức tạp này là chọn chỉ một cách quản lý giá của bạn và tuân thủ: giá không bao gồm thuế hoặc giá đã bao gồm thuế. Xác định cái nào là mặc định được lưu trữ trên biểu mẫu sản phẩm (trên thuế mặc định liên quan đến sản phẩm), và để SotaERP tính toán tự động cái còn lại, dựa trên danh sách giá và vị trí thuế. Đàm phán hợp đồng của bạn với khách hàng tương ứng. Điều này hoạt động hoàn hảo ngay khi bạn cài đặt và không cần cấu hình cụ thể.
Nếu bạn không thể làm điều đó và nếu bạn thực sự đàm phán một số giá cả không bao gồm thuế và, đối với khách hàng khác, giá cả khác bao gồm thuế, bạn phải:
luôn lưu giá mặc định không bao gồm thuế trên biểu mẫu sản phẩm, và áp dụng một loại thuế (giá không bao gồm thuế trên biểu mẫu sản phẩm)
tạo một bảng giá với giá đã bao gồm thuế, dành cho các khách hàng cụ thể
tạo một vị trí tài chính mà chuyển đổi thuế không bao gồm thành thuế đã bao gồm
gán cả bảng giá và vị trí tài chính cho khách hàng muốn hưởng lợi từ bảng giá và vị trí tài chính này
Với mục đích của tài liệu này, chúng tôi sẽ sử dụng trường hợp sử dụng như trên:
giá bán mặc định của sản phẩm của bạn là 8.26€ chưa bao gồm thuế
nhưng chúng tôi muốn bán nó với giá 10€, bao gồm thuế, trong cửa hàng hoặc trên trang web thương mại điện tử của chúng tôi
Thương mại điện tử¶
Nếu bạn chỉ sử dụng giá B2C hoặc B2B trên trang web của mình, chỉ cần chọn cài đặt phù hợp trong cài đặt ứng dụng Trang web.
Nếu bạn có cả giá B2B và B2C trên cùng một trang web, vui lòng tuân theo hướng dẫn sau:
Kích hoạt chế độ developer mode và đi đến .
Mở
Technical / Tax display B2BhoặcTechnical / Tax display B2C.Dưới tab Users, thêm các người dùng cần truy cập vào loại giá. Thêm người dùng B2C vào nhóm B2C và người dùng B2B vào nhóm B2B.
Thiết lập sản phẩm của bạn¶
Công ty của bạn phải được cấu hình với thuế được loại trừ theo mặc định. Điều này thường là cấu hình mặc định, nhưng bạn có thể kiểm tra Thuế Bán Hàng Mặc Định của mình từ menu của ứng dụng Kế toán.
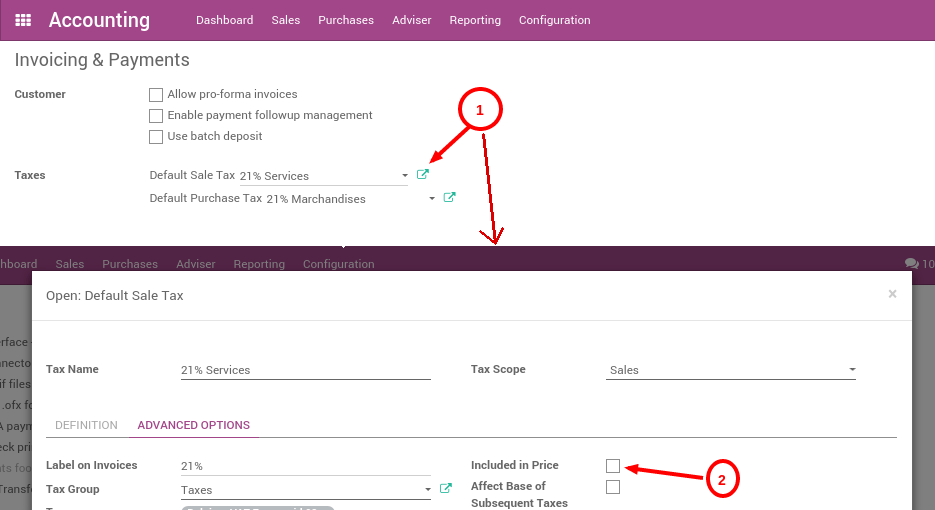
Sau khi hoàn thành, bạn có thể tạo một bảng giá B2C. Bạn có thể kích hoạt tính năng bảng giá cho từng khách hàng từ menu: của ứng dụng Bán hàng. Chọn tùy chọn giá khác nhau cho từng đoạn khách hàng.
Sau khi hoàn thành, tạo một bảng giá B2C từ menu . Cũng tốt nếu đổi tên bảng giá mặc định thành B2B để tránh nhầm lẫn.
Sau đó, tạo một sản phẩm với giá 8.26€, với mức thuế là 21% (được xác định là thuế chưa bao gồm trong giá) và đặt giá trên sản phẩm này cho khách hàng B2C là 10€, từ menu của ứng dụng Sales:
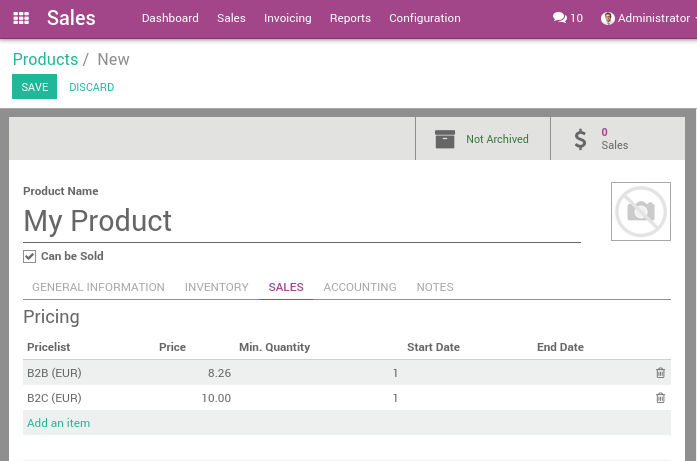
Thiết lập vị trí tài chính B2C¶
Từ ứng dụng kế toán, tạo một vị trí tài chính B2C từ menu này: . Vị trí tài chính này nên ánh xạ thuế VAT 21% (không bao gồm thuế giá) với VAT 21% (đã bao gồm thuế giá)
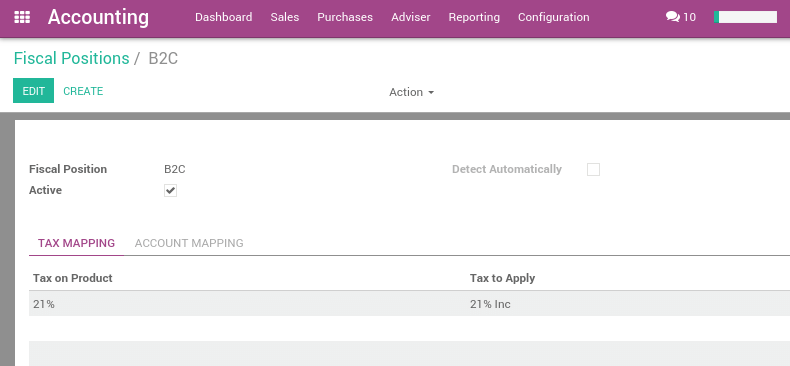
Kiểm tra bằng cách tạo một báo giá¶
Tạo một báo giá từ ứng dụng Bán hàng, sử dụng menu . Bạn nên có kết quả sau: 8.26€ + 1.73€ = 9.99€.
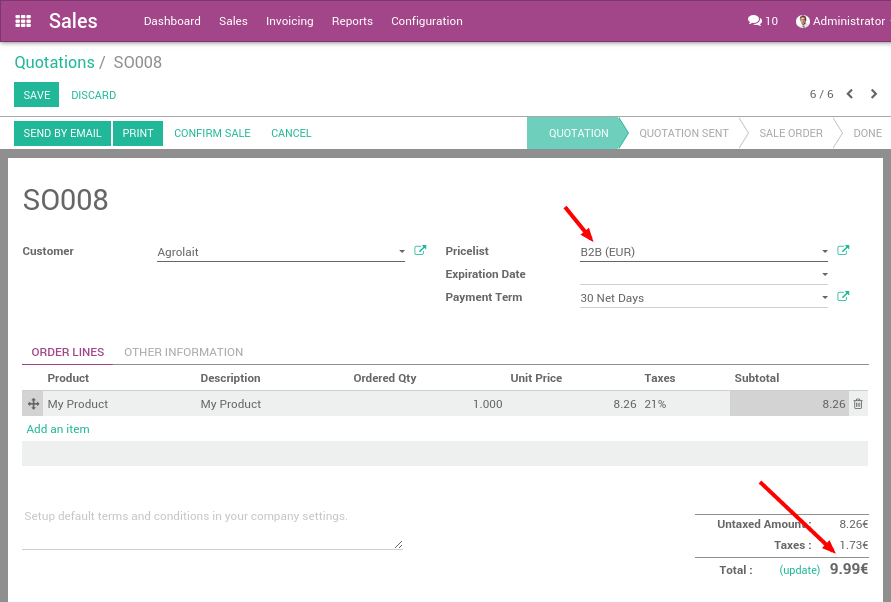
Sau đó, tạo một báo giá nhưng thay đổi danh sách giá thành B2C và vị trí tài chính thành B2C trên báo giá, trước khi thêm sản phẩm của bạn. Bạn nên có kết quả mong đợi, tức là tổng giá là 10€ cho khách hàng: 8.26€ + 1.74€ = 10.00€.
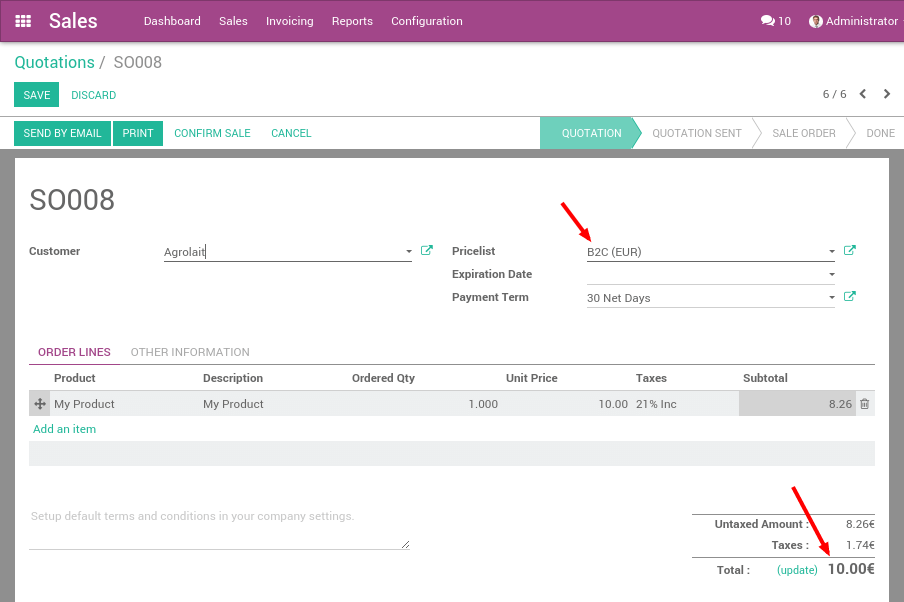
Đây là hành vi dự kiến cho một khách hàng của cửa hàng của bạn.
Tránh thay đổi mọi đơn đặt hàng bán hàng¶
Nếu bạn thương lượng một hợp đồng với một khách hàng, dù bạn thương lượng bao gồm thuế hay không bao gồm thuế, bạn có thể thiết lập bảng giá và vị trí tài chính trên biểu mẫu khách hàng để nó sẽ được áp dụng tự động cho mỗi lần bán hàng của khách hàng này.
Bảng giá nằm trong tab Bán hàng & Mua hàng của mẫu khách hàng, và vị trí tài chính nằm trong tab kế toán.
Lưu ý rằng điều này có thể dẫn đến lỗi: nếu bạn thiết lập một vị trí tài chính với thuế đã bao gồm trong giá nhưng sử dụng một danh sách giá không bao gồm, bạn có thể có giá sai được tính toán cho bạn. Đó là lý do tại sao chúng tôi thường khuyến nghị các công ty chỉ làm việc với một tham chiếu giá duy nhất.