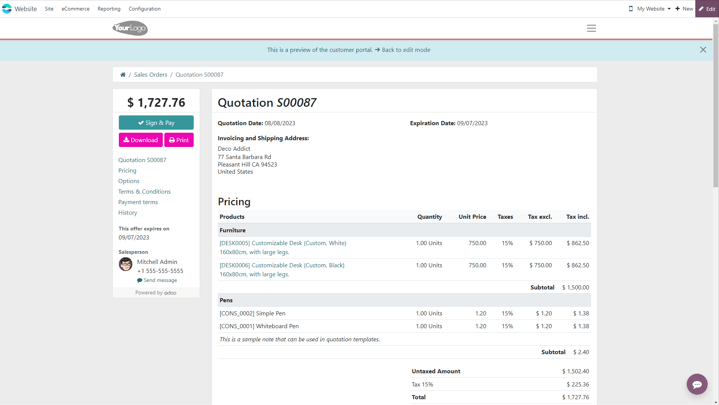Mẫu báo giá¶
Trong SotaERP Sales, các nhân viên bán hàng có khả năng tạo các mẫu báo giá có thể tái sử dụng cho các sản phẩm hoặc dịch vụ phổ biến mà doanh nghiệp cung cấp.
Bằng cách sử dụng các mẫu này, bảng báo giá có thể được điều chỉnh và gửi đến khách hàng một cách nhanh chóng hơn, mà không cần phải tạo bảng báo giá mới từ đầu mỗi khi một cuộc đàm phán bán hàng xảy ra.
Cấu hình¶
Bắt đầu bằng cách kích hoạt cài đặt trong , và cuộn đến phần Báo giá & Đơn đặt hàng.
Trong phần đó, đánh dấu vào ô bên cạnh tùy chọn Mẫu Báo giá. Làm như vậy sẽ hiển thị một trường Mẫu Mặc định mới, trong đó có thể chọn một mẫu báo giá mặc định từ menu thả xuống.
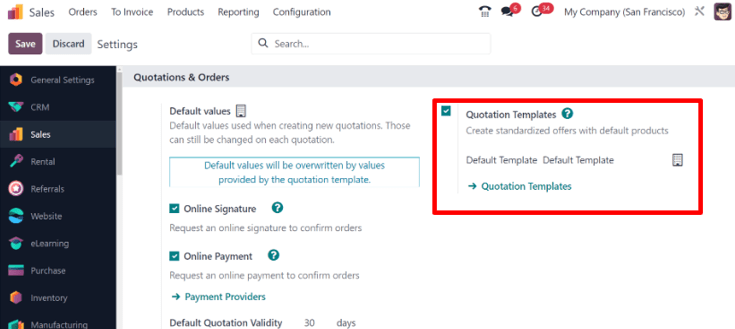
Ngoài ra, khi kích hoạt tính năng Mẫu Báo giá, một liên kết nội bộ ➡️ Mẫu Báo giá xuất hiện dưới trường Mẫu Mặc định.
Nhấp vào liên kết đó sẽ hiển thị trang Mẫu Báo giá, từ đó mẫu có thể được tạo, xem và chỉnh sửa.
Trước khi rời khỏi trang Settings, đừng quên nhấn vào nút Save để lưu tất cả các thay đổi đã được thực hiện trong phiên làm việc.
Tạo mẫu báo giá¶
Nhấp vào liên kết Mẫu báo giá trên trang Cài đặt, hoặc điều hướng đến . Cả hai lựa chọn đều mở ra trang Mẫu báo giá, nơi mẫu báo giá có thể được tạo, xem và chỉnh sửa.
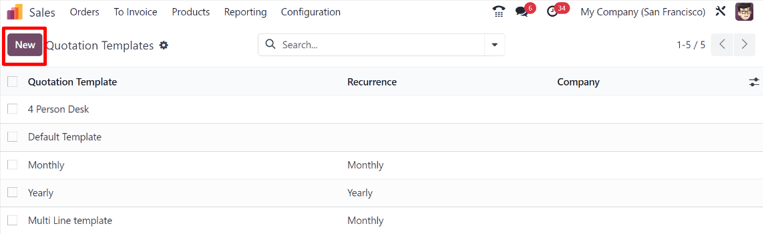
Để tạo mẫu báo giá mới, nhấp vào nút New, nằm ở góc trên bên trái. Làm như vậy sẽ hiển thị một mẫu báo giá trống có thể được tùy chỉnh theo nhiều cách.
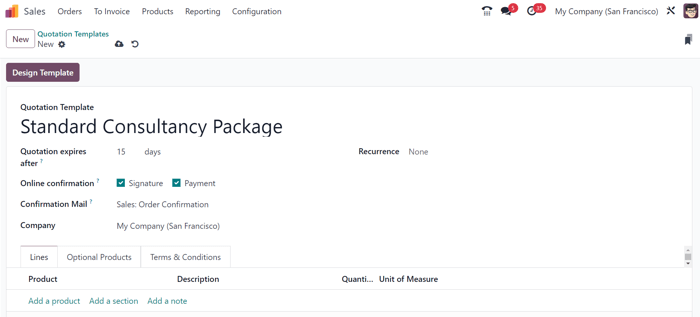
Bắt đầu bằng cách nhập tên cho mẫu trong trường Mẫu Báo giá.
Sau đó, trong trường Quotation expires after, chỉ định số ngày mà mẫu báo giá sẽ còn hiệu lực, hoặc để trường trống mặc định 0 để giữ cho mẫu báo giá có hiệu lực vô thời hạn.
Nếu tính năng Chữ ký trực tuyến và/hoặc Thanh toán trực tuyến được kích hoạt trong Cài đặt (), những tùy chọn đó sẽ có sẵn trong trường Xác nhận trực tuyến.
Trong trường Xác nhận trực tuyến, đánh dấu vào ô bên cạnh Chữ ký để yêu cầu chữ ký trực tuyến từ khách hàng để xác nhận một đơn hàng. Đánh dấu vào ô bên cạnh Thanh toán để yêu cầu thanh toán trực tuyến từ khách hàng để xác nhận một đơn hàng.
Cả hai tùy chọn có thể được kích hoạt đồng thời, trong trường hợp đó khách hàng phải cung cấp cả hai chữ ký và thanh toán để xác nhận một đơn hàng.
Tiếp theo, trong trường Confirmation Mail, nhấp vào ô trống để hiển thị menu thả xuống. Từ menu thả xuống, chọn một mẫu email được cấu hình trước để gửi đến khách hàng sau khi xác nhận đơn hàng.
Mẹo
Để tạo mẫu email mới trực tiếp từ trường Confirmation Mail, bắt đầu nhập tên mẫu email mới vào trường và chọn : Create hoặc Create and edit... từ menu thả xuống xuất hiện.
Chọn Tạo tạo mẫu email, sau đó có thể chỉnh sửa sau này. Chọn Tạo và chỉnh sửa... tạo mẫu email, và một cửa sổ pop-up Tạo Thư Xác Nhận xuất hiện, trong đó mẫu email có thể được tùy chỉnh và cấu hình ngay lập tức.
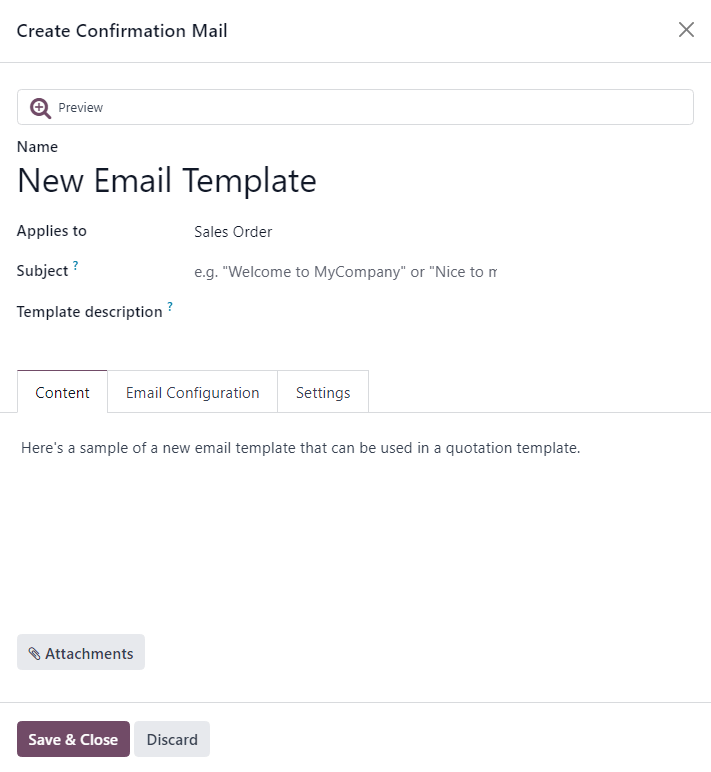
Khi tất cả các sửa đổi đã hoàn tất, nhấn vào Save & Close để lưu mẫu email và quay trở lại biểu mẫu báo giá.
Nếu làm việc trong môi trường nhiều công ty, hãy sử dụng trường Company để chỉ định cho công ty nào mẫu báo giá này áp dụng.
Trong trường Recurrence, chọn từ một loạt các khoảng thời gian được cấu hình trước (ví dụ: Monthly, Quarterly) để xác định tần suất mà mẫu báo giá này nên xảy ra.
Ghi chú
Trường Recurrence chỉ áp dụng cho các kế hoạch đăng ký. Để biết thêm thông tin, vui lòng xem tài liệu tại Kế hoạch đăng ký.
Tab Lines¶
Trong tab Lines, sản phẩm có thể được thêm vào mẫu báo giá bằng cách nhấp vào Add a product, được tổ chức bằng cách nhấp vào Add a section (và kéo/thả tiêu đề phần), và được giải thích thêm với thông tin tùy ý (như chi tiết bảo hành, điều khoản, v.v.) bằng cách nhấp vào Add a note.
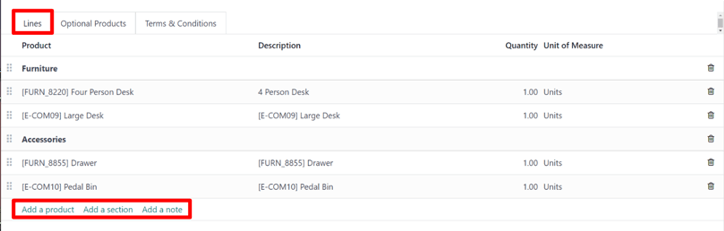
Để thêm một sản phẩm vào mẫu báo giá, nhấp vào Thêm sản phẩm trong tab Dòng của mẫu báo giá. Làm như vậy sẽ hiển thị một ô trống trong cột Sản phẩm.
Khi nhấp chuột, một menu thả xuống với các sản phẩm hiện có trong cơ sở dữ liệu sẽ xuất hiện. Chọn sản phẩm mong muốn từ menu thả xuống để thêm vào mẫu báo giá.
Mẹo
Nếu sản phẩm mong muốn không hiển thị ngay, nhập tên sản phẩm mong muốn vào trường Product, và tùy chọn sẽ xuất hiện trong menu thả xuống. Sản phẩm cũng có thể được tìm thấy bằng cách nhấp vào Search More... từ menu thả xuống.
Ghi chú
Khi một sản phẩm được thêm vào mẫu báo giá, số lượng mặc định là 1, nhưng có thể chỉnh sửa bất kỳ lúc nào.
Sau đó, kéo và thả sản phẩm vào vị trí mong muốn, thông qua biểu tượng sáu hình vuông, nằm bên trái của mỗi mục hàng.
Để thêm một phần, mà phục vụ như một tiêu đề để tổ chức các dòng của một đơn đặt hàng, nhấp vào Thêm một phần trong tab Dòng. Khi nhấp vào, một ô trống xuất hiện, trong đó có thể nhập tên mong muốn của phần. Khi tên đã được nhập, nhấp ra ngoài để lưu tên phần.
Sau đó, kéo và thả tên phần vào vị trí mong muốn, thông qua biểu tượng sáu hình vuông, nằm bên trái của mỗi mục trong danh sách.
Để thêm một ghi chú, sẽ xuất hiện như một đoạn văn bản cho khách hàng trên bảng báo giá, nhấp vào Thêm ghi chú trong tab Dòng. Khi nhấp vào, một ô trống sẽ xuất hiện, trong đó có thể nhập ghi chú mong muốn. Khi ghi chú đã được nhập, nhấp ra ngoài để lưu ghi chú.
Sau đó, kéo và thả ghi chú vào vị trí mong muốn, thông qua biểu tượng sáu hình vuông.
Để xóa bất kỳ mục hàng nào từ tab Lines (sản phẩm, mục và/hoặc ghi chú), nhấp vào biểu tượng 🗑️ (thùng rác) ở phía bên phải của dòng.
Tab Sản phẩm tùy chọn¶
Việc sử dụng sản phẩm tùy chọn là một chiến lược tiếp thị mà bao gồm việc bán kèm các sản phẩm cùng với một sản phẩm chính. Mục tiêu là cung cấp các sản phẩm hữu ích và liên quan cho khách hàng, điều này có thể dẫn đến việc tăng doanh số bán hàng.
Ví dụ, nếu một khách hàng muốn mua một chiếc xe hơi, họ có lựa chọn để đặt hàng ghế mát-xa, hoặc bỏ qua ưu đãi và đơn giản chỉ mua chiếc xe. Việc trình bày lựa chọn mua các sản phẩm tùy chọn nâng cao trải nghiệm của khách hàng.
Sản phẩm tùy chọn xuất hiện như một phần ở dưới của đơn đặt hàng và trang web thương mại điện tử. Khách hàng có thể tự mình thêm chúng vào đơn đặt hàng trực tuyến của mình ngay lập tức, nếu muốn.
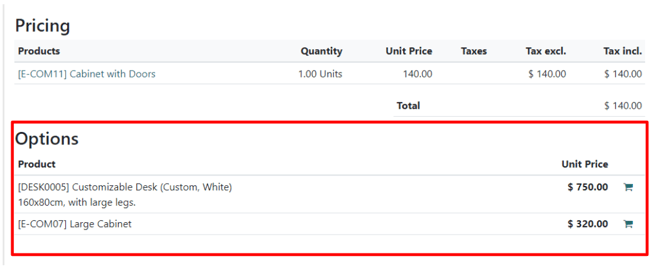
Trong tab Sản phẩm Tùy chọn, Thêm một dòng cho mỗi sản phẩm liên kết bán kèm liên quan đến các mặt hàng gốc trong tab Dòng, nếu có thể. Các sản phẩm được thêm ở đây lý tưởng là bổ sung cho ưu đãi ban đầu như một giá trị thêm cho người mua tiềm năng.

Nhấp vào Thêm một dòng sẽ hiển thị một trường trống trong cột Sản phẩm.
Khi nhấp chuột, một menu thả xuống với các sản phẩm từ cơ sở dữ liệu xuất hiện. Chọn sản phẩm mong muốn từ menu thả xuống để thêm vào mẫu báo giá như một sản phẩm tùy chọn.
Để xóa bất kỳ mục hàng nào từ tab Optional Products, hãy nhấp vào biểu tượng 🗑️ (trash can).
Ghi chú
Các sản phẩm tùy chọn không cần thiết để tạo mẫu báo giá.
Tab Điều khoản & Điều kiện¶
Tab Điều khoản & Điều kiện cung cấp cơ hội để thêm các điều khoản và điều kiện vào mẫu báo giá. Để thêm điều khoản và điều kiện, chỉ cần nhập (hoặc sao chép/dán) các điều khoản và điều kiện mong muốn vào tab này.

Xem thêm
../../../tài_chính/kế_toán/hóa_đơn_khách_hàng/điều_khoản
Ghi chú
Điều khoản và điều kiện không cần thiết để tạo mẫu báo giá.
Thiết kế mẫu báo giá¶
Ở góc trên bên trái của mẫu báo giá, có một nút Design Template.
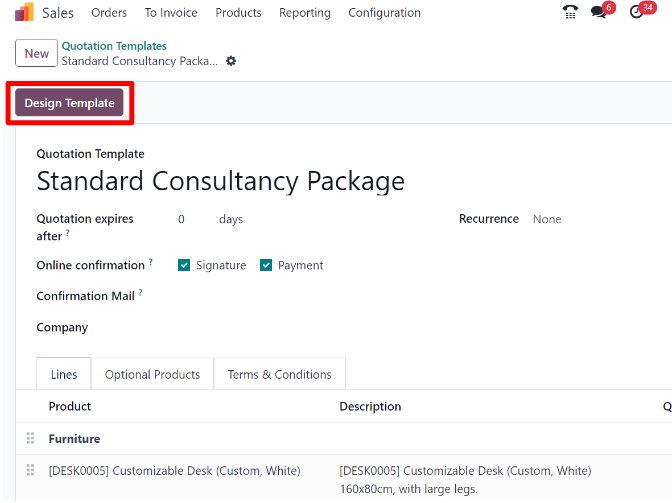
Khi nhấp vào, SotaERP hiển thị một bản xem trước của mẫu báo giá, thông qua ứng dụng Website của SotaERP, như nó sẽ xuất hiện trên phía trước của trang web đối với khách hàng.
Ghi chú
Tính năng này chỉ có sẵn nếu ứng dụng Website đã được cài đặt.
SotaERP sử dụng nhiều khối đặt chỗ màu xanh để chỉ ra vị trí các yếu tố cụ thể xuất hiện, và chứa những gì (ví dụ: Template Header, Product).
Để chỉnh sửa nội dung, giao diện và thiết kế tổng thể của mẫu báo giá thông qua ứng dụng Website, hãy nhấp vào nút Edit ở góc phải trên cùng.
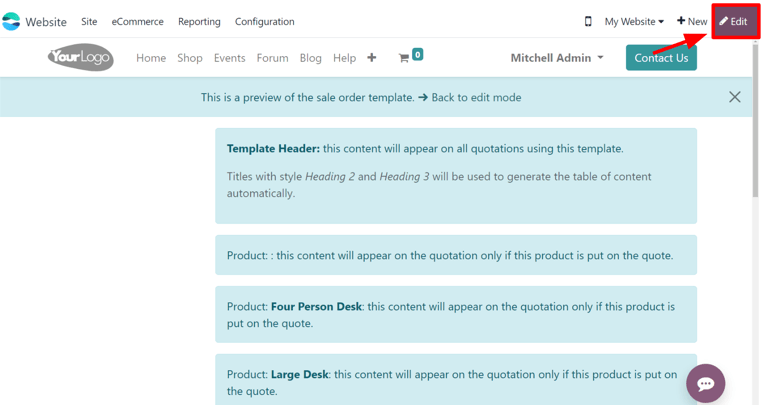
Khi nhấp vào Edit, SotaERP hiển thị một thanh bên chứa nhiều yếu tố thiết kế và khối xây dựng đầy đủ tính năng. Những khối xây dựng này có thể được kéo và thả bất kỳ nơi nào trên mẫu báo giá.
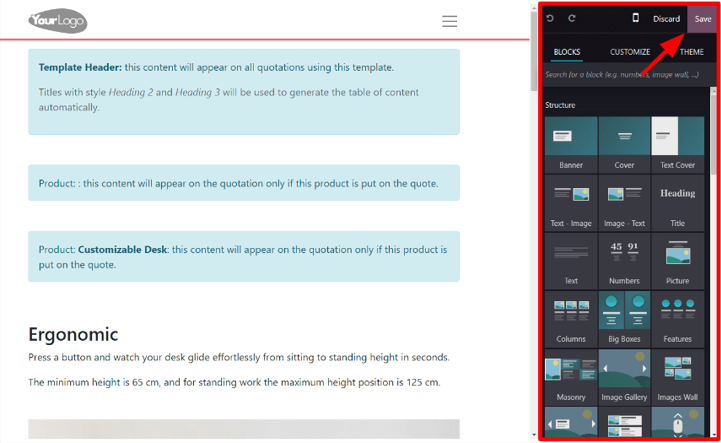
Sau khi một khối đã được thả vào vị trí mong muốn, nó có thể được tùy chỉnh và cấu hình để phù hợp với bất kỳ nhu cầu, kiểu dáng hoặc phong cách độc đáo nào.
Mẹo
Mẫu báo giá sử dụng cùng phương pháp và chức năng với các khối xây dựng thiết kế như một trang web tiêu chuẩn với SotaERP Website. Hãy chắc chắn kiểm tra tài liệu Trang web để biết thêm thông tin.
Khi tất cả các khối và tùy chỉnh đã hoàn tất, nhấn vào nút Save để áp dụng các cấu hình đó vào chỗ.
Cũng có một banner màu xanh ở đầu mẫu báo giá với một liên kết để nhanh chóng quay lại Back to edit mode. Khi nhấp vào, SotaERP quay trở lại mẫu báo giá trong phần backend của ứng dụng Sales.
Sử dụng mẫu trích dẫn¶
Khi tạo báo giá (), chọn một mẫu đã được cấu hình trước trong trường Mẫu Báo giá.
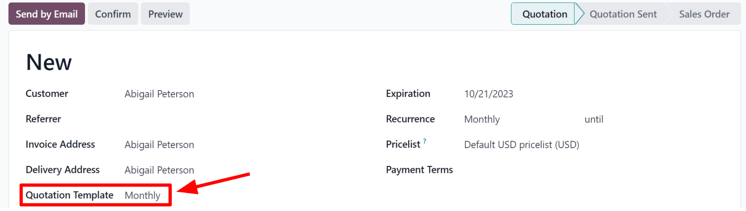
Để xem những gì khách hàng sẽ thấy, nhấn vào nút Xem trước ở đầu trang để xem mẫu báo giá xuất hiện trên giao diện trang web thông qua cổng thông tin khách hàng của SotaERP.