Bảng giá, chiết khấu và công thức¶
SotaERP Sales có một tính năng danh sách giá hữu ích có thể được tùy chỉnh để phù hợp với bất kỳ chiến lược định giá độc đáo nào.
Một bảng giá là một danh sách các giá (hoặc quy tắc giá) mà SotaERP sử dụng để xác định giá phù hợp cho khách hàng. Những bảng giá này có thể được thiết lập với các tiêu chí cụ thể (như khoảng thời gian, số lượng tối thiểu bán được, và nhiều hơn nữa) để áp dụng các giá hoặc chiết khấu nhất định.
Bảng giá đề xuất một số giá cả nhất định, nhưng chúng luôn có thể bị ghi đè trên đơn đặt hàng bán hàng.
Các lựa chọn chiến lược giá cả¶
Để chọn một chiến lược định giá, trước tiên điều hướng đến . Trong phần Định giá, nhấp vào ô đánh dấu bên cạnh tính năng Danh sách giá.
Làm như vậy sẽ hiển thị hai tùy chọn bổ sung dưới đó: Multiple prices per product và Advanced price rules (discounts, formulas). Một liên kết có nhãn Pricelists cũng xuất hiện, dẫn đến một trang danh sách giá riêng biệt, nơi mà danh sách giá có thể được tạo và/hoặc chỉnh sửa.
Giá cả đa dạng cho mỗi sản phẩm: cung cấp tùy chọn để thiết lập nhiều giá khác nhau cho mỗi sản phẩm.
Quy tắc giá tiên tiến (giảm giá, công thức): cung cấp tùy chọn để tạo ra các quy tắc giá chi tiết và áp dụng giảm giá, lợi nhuận và làm tròn.
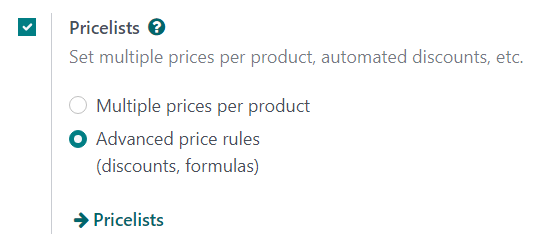
Sau khi nhấp vào ô đánh dấu bên cạnh tính năng Pricelists, chọn một trong hai tùy chọn đó, sau đó nhấp vào Save để lưu tất cả các thay đổi.
Bảng giá¶
Sau khi kích hoạt và lưu tính năng Bảng giá, trang Cài đặt sẽ tải lại và từ đây, bạn có thể chọn liên kết Bảng giá (dưới tính năng Bảng giá trên trang Cài đặt), hoặc điều hướng đến .
Cả hai tùy chọn đều hiển thị trang Pricelists, trang mà bạn có thể tạo và/hoặc chỉnh sửa các bảng giá bất kỳ lúc nào.
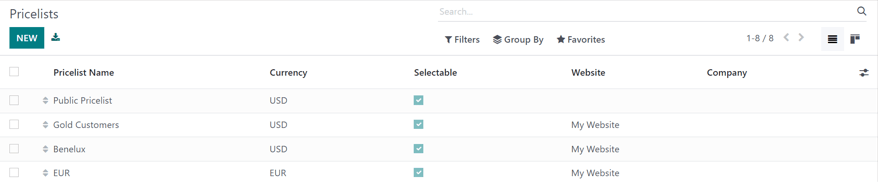
Ghi chú
Bảng giá công khai là bảng giá mặc định được sử dụng với SotaERP Sales và eCommerce.
Từ trang Danh sách giá, bạn có thể chọn danh sách giá mong muốn để chỉnh sửa, hoặc nhấn vào Mới để tạo danh sách giá mới, mở ra một biểu mẫu danh sách giá trống có thể được cấu hình theo nhiều cách khác nhau.
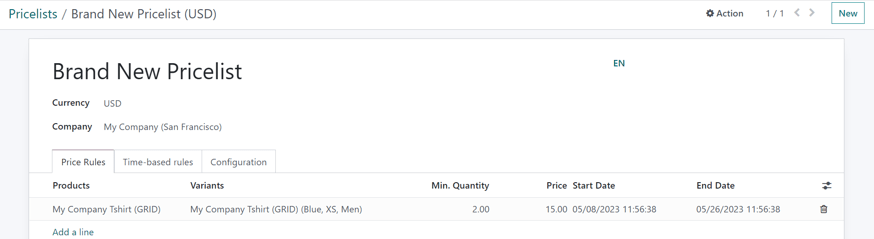
Khi tạo một bảng giá mới, bắt đầu bằng việc thêm một tên cho bảng giá ở đầu của biểu mẫu, trong ô trống. Tiếp theo, chọn loại Currency nào sẽ được sử dụng.
Sau đó, nếu làm việc trong môi trường đa công ty, chọn công ty nào mà bảng giá này nên áp dụng trong trường Company. Nếu trường này được để trống, bảng giá sẽ tự động áp dụng cho tất cả các công ty trong cơ sở dữ liệu.
Tab quy tắc giá¶
Chức năng tab Price Rules trên mẫu danh sách giá thay đổi tùy thuộc vào cài đặt Pricelists được chọn: hoặc là Multiple prices per product hoặc Advanced price rules (discounts, formulas).
Tuy nhiên, tab Time-based rules và tab Configuration luôn giống nhau, bất kể cài đặt Pricelists được chọn.
Tab quy tắc giá (nhiều giá cho mỗi sản phẩm)¶
Với cài đặt Multiple prices per product được kích hoạt, tab Price Rules trên các biểu mẫu danh sách giá cung cấp tùy chọn để thêm các sản phẩm cụ thể, với một giá cụ thể, vào một danh sách giá.
Để thêm một sản phẩm cụ thể và giá vào mẫu danh sách giá, nhấn vào tab Price Rules, sau đó nhấn vào Add a line trong cột Products. Sau đó, chọn sản phẩm mong muốn áp dụng giá cụ thể.
Tiếp theo, nếu cần thiết, chọn một biến thể sản phẩm dưới cột Variants (ví dụ: kích thước sản phẩm cụ thể, màu sắc, v.v.). Nếu không có biến thể nào được chọn, thì giá này sẽ áp dụng cho tất cả các biến thể của sản phẩm.
Nếu phải mua một số lượng tối thiểu của sản phẩm để áp dụng giá cụ thể, hãy nhập số lượng đó dưới cột Min. Quantity.
Để cấu hình giá của sản phẩm cho danh sách giá cụ thể này, nhập số lượng mong muốn dưới cột Price. Sau đó, có tùy chọn thêm Start Date và End Date cho giá sản phẩm đã cấu hình, nếu cần thiết.
Để thêm một dòng sản phẩm khác, hãy nhấp vào Add a line một lần nữa, và lặp lại quy trình. Không có giới hạn về số lượng sản phẩm có thể được thêm vào tab Price Rules của một biểu mẫu danh sách giá.
Để biết thêm thông tin, vui lòng kiểm tra phần sau: Multiple prices per product.
Tab quy tắc giá (quy tắc giá nâng cao)¶
Với cài đặt Quy tắc giá tiên tiến (giảm giá, công thức) được kích hoạt, tab Quy tắc giá trên các biểu mẫu danh sách giá cung cấp tùy chọn để cấu hình các quy tắc giá chi tiết dựa trên công thức.
Kiểm tra phần Quy tắc giá tiên tiến (giảm giá, công thức) để biết các bước chi tiết về cách thêm quy tắc giá tiên tiến vào danh sách giá.
Bảng quy tắc dựa trên thời gian¶
Các quy tắc dựa trên thời gian được sử dụng đặc biệt với sản phẩm đăng ký. Hãy chắc chắn kiểm tra tài liệu Đăng ký của SotaERP tại đây.
Dưới tab Quy tắc dựa trên thời gian, chức năng tương tự của tab Quy tắc Giá có mặt, với sự khác biệt duy nhất là một khoảng thời gian lặp lại có thể được áp dụng trong cột Kỳ.
Sau khi đã chọn một Sản phẩm và Biến thể tiềm năng trong tab Quy tắc dựa trên thời gian, chọn ô trống trong cột Kỳ để hiển thị một menu thả xuống của các kỳ tái diễn đã được thiết lập trước (ví dụ Hàng tháng, Hàng quý, Hàng tuần, v.v.).
Các khoảng thời gian tái phát cũng có thể được tạo trực tiếp từ cột này, bằng cách nhập tên mới cho Period và sau đó chọn Create để tạo khoảng thời gian, sau đó có thể chỉnh sửa sau này. Hoặc, chọn Create and edit... để hiển thị một biểu mẫu pop-up, trong đó khoảng thời gian tái phát mới có thể được cấu hình trực tiếp.
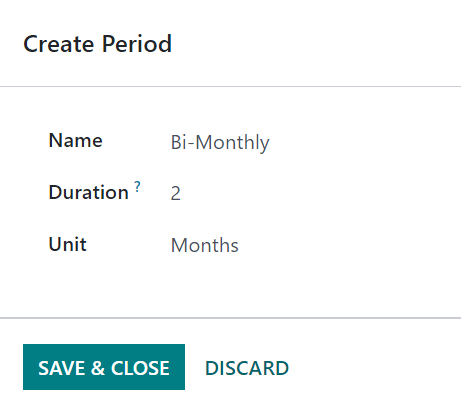
Từ cửa sổ pop-up Tạo Khoảng Thời Gian này, thêm một Tên, Thời Lượng, sau đó là một Đơn Vị (ví dụ Ngày, Tuần, v.v.). Khi hoàn thành, nhấn vào Lưu và Đóng.
Cuối cùng, thêm giá mong muốn cho quy tắc dựa trên thời gian này vào cột Price.
Xem thêm
Tab Cấu hình¶
Dưới tab Configuration, có một số tùy chọn có thể tùy chỉnh thêm cho danh sách giá.
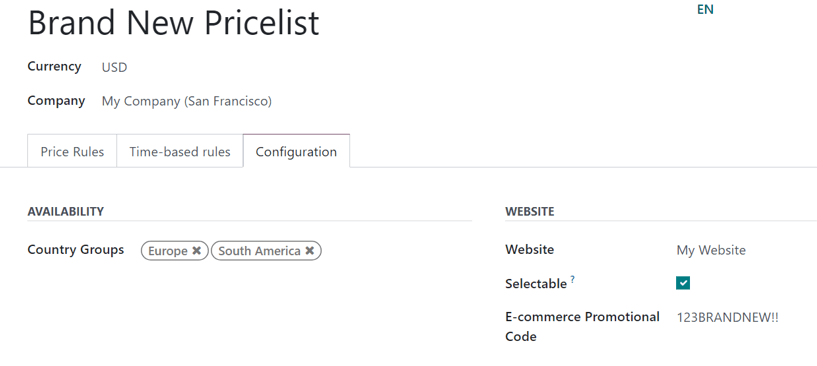
Từ đây, dưới phần Availability, trong trường Country Groups, một số nhóm quốc gia cụ thể có thể được thêm vào danh sách giá. Không có giới hạn về số lượng nhóm quốc gia có thể được thêm vào trường này.
Ghi chú
Nếu không có quốc gia nào được thiết lập cho một khách hàng, SotaERP sẽ chọn bảng giá đầu tiên mà không có bất kỳ nhóm quốc gia nào.
Dưới phần Website, có một số tùy chọn có thể được cấu hình. Trong trường Website, bảng giá này có thể được áp dụng cho một trang web cụ thể, nếu làm việc trong môi trường đa trang web. Nếu để trống, bảng giá sẽ được áp dụng cho tất cả các trang web trong cơ sở dữ liệu.
Nhấp vào ô chọn Selectable để có bảng giá này là một lựa chọn có thể chọn cho khách hàng khi họ mua sắm. Nếu ô chọn Selectable không được chọn, khách hàng không thể chọn bảng giá này cho họ khi họ mua sắm.
Cuối cùng, có tùy chọn để thêm một Mã Khuyến mãi Thương mại điện tử. Để thêm một mã, nhập mã khuyến mãi mong muốn vào ô định trước, khi nhập vào quá trình thanh toán, áp dụng bảng giá cho khách hàng, ngay cả khi khách hàng không rơi vào tiêu chí đã được chỉ định trước.
Hiển thị tỷ lệ giảm giá cho khách hàng¶
Với SotaERP Sales, tùy chọn hiển thị giá công khai và phần trăm chiết khấu tính trên danh mục sản phẩm có sẵn.
Để làm điều đó, điều hướng đến , và trong phần Giá cả, nhấn vào ô đánh dấu bên cạnh tính năng Giảm giá, sau đó nhấn vào Lưu để lưu tất cả các thay đổi.
Sau khi kích hoạt tính năng Discounts, điều hướng đến trang danh sách giá, bằng cách nhấp vào liên kết Pricelists từ trang Settings, hoặc bằng cách đi đến .
Trên trang Danh sách giá, chọn danh sách giá mong muốn để chỉnh sửa. Trên biểu mẫu danh sách giá, nhấp vào tab Cấu hình. Trong tab Cấu hình, ở phía dưới, một phần Chiết khấu hiện đã có sẵn.
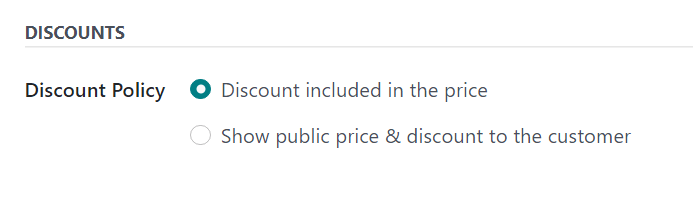
Các lựa chọn có sẵn trong phần này là:
Giảm giá đã bao gồm trong giá: chỉ hiển thị cho khách hàng giá cuối cùng đã bao gồm giảm giá.
Hiển thị giá công khai và giảm giá cho khách hàng: hiển thị cho khách hàng giá công khai và giảm giá họ đang nhận được.
Ứng dụng bảng giá khách hàng¶
Trong khi bảng giá mặc định áp dụng cho bất kỳ khách hàng nào là Bảng giá công khai, SotaERP cung cấp cơ hội áp dụng trực tiếp một bảng giá khác cho khách hàng trên biểu mẫu liên hệ của họ.
Để làm điều đó, mở biểu mẫu liên hệ của khách hàng mong muốn, bằng cách điều hướng đến và chọn khách hàng từ trang Khách hàng chính, hoặc bằng cách nhấp vào tên khách hàng trên đơn đặt hàng.
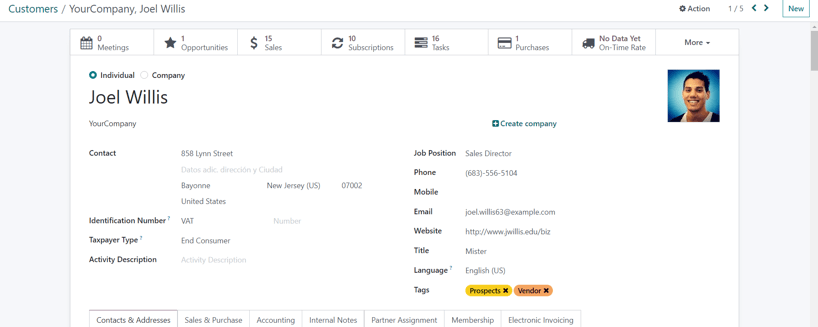
Trên biểu mẫu liên hệ của khách hàng mong muốn, dưới tab Sales & Purchase, trong phần Sales, chỉ định bảng giá nào sẽ được áp dụng cho khách hàng cụ thể này từ menu thả xuống trong trường Pricelist.
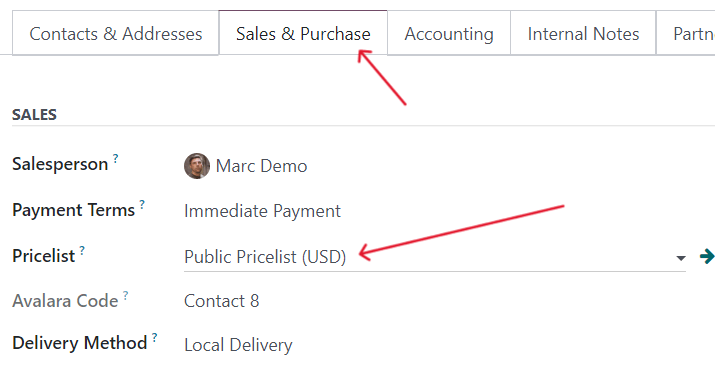
Nhiều giá cho mỗi sản phẩm¶
Để áp dụng nhiều giá cho từng sản phẩm cá nhân, chọn tùy chọn Multiple prices per product, sau khi kích hoạt tính năng Pricelists trên trang cài đặt ứng dụng Sales (), và nhấn vào Save.
Tiếp theo, áp dụng bảng giá cho các sản phẩm cụ thể bằng cách sử dụng biểu mẫu sản phẩm. Điều hướng đến ứng dụng Bán hàng --> Sản phẩm --> Sản phẩm và chọn sản phẩm mà bạn muốn áp dụng nhiều giá. Chọn một sản phẩm từ trang Sản phẩm sẽ hiển thị biểu mẫu sản phẩm cụ thể của sản phẩm đó trên một trang riêng.
Trên mẫu sản phẩm, nhấp vào nút thông minh Extra Prices, nằm ở đầu trang của mẫu.
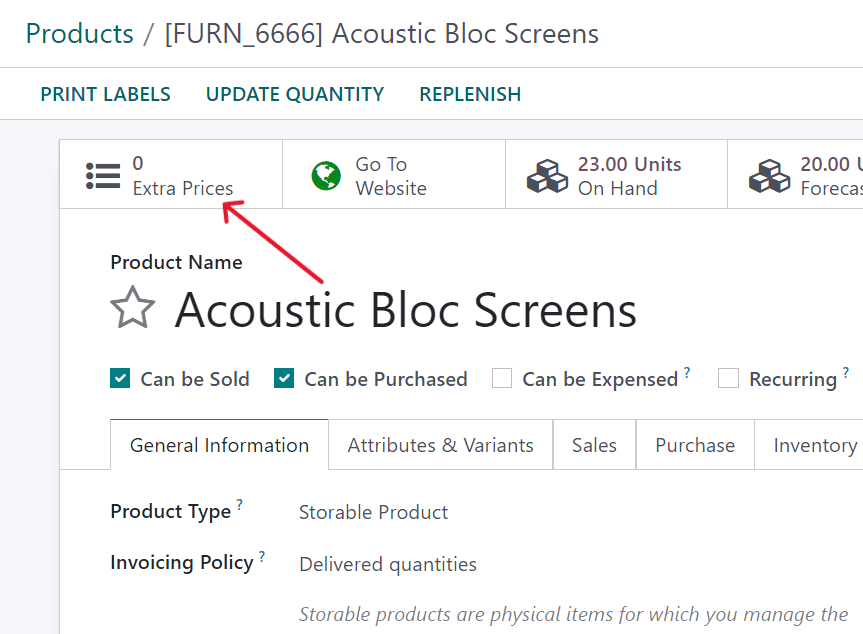
Làm như vậy sẽ hiển thị một trang riêng hiển thị Price Rules đặc biệt cho sản phẩm đó. Ở đây, các quy tắc giá có thể được chỉnh sửa hoặc tạo mới bất kỳ lúc nào.

Để tạo một quy tắc giá mới cho một sản phẩm từ trang Price Rules cụ thể này, nhấp vào New để thêm một hàng mới có thể tùy chỉnh đã có sản phẩm mong muốn được điền sẵn trong cột Applied On.
Tiếp theo, chọn 'Pricelist' mà quy tắc giá sản phẩm cụ thể này nên áp dụng vào, thông qua menu thả xuống trong cột 'Pricelist'.
Ghi chú
Bảng giá công khai là bảng giá mặc định được sử dụng với SotaERP Sales và eCommerce.
Mẹo
Để tạo một bảng giá mới từ trang này, nhập tên mong muốn của bảng giá mới vào cột Pricelist, sau đó chọn Create từ menu thả xuống. Tất cả các bảng giá có thể được sửa đổi bất kỳ lúc nào, bằng cách điều hướng đến . Bảng giá cũng có thể được tạo trên trang Pricelists cụ thể đó.
Sau khi bảng giá mong muốn được thêm vào hàng, chỉ định một Số lượng Tối thiểu cho quy tắc giá.
Example
Nếu cột Số lượng tối thiểu được đặt là 2, giá mới trong cột Giá sẽ được áp dụng cho các đơn đặt hàng có 2 sản phẩm trở lên. Vì vậy, trong lý thuyết, nếu một sản phẩm đơn giá $100, khách hàng có thể được khuyến khích mua nhiều hơn, nếu Giá được đặt là $85 mỗi sản phẩm cho một Số lượng tối thiểu là 2 sản phẩm.
Tiếp theo, nhập số lượng mong muốn trong cột Price. Sau đó, nếu cần, nhập Start Date và End Date cho quy tắc giá của sản phẩm.
Và cuối cùng, nếu làm việc trong môi trường nhiều công ty, hãy chọn công ty nào mà quy tắc giá này nên áp dụng trong trường Company. Để trống trường này có nghĩa là quy tắc giá áp dụng cho tất cả các công ty trong cơ sở dữ liệu.
Nhấp ra khỏi hàng để kích hoạt khả năng tự lưu tự động của SotaERP, có nghĩa là quy tắc giá mới được tạo ra đã sẵn sàng để sử dụng.
Tiếp tục thêm số lượng quy tắc giá duy nhất cho mỗi sản phẩm theo ý muốn. Không có giới hạn về số lượng quy tắc giá có thể được thêm vào cho mỗi sản phẩm.
Với các quy tắc giá đã được thiết lập cho một sản phẩm cụ thể, khách hàng nằm trong các danh sách giá tương ứng sẽ tự động thấy các giá mới được áp dụng. Số lượng các quy tắc giá được áp dụng cho một sản phẩm cụ thể cũng được hiển thị trong nút thông minh Giá Thêm , nằm trên mỗi biểu mẫu sản phẩm.
Ghi chú
Khi một quy tắc giá/danh sách giá được thêm vào một sản phẩm thông qua nút thông minh Giá Thêm , nó cũng được phản ánh trên danh sách giá đó. Tương tự, khi một quy tắc giá cho một sản phẩm cụ thể được thêm vào một danh sách giá, nó cũng được phản ánh trên biểu mẫu sản phẩm thông qua nút thông minh Giá Thêm.
Quy tắc giá tiên tiến¶
Tính năng Quy tắc giá tiên tiến (giảm giá, công thức) của bảng giá cung cấp tùy chọn để thiết lập quy tắc thay đổi giá dựa trên giảm giá và công thức. Những thay đổi này có thể là tương đối so với giá danh sách/sách sản phẩm, giá thành sản phẩm, hoặc một bảng giá khác.
Để sử dụng các quy tắc giá tiên tiến, với các chiết khấu và công thức, chọn tùy chọn Quy tắc giá tiên tiến (chiết khấu, công thức), sau khi bật tính năng Danh sách giá trên trang cài đặt ứng dụng Bán hàng (), và nhấn vào Lưu.
Sau khi kích hoạt và lưu tính năng Pricelists, trang Settings sẽ tải lại và từ đây, bạn có thể chọn liên kết Pricelists (dưới tính năng Pricelists trên trang Settings), hoặc điều hướng đến .
Cả hai tùy chọn đều hiển thị trang Pricelists, trang mà bạn có thể tạo và/hoặc chỉnh sửa các bảng giá bất kỳ lúc nào.
Từ trang Danh sách giá, chọn một danh sách giá mong muốn để sửa đổi, hoặc tạo một danh sách giá mới bằng cách nhấn vào nút Mới.
Trên biểu mẫu danh sách giá, dưới tab Price Rules, nhấn vào Add a line để thêm một quy tắc giá tiên tiến. Làm như vậy sẽ hiển thị một biểu mẫu pop-up Create Pricelist Rules, trong đó quy tắc tiên tiến được cấu hình.
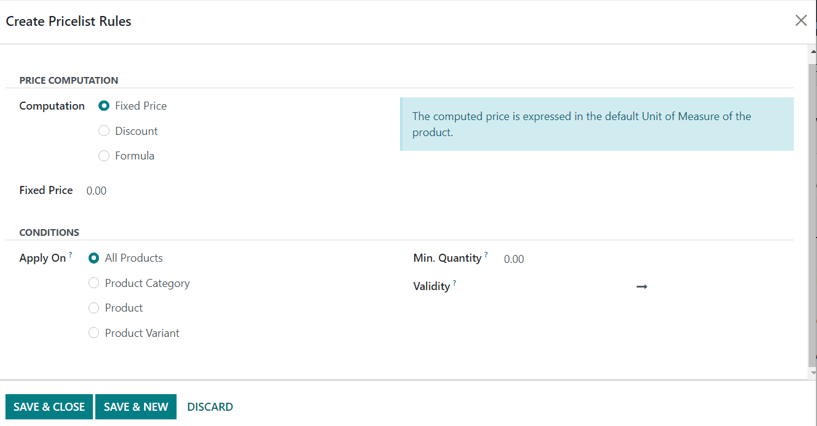
Tính giá¶
Trên mẫu này, đầu tiên chọn một trong ba tùy chọn Computation:
Giá Cố Định: việc tính giá dựa trên một giá cố định.
Giảm giá: việc tính giá dựa trên mức giảm giá.
Công thức: việc tính giá dựa trên một công thức.
Ghi chú
Mỗi tùy chọn Computation sẽ hiển thị các trường cụ thể cho tính toán của nó trên biểu mẫu.
Nếu Fixed Price được chọn, nhập giá mong muốn vào trường Fixed Price bên dưới. Nếu Discount được chọn, nhập tỷ lệ giảm giá mong muốn vào trường Discount xuất hiện.
Nếu Formula được chọn, một số tùy chọn có thể được cấu hình xuất hiện.
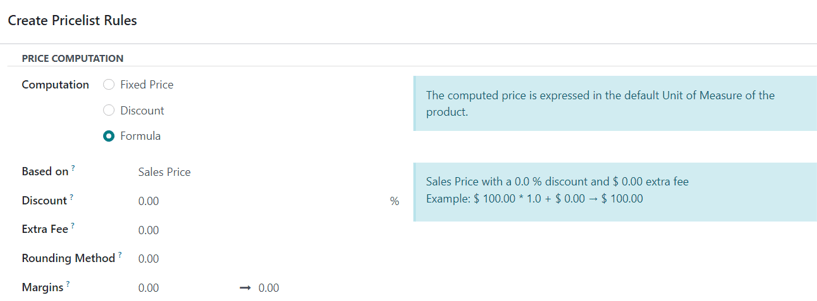
Để cấu hình tùy chọn tính toán Công thức, bắt đầu bằng cách chọn một tùy chọn từ trường Dựa trên: Giá bán, Giá thành, hoặc Danh sách giá khác. Điều này xác định công thức quy tắc giá nâng cao sẽ dựa trên.
Tiếp theo, trong trường Discount, xác định mức giảm giá nào sẽ được áp dụng. Cần lưu ý rằng một mức tăng giá có thể được áp dụng bằng cách đặt một giảm giá âm trong trường này.
Example
Để xác định một lợi nhuận 100% (hoặc gấp đôi giá thành sản phẩm), với một biên lợi nhuận tối thiểu là $5, đặt trường Based on thành Cost, trường Discount thành -100, và trường Margins thành 5. Điều này thường thấy trong các tình huống bán lẻ.
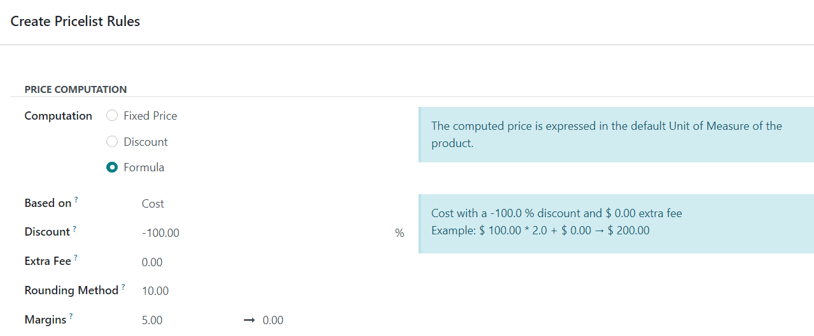
Sau đó, trong trường Phí Phụ Thu , chỉ định một số cố định để thêm vào (hoặc trừ đi) vào số tiền được tính toán với chiết khấu. Sau đó, nhập một con số mong muốn vào trường Phương Pháp Làm Tròn . Phương pháp làm tròn sẽ đặt giá sao cho nó là bội số của giá trị trong trường.
Ghi chú
Làm tròn được áp dụng sau khi giảm giá và trước khi phụ phí.
Mẹo
Để có giá kết thúc bằng 9.99, đặt Phương pháp làm tròn thành 10 và Phí Phụ thành -0.01.
Cuối cùng, chỉ định số lượng tối thiểu của lợi nhuận so với giá cơ sở trong trường Margins.
Khi tất cả các cấu hình liên quan đến công thức đã hoàn tất, SotaERP cung cấp một ví dụ về công thức trong một khối màu xanh bên phải các cấu hình.
Example
Để áp dụng giảm giá 20%, với giá được làm tròn lên thành 9.99, đặt trường Based on thành Sales Price, trường Discount thành 20, trường Extra Fee thành -0.01, và trường Rounding Method thành 10.
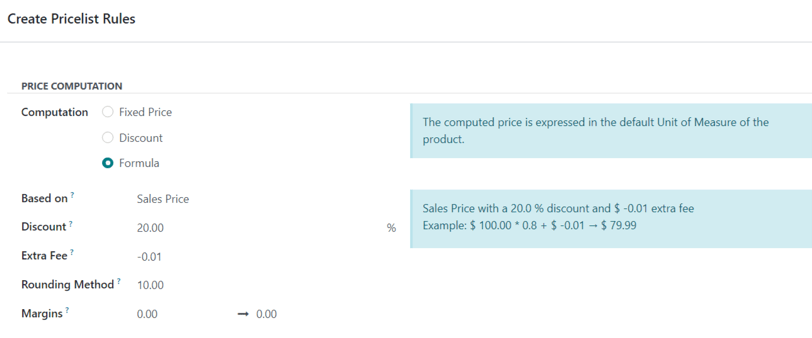
Điều kiện¶
Ở dưới cùng của biểu mẫu pop-up Tạo Quy tắc Danh sách giá là phần Điều kiện.
Bắt đầu bằng việc chọn một trong các tùy chọn trong trường Apply On:
Tất cả Sản phẩm: quy tắc bảng giá tiên tiến sẽ được áp dụng cho tất cả sản phẩm.
Danh mục Sản phẩm: quy tắc bảng giá nâng cao sẽ được áp dụng cho một danh mục cụ thể của các sản phẩm.
Sản phẩm: quy tắc danh sách giá tiên tiến sẽ được áp dụng cho một sản phẩm cụ thể.
Biến thể Sản phẩm: quy tắc bảng giá tiên tiến sẽ được áp dụng cho một biến thể sản phẩm cụ thể.
Nếu bất kỳ trong những lựa chọn đó, ngoại trừ Tất cả Sản phẩm, được chọn, một trường mới cụ thể cho lựa chọn xuất hiện, trong đó phải chọn Danh mục Sản phẩm, Sản phẩm, hoặc Biến thể Sản phẩm cụ thể.
Sau đó, chọn một số lượng tối thiểu được áp dụng cho quy tắc danh sách giá nâng cao trong trường Min. Quantity. Cuối cùng, chọn một khoảng ngày cho việc xác thực mục danh sách giá trong trường Validity.
Khi tất cả cấu hình đã hoàn tất, bạn có thể nhấn vào Save & Close để lưu quy tắc danh sách giá nâng cao, hoặc nhấn vào Save & New để ngay lập tức tạo một quy tắc danh sách giá nâng cao khác trên một biểu mẫu mới.
Ghi chú
Nếu một quy tắc giá được đặt cho một sản phẩm cụ thể, và một quy tắc khác cho danh mục sản phẩm của nó, SotaERP sẽ áp dụng quy tắc của sản phẩm đó.
Xem thêm