Các mục công việc¶
Bảng điều khiển Work Entries, có thể được tìm thấy bằng cách đi đến , cung cấp một cái nhìn tổng quan về các phiếu làm việc cá nhân của mỗi nhân viên, với mỗi ngày được chia thành ca làm việc buổi sáng và buổi chiều.
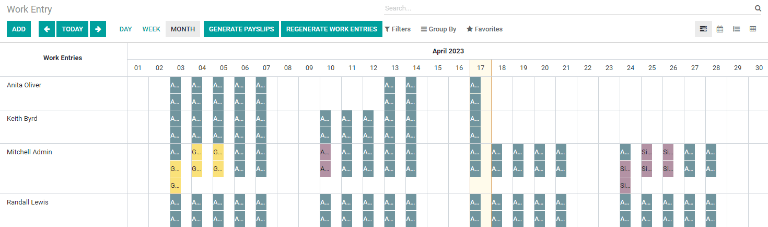
Để thay đổi chế độ xem sao cho chỉ hiển thị các mục cho một ngày, tuần hoặc tháng cụ thể, hãy nhấp vào một trong các liên kết tương ứng cho Day, Week, hoặc Month, nằm ở đầu trang của bảng điều khiển.
Sử dụng các biểu tượng ⬅️ (mũi tên trái) và ➡️ (mũi tên phải) ở phía trái và phải của nút Hôm nay để điều chỉnh các ngày được hiển thị. Các mũi tên sẽ điều chỉnh ngày dựa trên loại thời gian được chọn. Ví dụ, nếu chọn tháng, các mũi tên sẽ di chuyển một tháng sau mỗi lần nhấn. Nếu chọn tuần hoặc ngày, thời gian sẽ di chuyển một tuần hoặc một ngày sau mỗi lần nhấn mũi tên tương ứng.
Thêm một mục công việc mới¶
Nếu một mục công việc bị thiếu và cần được thêm vào, chẳng hạn như thời gian nghỉ ốm hoặc nghỉ phép, hãy nhấp vào Add để tạo một mục công việc mới. Một cửa sổ pop-up sẽ xuất hiện, với một số trường cần điền thông tin.
Nhập tên Work Entry, chẳng hạn như Sick Time hoặc bất kỳ mô tả ngắn nào khác. Chọn Employee và Work Entry Type từ danh sách thả xuống tương ứng.
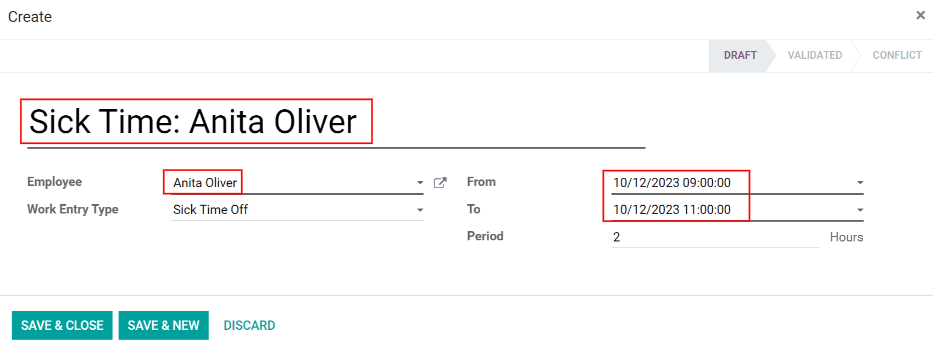
Tiếp theo, nhập ngày và giờ cho mục công việc trong các ô thả xuống Từ và Đến. Đầu tiên, chọn ngày bằng cách di chuyển đến tháng và năm đúng bằng cách sử dụng các biểu tượng ⬅️ (mũi tên trái) và ➡️ (mũi tên phải), sau đó nhấn vào ngày cụ thể.
Sau đó, chọn thời gian bằng cách nhấp vào biểu tượng ⏰ (đồng hồ), và sử dụng các biểu tượng ⬆️ (mũi tên lên) và ⬇️ (mũi tên xuống) cho mỗi phần để nhập giờ, phút và giây cho khoảng thời gian.
Bộ Period sẽ hiển thị số giờ dựa trên các mục nhập To và From.
Mẹo
Trước khi nhấn vào Save & Close hoặc Save & New, nên kiểm tra kỹ Period để đảm bảo thời gian đã được chỉ định phù hợp với các trường To và From.
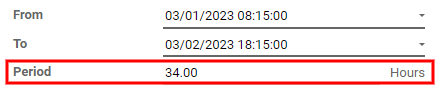
Khi thông tin đã được nhập, nhấn vào Save & Close để lưu thông tin và đóng cửa sổ pop-up, hoặc Save & New để lưu thông tin và tạo một Work Entry Type mới.
Tái tạo các mục công việc¶
Sau khi một bản ghi công việc đã được thêm hoặc sửa đổi, các bản ghi công việc cần được tạo lại cho nhân viên(s) liên quan. Nhấn vào nút Regenerate Work Entries ở đầu trang chính của bảng điều khiển chính, và một cửa sổ pop-up sẽ xuất hiện.
Chọn Nhân viên để tạo lại các mục công việc từ menu thả xuống, và điều chỉnh các trường Từ và Đến để hiển thị đúng khoảng ngày. Nhấn vào nút Tạo lại Các Mục Công Việc và các mục công việc sẽ được tạo lại. Khi hoàn thành, cửa sổ pop-up sẽ đóng lại.
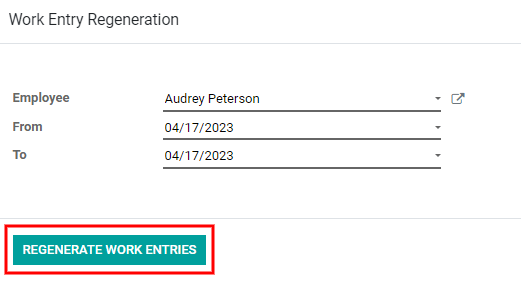
Xung đột¶
Một xung đột xuất hiện đối với bất kỳ yêu cầu nào chưa được phê duyệt, chẳng hạn như thời gian nghỉ ốm hoặc nghỉ phép, hoặc nếu có bất kỳ lỗi nào trên bản ghi công việc, chẳng hạn như các trường bắt buộc bị bỏ trống. Các xung đột phải được giải quyết trước khi bảng lương có thể được tạo ra.
Bất kỳ mục nhập công việc nào có xung đột cần được giải quyết sẽ được chỉ ra trên bảng tổng quan Work Entry, nằm ở đâu đó bằng cách đi đến , nơi chỉ hiển thị các xung đột cần được giải quyết.
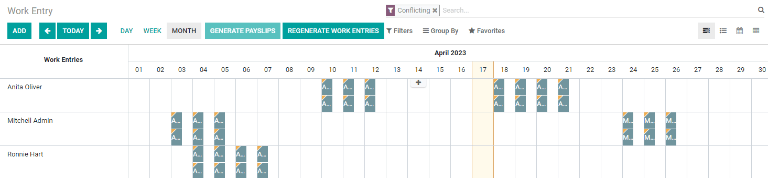
Xung đột được chỉ định bằng một tam giác màu cam ở góc trên bên trái của mỗi mục nhập cá nhân. Nhấp vào một mục nhập công việc để xem chi tiết xung đột trong một cửa sổ pop-up.
Xung đột được giải thích ngắn gọn trong một hộp văn bản màu cam.
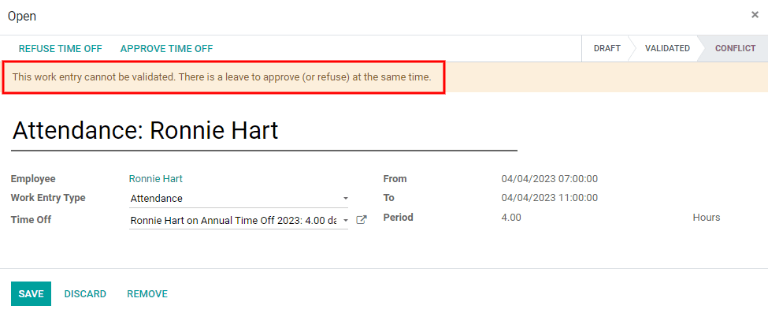
Các trường Work Entry Name, Employee, và Work Entry Type được liệt kê ở phía bên trái của cửa sổ pop-up. Phạm vi ngày From và To, cũng như tổng thời gian yêu cầu (theo giờ), xuất hiện trong trường Period ở phía bên phải.
Nếu có xung đột vì một yêu cầu nghỉ phép cùng thời gian đã tồn tại trong hệ thống, thời gian nghỉ sẽ được nhập vào trường Time Off. Nhấn vào nút External Link bên cạnh mục Time Off sẽ hiển thị yêu cầu nghỉ phép trùng lặp.
Các chi tiết cho yêu cầu nghỉ phép xuất hiện trong cửa sổ pop-up. Yêu cầu có thể được sửa đổi nếu cần. Nhấn vào nút Validate hoặc Refuse để chấp nhận hoặc từ chối yêu cầu, sau đó nhấn vào nút Save để lưu các thay đổi.
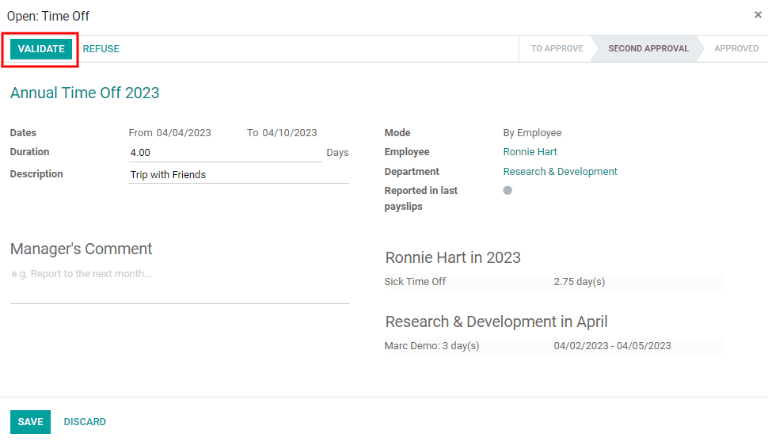
Sau khi yêu cầu nghỉ phép trùng lặp đã được phê duyệt và lưu, màn hình sẽ quay trở lại xung đột. Nhấn vào Refuse Time Off hoặc Approve Time Off thông qua các nút ở góc phải để phê duyệt hoặc từ chối yêu cầu. Lặp lại cho tất cả các xung đột cho đến khi không còn xung đột nào cần giải quyết.
Sau khi xung đột đã được giải quyết, các mục công việc phải được tạo lại cho mỗi nhân viên bằng cách nhấn vào nút Regenerate Work Entries, và nhập thông tin tương ứng cho mỗi nhân viên.
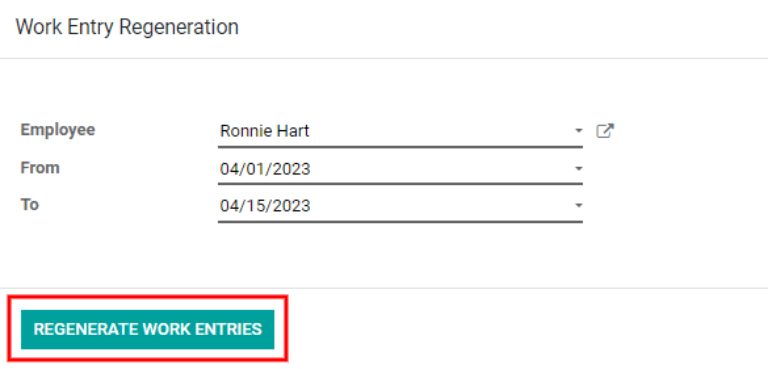
Tạo bảng lương¶
Để tạo bảng lương, điều hướng đến khoảng thời gian mà bảng lương nên được tạo ra, có thể là ngày, tuần hoặc tháng. Khi khoảng thời gian lương mong muốn được hiển thị, nhấn vào nút Tạo Bảng Lương.

Mẹo
Nếu nút Generate Payslips không hoạt động (xuất hiện màu xanh ngọc nhạt thay vì xanh ngọc đậm), điều đó cho biết có xung đột xảy ra. Giải quyết xung đột trước sẽ xuất hiện như một cảnh báo khi di chuột qua Generate Payslips. Hãy giải quyết tất cả các xung đột trước khi tạo bảng lương.
Một mục nhập lô sẽ xuất hiện cho khoảng thời gian được chọn. Tên lô xuất hiện ở đầu trang trong trường Name, thường liệt kê tháng và năm cho lô cụ thể.
Phạm vi ngày mà các bảng lương áp dụng xuất hiện trong trường Period. Công ty xuất hiện trong trường Company, cùng với một tùy chọn để đánh dấu các bảng lương như một phiếu tín dụng. Để thực hiện thay đổi, nhấn vào nút Edit ở góc trên bên trái, thực hiện bất kỳ thay đổi nào, sau đó nhấn vào Save để chấp nhận các thay đổi hoặc Discard để quay lại dữ liệu ban đầu.
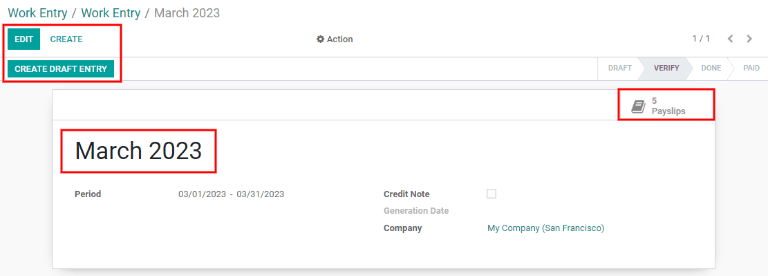
Nhấp vào nút Tạo Bản Nháp để tạo các bảng lương cho lô hàng.
Nhấp vào nút Payslips ở góc phải để xem tất cả các payslips cho lô hàng.
Ghi chú
Bảng lương sẽ có trạng thái Waiting cho đến khi nút Tạo Bản Nháp được nhấn. Sau đó, trạng thái của bảng lương sẽ thay đổi thành Done.
Bảng lương có thể được in bằng cách nhấp vào ô bên cạnh mỗi bảng lương để in, hoặc nhấp vào ô bên cạnh Reference để chọn tất cả các bảng lương cùng một lúc. Nhấp vào nút Print, và một tệp PDF sẽ được tạo ra với tất cả các bảng lương được chỉ định.
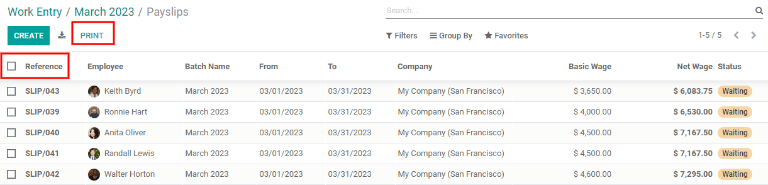
Xem thêm
Cấu hình *các mục công việc*