Pages¶
SotaERP allows you to create pages for your website and customize their content and appearance to your needs.
Note
Static pages are pages that have stable content, such as the homepage. You can manually create
new ones, define their URL, adapt their properties, etc.
Dynamic pages, on the other hand, are generated dynamically. All pages generated automatically
by SotaERP, for example when you install an app or module (e.g., /shop or /blog) or publish a
new product or blog post, are dynamic pages and are therefore managed differently.
Page creation¶
Website pages can be created from the frontend and the backend. To create a new website page, proceed as follows:
Either open the Website app, click + New in the top-right corner, then select Page;
Or go to and click New.
Enter a Page Title; this title is used in the menu, as well as in the page’s URL.
Click Create.
Customize the page’s content and appearance using the website builder, then click Save.
Publish the page.
Note
Disable Add to menu if the page should not appear in the menu.
Page management¶
Publishing/unpublishing pages¶
Pages need to be published to make them accessible to website visitors. To publish or unpublish a page, access it, then toggle the switch in the upper-right corner from Unpublished to Published, or vice versa.

Note
It is also possible to:
publish/unpublish a page from the page properties, where you can define a publishing date and/or restrict the page’s visibility if needed;
publish/unpublish several pages at once: go to , select the pages, then, click Action and select Publish or Unpublish.
Homepage¶
By default, when you create a website, SotaERP creates a dedicated Home page, but you can
define any website page as your homepage. To do so, go to , then, in the Website info section, define the URL of the desired page in
the field Homepage URL (e.g., /shop).
Alternatively, you can define any static page as your homepage by going to . Select the Publish tab and enable Use as Homepage.
Page properties¶
To modify a static page’s properties, access the page you wish to modify, then go to .
The Name tab allows you to:
rename the page using the Page Name field;
modify the Page URL. In this case, you can redirect the old URL to the new one if needed. To do so, enable Redirect Old URL, then select the Type of redirection:
301 Moved permanently: to redirect the page permanently;
302 Moved temporarily: to redirect the page temporarily.
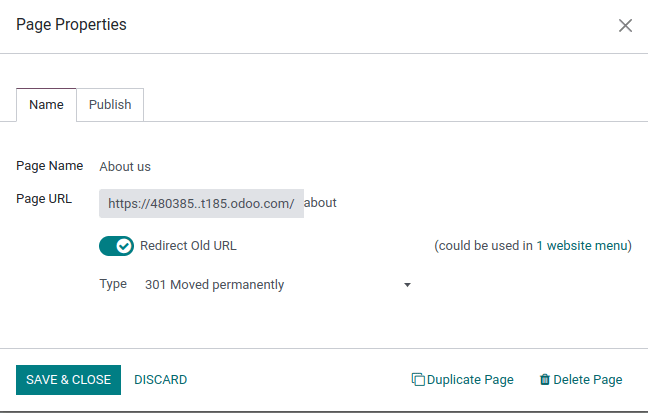
You can further adapt the page’s properties in the Publish tab:
Show in Top Menu: Disable if you don’t want the page to appear in the menu;
Use as Homepage: Enable if you want the page to be the homepage of your website;
Indexed: Disable if you don’t want the page to be shown in search engine results;
Published: Enable to publish the page;
Publishing Date: To publish the page at a specific moment, select the date, click the clock icon to set the time, then click the green check mark to validate your selection.
Visibility: Select who can access the page:
All
Signed In
Restricted Group: Select the user access group(s) in the Authorized group field.
With Password: Enter the password in the Password field.
Tip
Some of these properties can also be modified from .
Duplicating pages¶
To duplicate a page, access the page, then go to and click Duplicate Page. Enter a Page Name, then click OK. By default, the new page is added after the duplicated page in the menu, but you can remove it from the menu or change its position using the menu editor.
Deleting pages¶
To delete a page, proceed as follows:
Access the page, then go to and click Delete Page.
A pop-up window appears on the screen with all links referring to the page you want to delete, organized by category. To ensure website visitors don’t land on a 404 error page, you must update all the links on your website referring to the page. To do so, expand a category, then click on a link to open it in a new window. Alternatively, you can set up a redirection for the deleted page.
Once you have updated the links (or set up a redirection), select the I am sure about this check box, then click OK.
URL redirects¶
Redirecting URLs consists in sending visitors and search engines to a URL that is different from the one they originally requested. This technique is used, for example, to prevent broken links when you delete a page, modify its URL, or move your site to a new domain. It can also be used to improve Search Engine Optimization (SEO).
To access existing URL redirections and create new ones, activate the developer mode and go to .
Note
A record is added automatically every time you modify a page’s URL and enable Redirect Old URL.
You can set up redirections for static and dynamic pages.
To create a new redirection, click the New button, then fill in the fields:
Name: Enter a name to identify the redirect.
Action: Select the type of redirection:
404 Not found: visitors are redirected to a 404 error page when they try to access the page.
301 Moved Permanently: for permanent redirections of static pages; the new URL is shown in search engine results and the redirect is cached by browsers.
302 Moved Temporarily: for short-term redirections, for example, if you are redesigning or updating the page. The new URL is neither cached by browsers, nor shown in search engine results.
308 Redirect / Rewrite: for permanent redirections of dynamic pages; the new URL is shown in search engine results and the redirect is cached by browsers. Use this redirect type to rename a dynamic page, for example, if you wish to rename
/shopinto/market.
URL from: Enter the URL to be redirected (e.g.,
/about-the-company) or search for the desired dynamic page and select it from the list.URL to: For 301, 302 and 308 redirects, enter the URL to be redirected to. If you want to redirect to an external URL, make sure to include the protocol (e.g.,
https://).Website: Select a specific website.
Sequence: to define the order in which redirections are performed, e.g., in the case of redirect chains (i.e., a series of redirects where one URL is redirected to another one, which is itself further redirected to another URL).
Toggle the Activate switch to deactivate the redirection.
Note
404, 301 and 302 redirections only work if the original page has been unpublished or deleted.