Create new vehicles¶
SotaERP’s Fleet app manages all vehicles and the accompanying documentation that comes with vehicle maintenance and driver’s records.
All vehicles are organized on the main Fleet dashboard. Each vehicle has its own vehicle form, which is displayed as a card in the kanban view, according to it’s status. Every vehicle form is displayed in its current corresponding kanban stage. The default stages are New Request, To Order, Ordered, Registered, Downgraded, Reserve, and Waiting List.
To add a new vehicle to the fleet, click the Create button, and a blank vehicle form loads. Enter the vehicle information in the vehicle form, then click Save.
Vehicle form fields¶
Model: select the vehicle’s model from the drop-down menu. If the model is not listed, type in the model name and click either Create or Create and Edit.
License Plate: enter the vehicle’s license plate number in this field.
Tags: select any tags from the drop-down menu, or type in a new tag. There is no limit on the amount of tags that can be selected.
Note
The Model is the only required field on the new vehicle form. When a model is selected, other fields will appear on the vehicle form, and relevant information will auto-populate fields that apply to the model. If some of the fields do not appear, this may indicate there is no model selected.
Driver section¶
This section of the vehicle form relates to the person who is currently driving the car, as well as any plans for a change in the driver in the future, and when.
Driver: select the driver from the drop-down menu, or type in a new driver and click either Create or Create and Edit.
Mobility Card: if the selected driver has a mobility card listed on their employee card in the Employees application, the mobility card number will appear in this field. If there is no mobility card listed and one should be added, edit the employee card in the Employees application.
Future Driver: if the next driver for the vehicle is known, select the next driver from the drop-down menu, or type in the next driver and click either Create or Create and Edit.
Plan To Change Car: if the current driver set for this vehicle plans to change their vehicle, either because they are waiting on a new vehicle that is being ordered, or this is a temporary vehicle assignment and they know which vehicle they will be driving next, check this box. If the current driver does not plan to change their vehicle and use this current vehicle, do not check this box.
Assignment Date: select the date the vehicle will be available for another driver using the drop-down calendar. Select the date by navigating to the correct month and year using the ⬅️ (left arrow) and ➡️ (right arrow) icons, then click on the specific day. If this field is blank, this indicates the vehicle is currently available and can be reassigned to another driver. If it is populated, the vehicle will not be available to assign to another driver until the date entered.
Important
A driver does not have to be an employee, but a driver must be listed in the Contacts application. When creating a new driver, the driver is added to the Contacts application, not the Employees application.
Vehicle section¶
This section of the vehicle form relates to the physical vehicle, it’s various properties, when it was added, where it is located, and who is managing it.
Immatriculation Date: select the date the vehicle is acquired using the drop-down calendar.
Cancellation Date: select the date the vehicle lease will expire, or when the vehicle will be no longer available, using the drop-down calendar.
Chassis Number: enter the chassis number in the field. This is known in some countries as the VIN number.
Last Odometer: enter the last known odometer reading in the number field. Using the drop-down menu next to the number field, select whether the odometer reading is in kilometers (km) or miles (mi).
Fleet Manager: select the fleet manager from the drop-down menu, or type in a new fleet manager and click either Create or Create and Edit.
Location: type in the location for the vehicle in the field. The most common scenario for when this field would be populated is if a company has several office locations. The typical office location where the vehicle is located would be the location entered.
Company: select the company that the vehicle will be used for and associated with from the drop-down menu, or type in a new company and click either Create or Create and Edit.
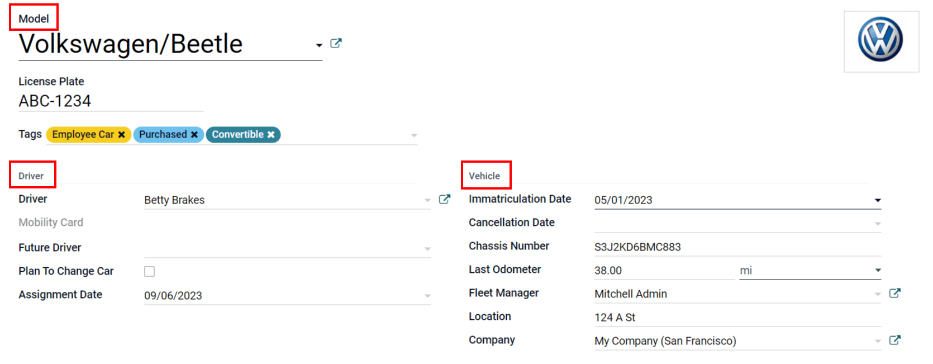
Tax Info tab¶
Fiscality¶
Horsepower Taxation: enter the amount that is taxed based on the size of the vehicles engine. This is determined by local taxes and regulations, and varies depending on the location. It is recommended to check with the accounting department to ensure this value is correct.
Disallowed Expense Rate: this is the amount of non-deductible expenses for the vehicle. This amount is not counted towards any deductions on a tax return or as an allowable expense when calculating taxable income. It is recommended to check with the accounting department to ensure the value(s) entered are correct.
Start Date: enter the Start Date and (%) Percentage for when the Disallowed Expense Rate value goes into effect. Click Add a line to enter a date. Click on the blank line to display a calendar. Select the date by navigating to the correct month and year using the ⬅️ (left arrow) and ➡️ (right arrow) icons, then click on the specific day. Enter the percentage that is disallowed in the % (percent) field to the right of the date. The percentage should be entered in an XX.XX format. Repeat this for all entries needed.
Contract¶
First Contract Date: select the start date for the vehicle’s first contract using the drop-down calendar. Typically this is the day the vehicle is purchased or leased.
Catalog Value (VAT Incl.): enter the MSRP (Manufacturer’s Suggested Retail Price) for the vehicle at the time of purchase or lease.
Purchase Value: enter the purchase price or the value of the lease for the vehicle.
Residual Value: enter the current value of the vehicle.
Note
The values listed above will affect the accounting department. It is recommended to check with the accounting department for more information and/or assistance with these values.
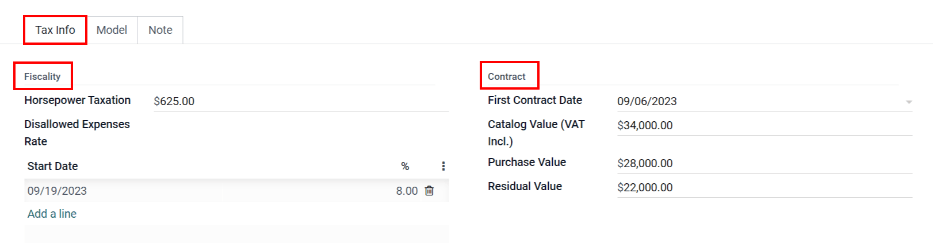
Model tab¶
If the model for the new vehicle is already configured in the database, the Model tab will be populated with the corresponding information. If the model is not already in the database and the Model tab needs to be configured, configure the new vehicle model.
Check the information in the Model tab to ensure it is accurate. For example, the color of the vehicle, or whether there is a trailer hitch installed or not, are examples of information that may need updating.
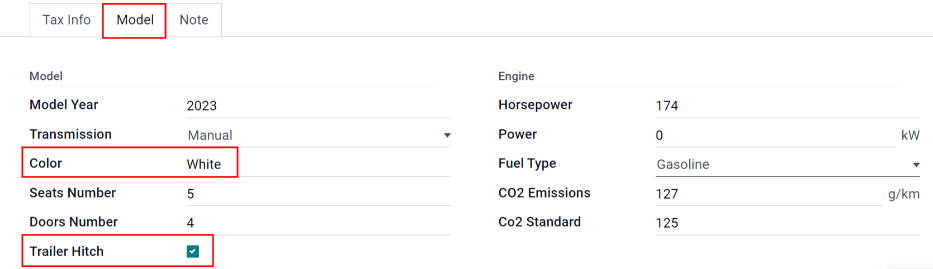
Note tab¶
Enter any notes for the vehicle in this section.