Units of measure, packages, and packagings¶
In SotaERP, there are a variety of ways to specify the amount of products being bought, stocked, and sold. Units of measure, packages, and packagings are all available to streamline inventory flows, allowing for a variety of configurations for products as they enter and leave the warehouse.
Units of measure¶
A unit of measure (UoM) refers to any of the different standards used to measure and handle a quantifiable amount of products, such a units, weight, time, or size. Different UoMs for weight, for example, can be kilos, pounds, ounces, grams, and so on.
In SotaERP, stock management and purchasing from suppliers are streamlined by specifying different UoMs for both buying and selling products.
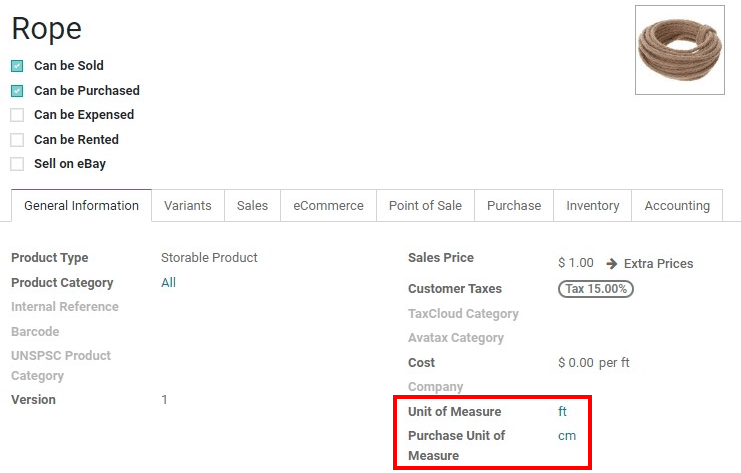
Once a product has a default Unit of Measure and Purchase Unit of Measure set on the product form, SotaERP automatically converts the different units in the product’s purchase/sales orders and the corresponding delivery orders/receipts.
The only condition is that all of the units have to be in the same category (unit, weight, volume, length, etc.).
Example
On the product form for Rope, the following fields are set as:
Unit of Measure in
ft(feet), andPurchase Unit of Measure in
cm(centimeters).
Because the vendor sells rope in cm, the purchase UoM is used to represent the
quantity on the PO, which is also in centimeters.
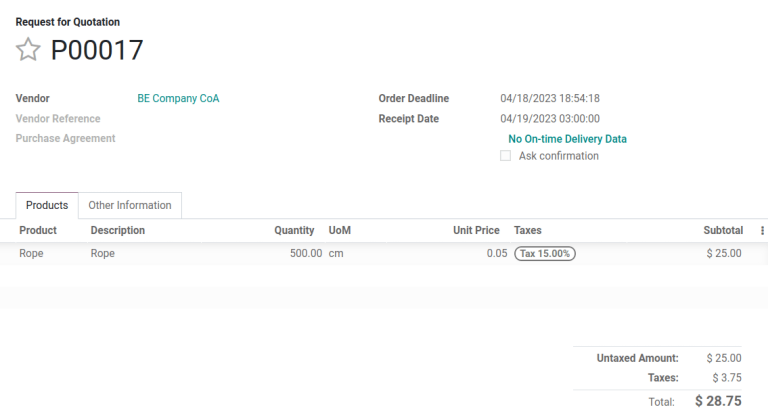
After confirming the PO, the quantity of product (found under the now visible Demand column) is converted from the purchase UoM to the Unit of Measure. Then, when the product is received by clicking the Validate button, the quantity in Done is automatically adjusted to match the Demand column.
Example
On the receipt for Rope, the quantities are automatically converted from 500 cm that was
requested on the purchase order, to 16.40 ft to match the internal/stock Unit of
Measure value.
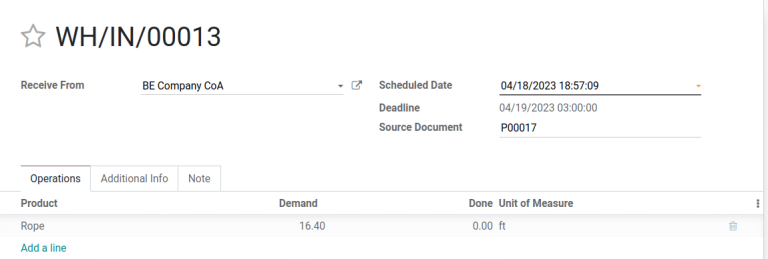
See also
Packages¶
Packages are a physical container that holds one or several products from a picking, typically used for outgoing deliveries or internal transfers. Packages can be a reusable or disposable (shipping) box, and are not specific to a product.
Reusable boxes temporarily hold products during a picking to be brought to either a packing or shipping area. Disposable boxes are the actual shipping containers (e.g. cardboard boxes, envelopes, shipping bags, etc). These are used to ship the products out to customers.
Multiple items in a sales order (SO) can be separated into different packages to accommodate the products. For example, an SO that has 20 boxes of pencils and 4 boxes of erasers can be separated into two separate packages, each containing 10 boxes of pencils and 2 boxes of erasers.
Note
Products do not have to be divided equally. Products can be divided into as many packages that are needed to accommodate the SO.
In SotaERP, the quantity of products in each package needs to be recorded, so there is a full history for each product, including which package each item is shipped out in.
To use this method, ensure the Packages option is enabled, by navigating to . Click the Packages check box, and then Save to activate the feature.
On a delivery order, assign which package to use by clicking on the ≣ (Detailed Operations) icon to the right of each product in the Operations tab.
Clicking the ≣ (Detailed Operations) icon of a product reveals a pop-up window. In this window, the Product name, Demand, and Quantity Done are clearly displayed above the customizable product line.
Here, the warehouse location the product is coming from can be modified, in addition to the Source Package and Destination Package, which represents what package(s) the product(s) will be packaged into.
Click Add a line to include each additional package used. Enter the desired amount in the Done field to specify the amount of products that will go into the Destination Package.
Multiple packages in a single delivery¶
Although a DO is typically associated with a single package, orders can be split by clicking the ≣ (Detailed Operations) icon next to the products on an SO line. This opens the Detailed Operations window with an editable table to specify which products are intended for which package.
Example
To package 10 boxes of pencils with 2 boxes of erasers from the same SO,
begin by navigating to the DO. Then, select the ≣ (four
horizontal lines) icon to the right of the product, Box of Pencils. Clicking the icon opens
the Detailed Operations window that is used to detail how products, like the 20 Box
of Pencils, are packaged.
Type in 10 under the Done field to package 10 products into the
Destination Package. To specify the destination package, type the name of an existing
package (such as PACK0000006) under the field, Destination Package. If the package
does not exist, SotaERP displays the Create button to create a new package. Click
Add a line to assign the remaining products in another package, PACK0000007.
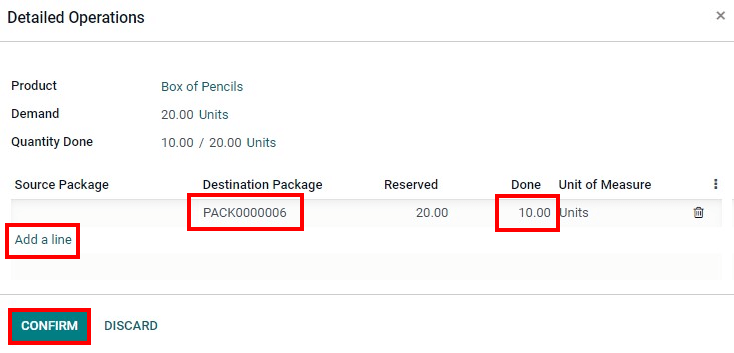
Select Detailed Operations on the product line for Box of Erasers and similarly set
2 Done products to PACK0000006 and PACK0000007 each.
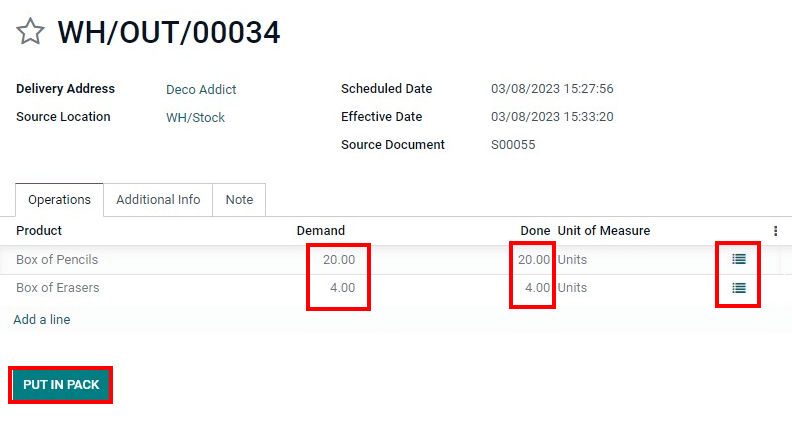
Once all the products for each line have been entered, click Confirm to return to the DO.
The Done quantity on the DO updates as products are selected for each package. When the Done amount matches the Demand amount, click the Validate button to complete the delivery order.
Tip
The Put In Pack button is intended to quickly package all products in the DO into one new package. The option to rename the package, or modify its contents, is available in the Detailed Operations pop-up.
Clicking on the Packages smart button in the upper-right corner of the delivery order reveals a separate page, showing all the packages used in that DO.
Packagings¶
Packaging is product specific, and refers to a disposable container that holds several units of a specific product. Unlike packages, packagings cannot be reusable, and each specific packaging must be defined on the individual product form.
For example, different packages for cans of soda can be configured as a 6-pack, a 12-pack, or a case
of 36. Each flavor of soda would need a 6, 12, and 36 can packaging configured on the
individual product since packagings are product specific, not generic.
Set up packagings¶
To use packagings, ensure the Product Packagings feature is enabled. To do that, navigate to . Then, under the Products heading, check the box next to Product Packagings, and click Save.
In SotaERP, product packagings are used on sales/purchase orders and inventory transfers.
Next, to create packagings, navigate to and click on the desired product, then click Edit on the product page.
Under the Inventory tab, scroll down to the Packaging section, and click Add a line. Then, a pop-up window appears, in which the following information for each packaging should be entered:
Packaging: name of packaging that appears on sales/purchase orders as a packaging option for the product
Contained quantity: amount of product in the packaging
Barcode: identifier used with the Barcode app to trace the packaging of a product during stock moves or pickings. Leave blank if not in use
Company: indicates the packaging is only available at the selected company. Leave blank to make the packaging available across all companies.
Example
Create a packaging type for 6 cans of the product, Grape Soda, by naming the
Packaging to 6-pack and setting the Contained quantity to 6 in the
pop-up window that appears after clicking on Add a line.
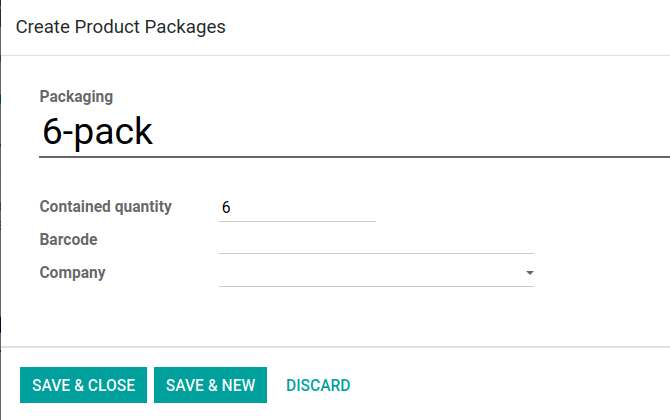
When all the necessary information has been entered, either click Save & Close to save the packaging and return to the product detail form, or Save & New to save the packaging and create another one in a fresh pop-up window.
Example
View all product packagings in the Inventory tab of the product form.

View all packagings¶
To view all packagings that have been created, go to . Doing so reveals the Product Packagings page with a complete list of all packagings that have been created for all products. Create new packagings by clicking Create.
Example
Two soda products, Grape Soda and Diet Coke, have three types of packaging configured. On the
Product Packagings page, each product can sold as a 6-Pack that contains 6
products, 12-Pack of 12 products, or a Case of 32 products.
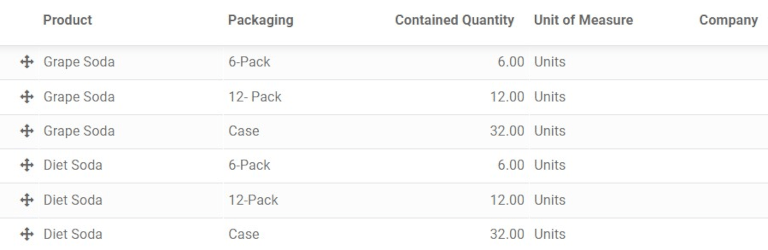
Apply packagings¶
When creating a sales order in the app, specify the packagings that should be used for the product(s). The chosen packaging is displayed on the SO under the Package field.
Example
18 cans of the product, Grape Soda, is packed using three 6-pack packagings.
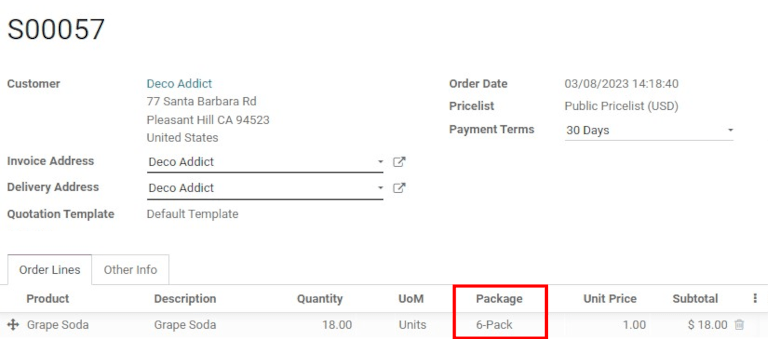
Tip
Packaging can be used in conjunction with SotaERP Barcode. When receiving products from suppliers, scanning the packaging barcode automatically adds the number of units in the packaging to the internal count of the product.