Use VoIP services in SotaERP with OnSIP¶
Introduction¶
SotaERP VoIP can be set up to work together with OnSIP. OnSIP is a VoIP provider. An account is needed with OnSIP in order to use this service.
Before setting up an account with OnSIP, make sure the company’s home area, and the areas that will be called, are covered by OnSIP services.
After opening an OnSIP account, follow the configuration procedure below to configure it on an SotaERP database.
Configuration¶
To configure the SotaERP database to connect to OnSIP services, first navigate to the
from the main SotaERP dashboard. Then, remove the default Apps
filter from the Search… bar, and search for VoIP OnSIP.
Next, install the VOIP OnSIP module.
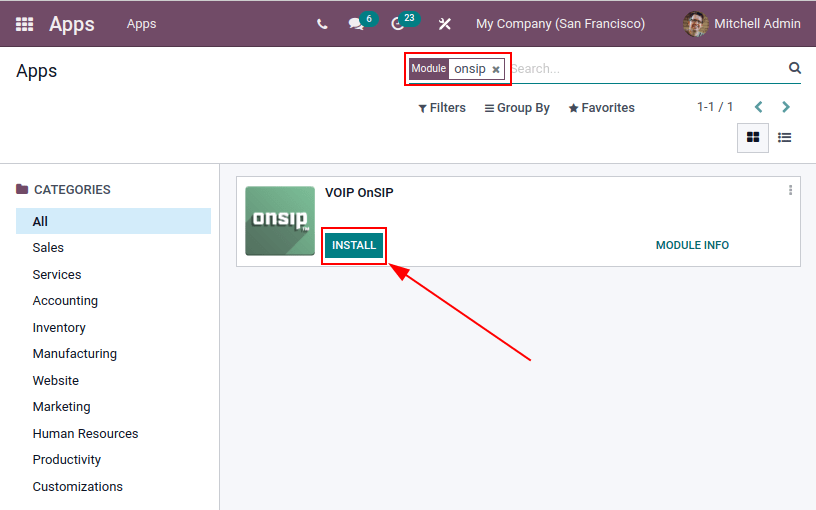
SotaERP VoIP setting¶
After installing the VOIP OnSIP module, go to the , scroll down to the Integrations section, and locate the Asterisk (VoIP) fields. Then, proceed to fill in those three fields with the following information:
OnSIP Domain: the domain that was assigned when creating an account on OnSIP.
WebSocket:
wss://edge.sip.onsip.comVoIP Environment: Production
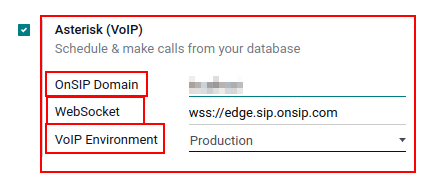
Tip
To access the OnSIP domain, navigate to OnSIP and log in. Then, click the Administrators link in the top-right of the page.
Next, in the left menu, click Users, and then select any user. By default, the selected user opens on the User Info tab.
Click on the Phone Settings tab to reveal OnSIP configuration credentials (first column).
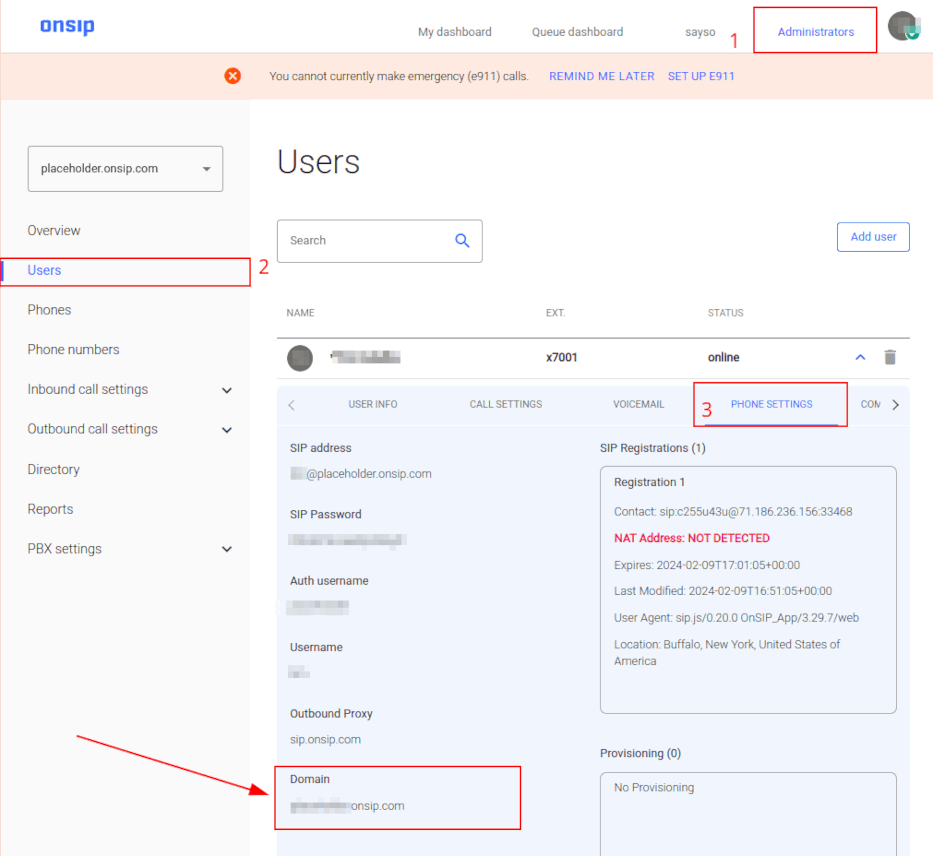
SotaERP user setting¶
Next, the user needs to be set up in SotaERP. Every user associated with an OnSIP user must also be configured in the SotaERP user’s settings/preferences.
To do that, navigate to .
On the user form, click Edit to configure the user’s OnSIP account. Then, click the Preferences tab, and scroll to the VoIP Configuration section.
In this section, fill in the fields with OnSIP credentials.
Fill in the following fields with the associated credentials listed below:
SIP Login / Browser’s Extension = OnSIP Username
OnSIP authorization User = OnSIP Auth Username
Handset Extension = OnSIP Ext. (extension without the
x)SIP Password = OnSIP SIP Password
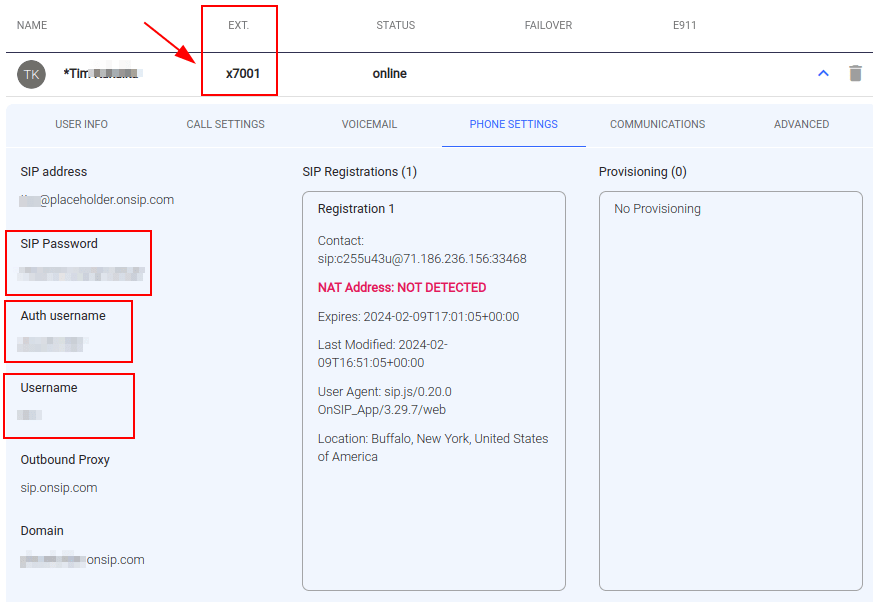
Tip
The OnSIP extension can be found in the User banner line above the tabs.
When these steps are complete, click Save on the user form in SotaERP to save the configurations.
Once saved, SotaERP users can make phone calls by clicking the 📞 (phone) icon in the top-right corner of SotaERP.
See also
Additional setup and troubleshooting steps can be found on OnSIP’s knowledge base.
Incoming calls¶
The SotaERP database also receives incoming calls that produce pop-up windows in SotaERP. When those call pop-up windows appear, click the green 📞 (phone) icon to answer the call.
To ignore the call, click the red 📞 (phone) icon.
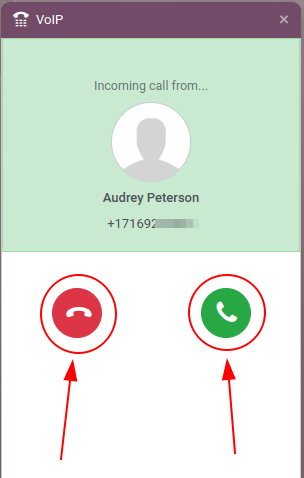
See also
Troubleshooting¶
Missing parameters¶
If a Missing Parameters message appears in the SotaERP widget, make sure to refresh the SotaERP browser window (or tab), and try again.
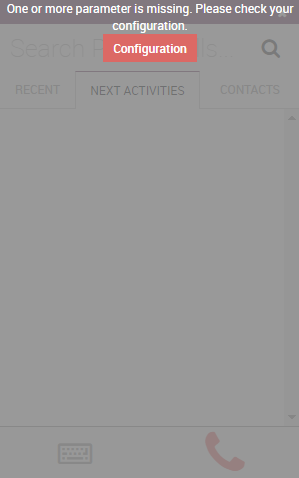
Incorrect number¶
If an Incorrect Number message appears in the SotaERP widget, make sure to use the international format for the number. This means leading with the + (plus) sign, followed by the international country code.
A country code is a locator code that allows access to the desired country’s phone system. The country code is dialed first, prior to the target number. Each country in the world has its own specific country code.
For example, +16505555555 (where +1 is the international prefix for the United States).
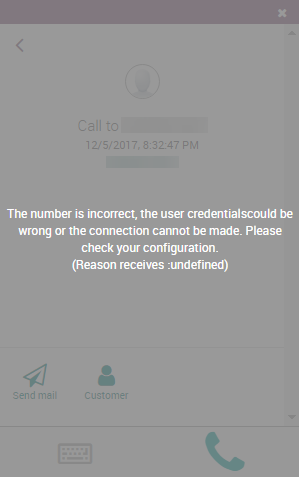
See also
For a list of comprehensive country codes, visit: https://countrycode.org.
OnSIP on mobile phone¶
In order to make and receive phone calls when the user is not in front of SotaERP on their computer, a softphone app on a mobile phone can be used in parallel with SotaERP VoIP.
This is useful for convenient, on-the-go calls, and to make sure incoming calls are heard. Any SIP softphone will work.