Manage users¶
SotaERP defines a user as someone who has access to a database to perform daily tasks. You can add as many users as you need and, in order to restrict the type of information each user can access, rules can be applied. Users and access rights can be added and changed at any point.
See also
Add individual users¶
Go to and click on Create.
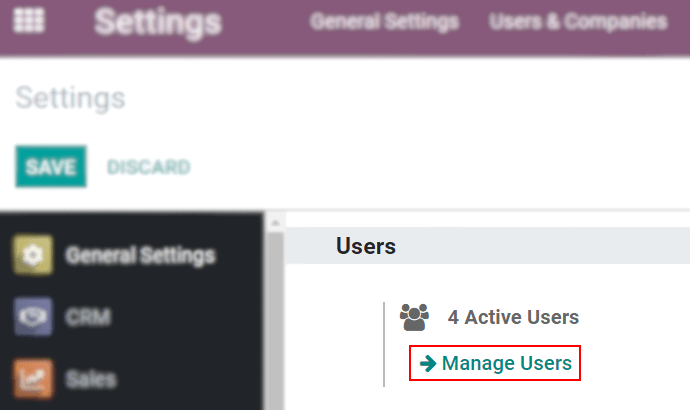
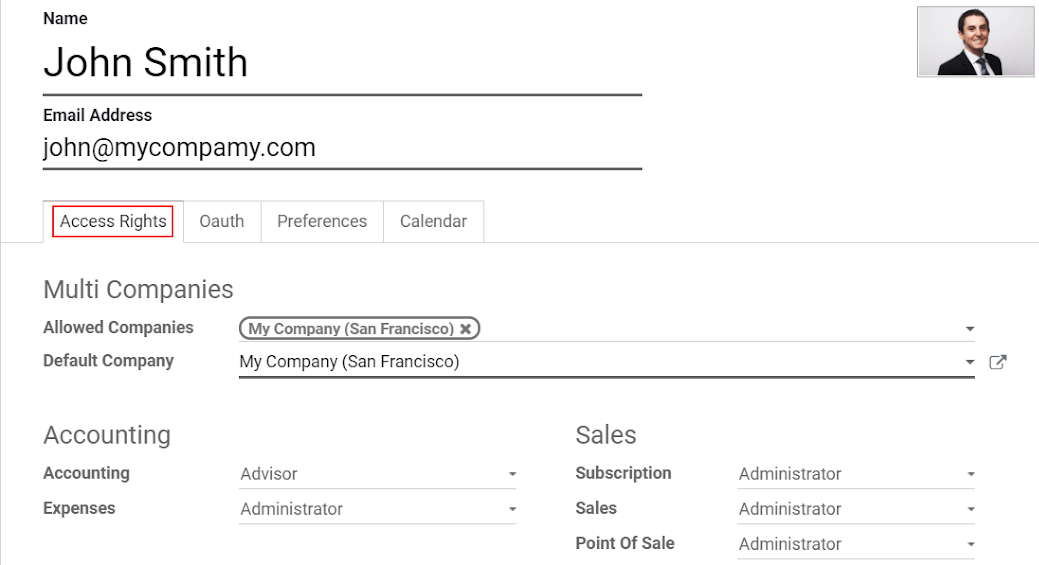
When you are done editing the page and have Saved it, an invitation email is automatically sent to the user. The user must click on it to accept the invitation and create a login.
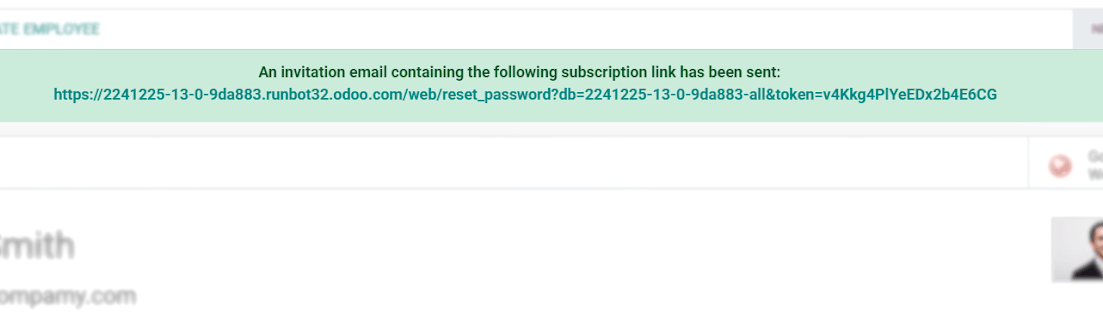
With the developer mode activated, User Types can be selected.
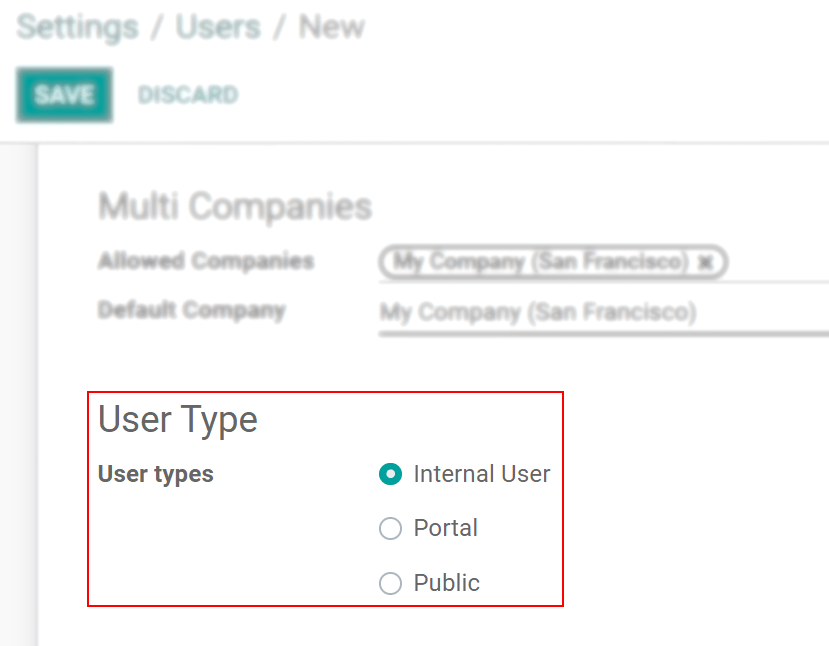
The Portal and Public options do not allow you to choose access rights. Members have specific ones (such as record rules and restricted menus) and usually do not belong to the usual SotaERP groups.
Deactivate users¶
Go to , open the user you want to deactivate, click on Action, and then on Archive.
Danger
Never deactivate the main user (admin).
Passwords management¶
Reset passwords¶
Enable password resets from login page¶
It is possible to enable password resets directly from the login page.
To do so, go to , activate Password Reset and Save.
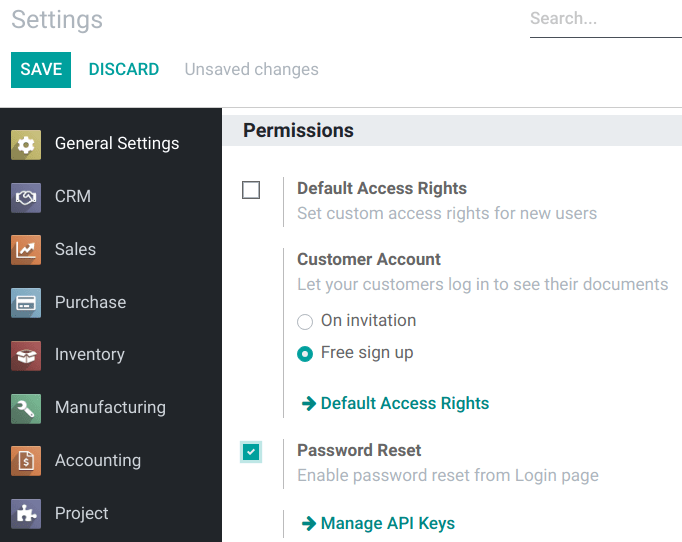
Send reset instructions to users¶
Go to , select the user out of the list and click on Send Password Reset Instructions on its user form. An email is automatically sent to them.
Note
The Send Password Reset Instructions button only appears if the SotaERP invitation email has already been confirmed by the user.
This email contains all the instructions needed to reset the password, along with a link redirecting the user to an SotaERP login page.
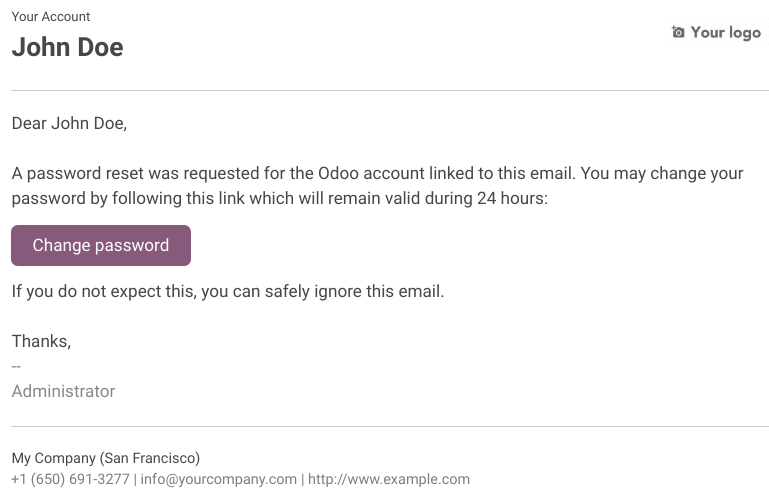
Change users’ passwords¶
Go to and select a user to access its form. Click on the Action button and select Change Password.
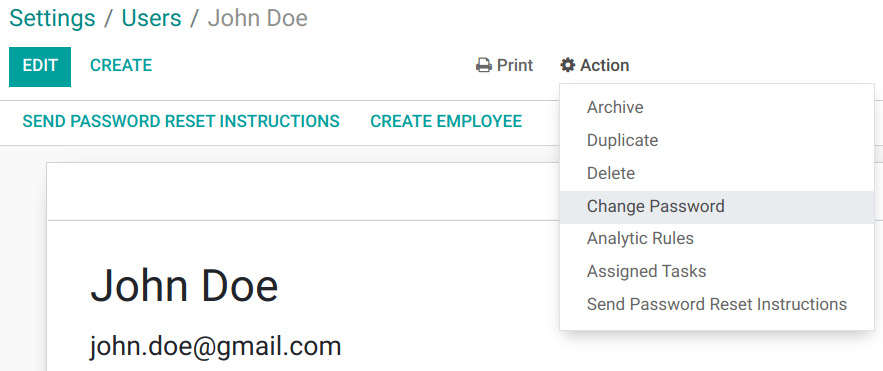
Enter a new password and confirm by clicking on Change Password.
Note
This operation only modifies the password of the users locally and does not affect their erp.sota-solutions.com account. If you want to change the erp.sota-solutions.com password, you can send the password reset instructions.
Click on Change Password one more time. You are then redirected to an SotaERP login page where you can reaccess your database using your new password.
Multi Companies¶
The Multi Companies field allows you to set to which of the multiple companies database you hold the user can have access.
Note
Note that if not handled correctly, it may be the source of a lot of inconsistent multi-company behaviors. Therefore, a good knowledge of SotaERP is required. For technical explanations refer to this documentation.

See also