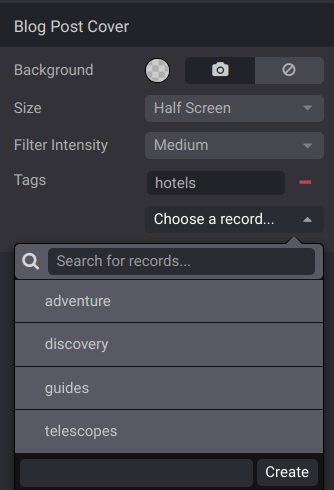Blog¶
SotaERP Blog allows you to create and manage blog posts on your website to engage your audience and build a community.
Tip
If the Blog module is not yet installed, click +New on the website builder, select Blog Post, and click Install.
Creating a blog¶
To create or edit a blog, go to . Click New, and enter the Blog Name and the Blog Subtitle.
The Blog menu item is added to your website’s menu the first time you create a blog and gathers all your blogs.
Adding a blog post¶
Go to your website, click +New in the top-right corner, and select Blog Post. In the pop-up, select the blog where the post should appear, write the post’s Title, and Save. You can then write the post’s content and customize the page using the website builder.
Tip
Illustrate your articles with copyright-free images from Unsplash.
Type
/in the text editor to format and add elements to your text.
Important
Don’t forget to toggle the Unpublished switch in the top-right corner to publish your post.
Customizing blog homepages¶
Customize the content of blog homepages by opening a blog homepage and clicking .
Note
Settings apply to all blogs homepages.
Top Banner: Name/Latest Post displays the title of the latest post on the top banner, while Drop Zone for Building Blocks removes the top banner and lets you use any building block instead.
Layout: organizes posts as a Grid or List.
Cards: adds a card effect.
Increase Readability: improves the text’s readability.
Sidebar: displays a sidebar containing an About us section.
Archives: allows visitors to select a month and filter all posts created during that month.
Follow Us: displays links to your social media networks. They can be configured using the Social Media building block somewhere on your website.
Tags List: displays all tags related to a blog. Visitors can select a tag to filter all related posts.
Posts List: Cover displays the posts’ images, and No Cover hides them.
Author: displays the posts’ authors.
Comments/Views Stats: displays the posts’ number of comments and views.
Teaser & Tags: displays the posts’ first sentences and tags.
Customizing blog posts¶
Customize posts by opening a blog post and clicking .
Note
Settings apply to all posts.
Layout: Title Inside Cover displays the title inside the cover image, and Title above Cover displays it above.
Increase Readability: increases the text’s readability.
Sidebar: displays the Sidebar and additional options:
Archive: allows visitors to select a month and filter all posts created during that month.
Author: displays the post’s author and creation date.
Blog List: displays links to all your blogs.
Share Links: displays share buttons to several social networks.
Tags: displays the post’s tags.
Breadcrumb: displays the path to the post.
Bottom: Next Article displays the next post at the bottom, and Comments enable visitors to comment on the post.
Select To Tweet: visitors are offered to tweet the text they select.
Tip
Use Plausible to keep track of the traffic on your blog.