Managing BoMs for product variants¶
SotaERP allows one bill of materials (BoM) to be used for multiple variants of the same product. Having a consolidated BoM for a product with variants saves time by preventing the need to manage multiple BoMs.
Activate product variants¶
To activate the product variants feature, navigate to , and scroll down to the Products section. Then, click the checkbox to enable the Variants option. After that, click Save to apply the setting.
For more information on configuring product variants, refer to the product variants documentation.
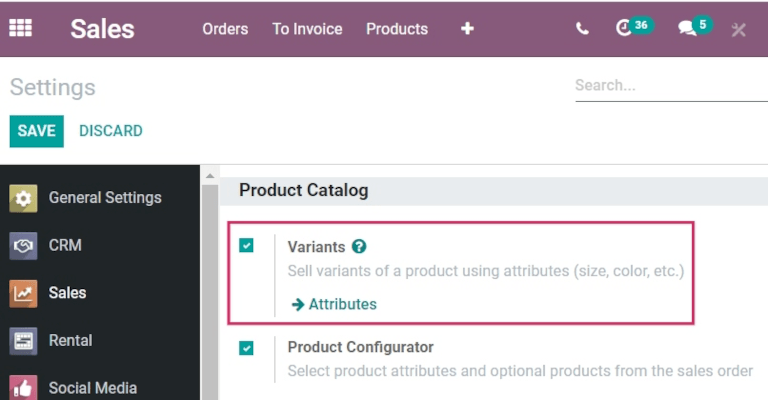
Create custom product attributes¶
Once the product variants feature is activated, create and edit product attributes on the Attributes page.
The Attributes page is accessible either from by clicking the Attributes button, or by clicking .
Once on the Attributes page, either click into an existing attribute, or click Create to create a new one. Clicking Create reveals a new, blank form for customizing an attribute. For an existing attribute, click Edit on its form to make changes.
Assign an Attribute Name, and choose a category from the Category field’s drop-down menu. Then, select the desired options next to the Display Type and Variants Creation Mode fields. Once the desired options are selected, click Add a line under the Attribute Values tab to add a new value.
Tip
Included on the Value row is a Is custom value checkbox. If selected, this value will be recognized as a custom value, which allows customers to type special customization requests upon ordering a custom variant of a product.
Example
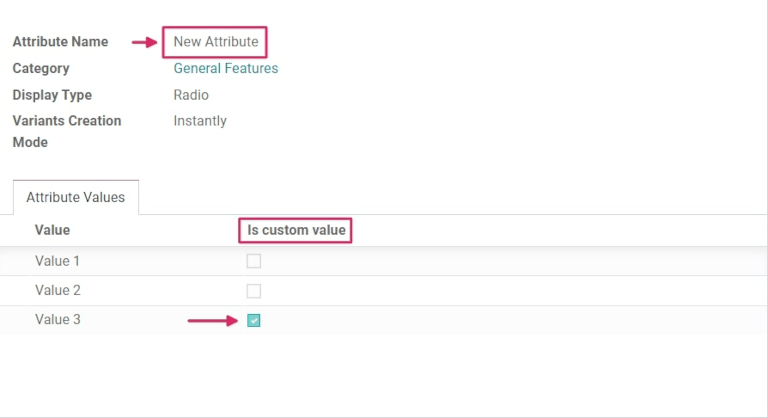
Once all desired Values have been added, click Save to save the new attribute.
Add product variants on the product form¶
Created attributes can be applied on specific variants for particular products. To add product variants to a product, navigate to the product form by going to . To make changes to the product, click Edit. Then, click the Variants tab.
Under the Attribute header, click Add a line to add a new attribute, and select one to add from the drop-down menu.
Then, under the Values header, click the drop-down menu to choose from the list of existing values. Click on each desired value to add them, and repeat this process for any additional attributes that should be added to the product.
Once finished, click Save to save changes.
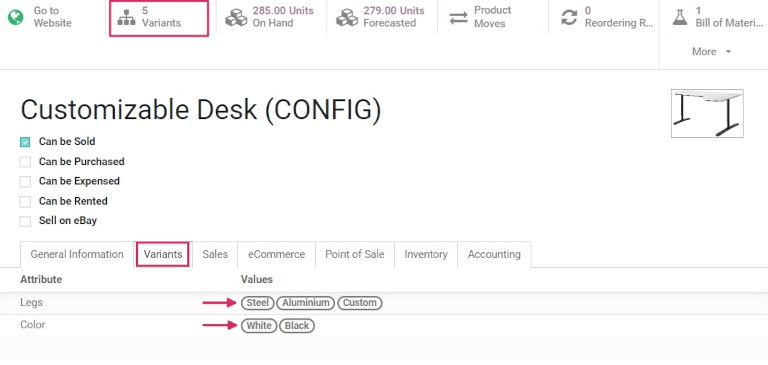
Tip
BoM products with multiple variants that are manufactured in-house should either have a 0,0 reordering rule set up, or have their replenishment routes set to Replenish on Order (MTO).
Apply BoM components to product variants¶
Next, create a new BoM. Or, edit an existing one, by going to . Then, click Create to open a new Bills of Materials form to configure from scratch.
Add a product to the BoM by clicking the drop-down menu in the Product field and selecting the desired product.
Then, add components by clicking Add a line under the Component section of the Components tab, and choosing the desired components from the drop-down menu.
Choose the desired values in the Quantity and Product Unit of Measure columns. Then, choose the desired values in the Apply on Variants column.
Note
The Apply on Variants option to assign components to specific product variants on the BoM is available once the Variants setting is activated from the application. If the Apply on Variants field is not immediately visible, activate it from the additional options menu (three-dots icon, to the right of the header row).
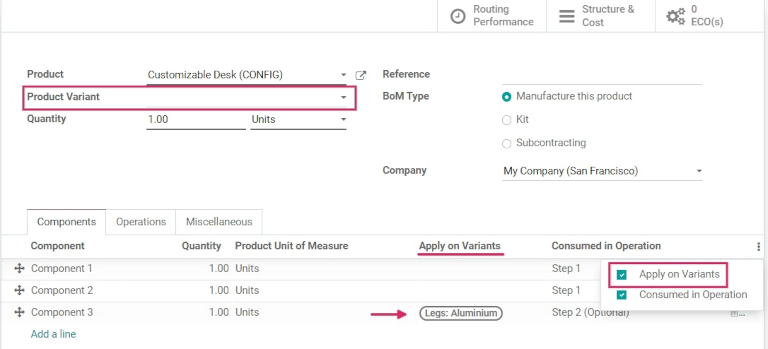
Each component can be assigned to multiple variants. Components with no variants specified are used in every variant of the product. The same principle applies when configuring operations and by-products.
When defining variant BoMs by component assignment, the Product Variant field in the main section of the BoM should be left blank. This field is only used when creating a BoM specifically for one product variant.
When all desired configurations have been made to the BoM, click Save at the top of the form to save changes.
Tip
For components that only apply for specific variants, choose which operations the components should be consumed in. If the Consumed in Operation column is not immediately visible, activate it from the additional options menu (three-dots icon, to the right of the header row).
Sell and manufacture variants of BoM products¶
To sell and manufacture variants of BoM products to order, navigate to to create a new quotation.
Sell variant of BoM product¶
Once on the blank Quotation form, click the drop-down next to the Customer field to add a customer.
Then, under the Order Lines tab, click Add a product, and select the previously-created BoM product with variants from the drop-down menu. Doing so reveals a Configure a product pop-up.
From the pop-up window, click the desired attribute options to configure the correct variant of the
product to manufacture. Then, click the green + or - icons next to the 1
to change the quantity to sell and manufacture, if desired.
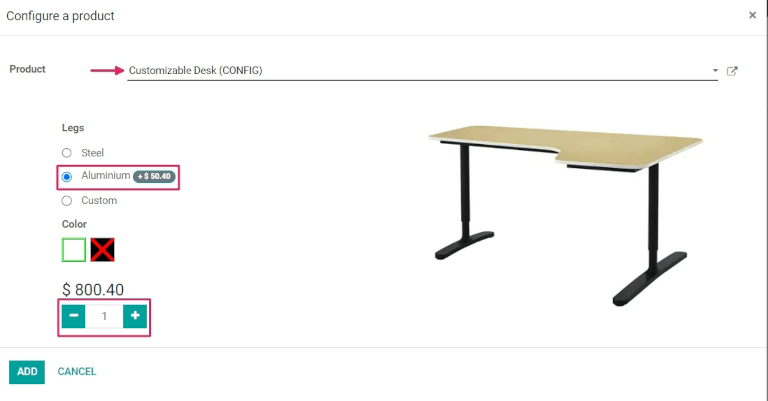
Once all the specifications have been chosen, click Add. This will change the pop-up to a second Configure pop-up, where available optional products will appear, if they have been created previously.
Once ready, click Confirm to close the pop-up.
Then, click Save to save all changes, and click Confirm at the top of the Quotation form to create and confirm a new sales order (SO).
Manufacture variant of BoM product¶
Once the SO is confirmed, a Manufacturing smart button appears at the top of the SO form. Click the Manufacturing smart button to open the Manufacturing Order form.
On this form, under the Components tab, the appropriate components for the chosen variant are listed. And, depending on the variant, different components will be listed. To see any mandatory or optional Operation steps, click the Work Orders tab.
To enter the tablet view work order screen, click the tablet icon to the right of the row for the desired operation to be completed.
From the tablet view, click Mark as Done as the operation progresses to complete the operation steps.
Alternatively, click the Mark as Done button at the top of the manufacturing order form to complete the order.
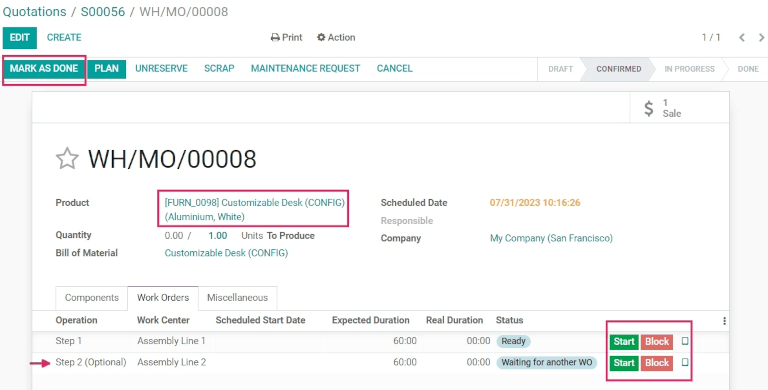
Then, navigate back to the SO via the breadcrumbs at the top of the page.
Now that the product has been manufactured, click the Delivery smart button to deliver the product to the customer. From the Delivery Order form, click Validate, then click Apply to deliver the product.
To finish the sale, click back to the SO via the breadcrumbs at the top of the page again. Then, click Create Invoice followed by Create Invoice again to invoice the customer for the order.