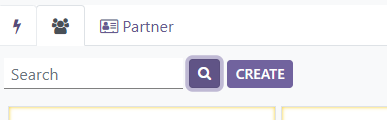Zalo OA User Guide¶
Zalo OA User Guide
For the Admin User who can only change the settings in SotaERP Chat OA.Only Admin users can access to Configuration menu
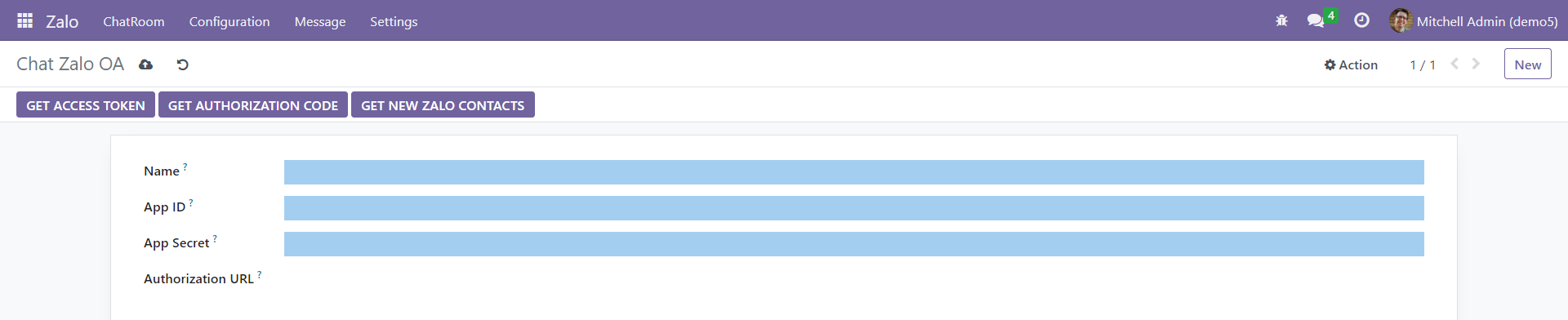
Field |
Description |
|---|---|
Name |
Name of the app in Zalo OA |
App ID |
ID of the app in Zalo OA |
App Secret |
Passowrd of the app in Zalo OA |
Authorization URL |
Authorization URL in Genaral Zalo OA |
Afterward, click on Get Authorization Code

A window allowing Zalo application to appear -> Scroll down and click on agree.
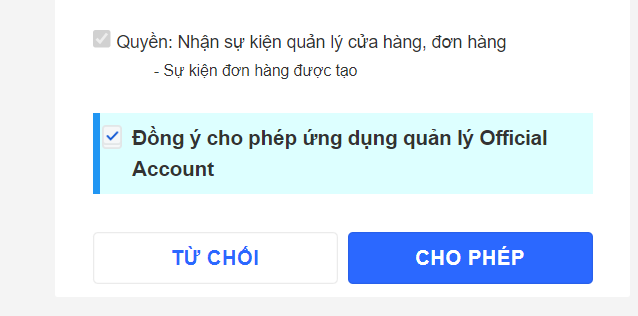
Go back to SotaERP and reload the configuration page. After configuring the Zalo module, you can start working with Zalo Official Account directly within your SotaERP application
Click Get New Zalo Contacts then go to menu Chat Room you will see list of contacts that chat with Zalo OA account
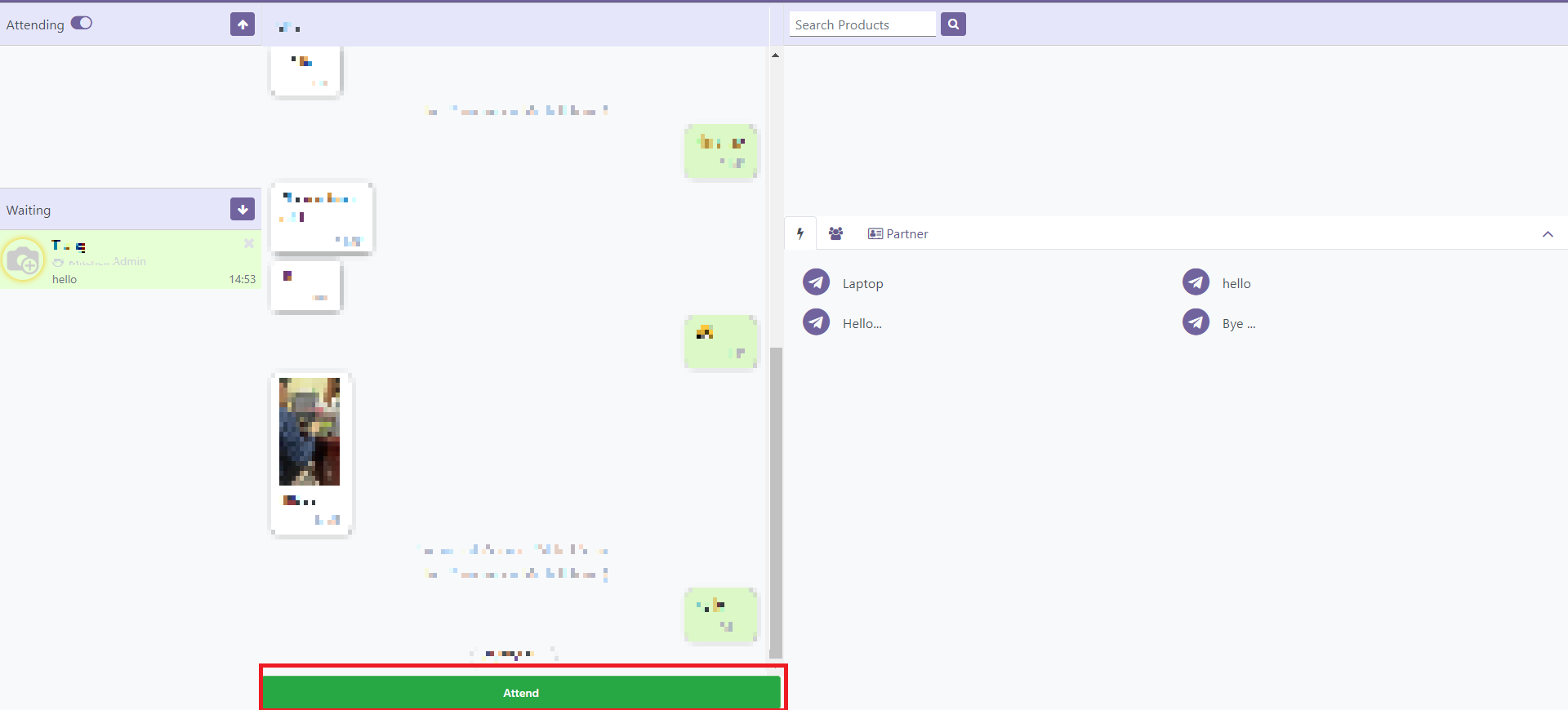
Click Attend to begin chat with Zalo OA account
You will see the chat in Waiting list is moved into Attending list. Now you send emoji, send message, send file,…
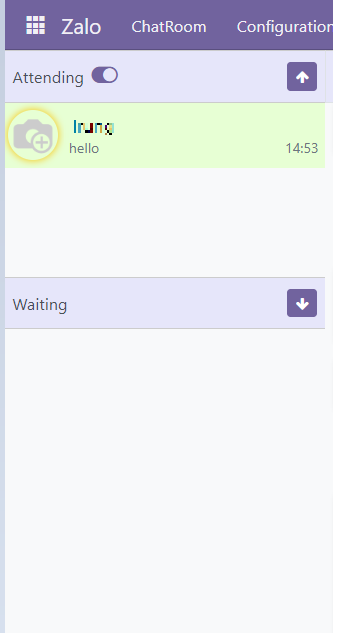
You can search and drag the products into chat, the system will automatically create a message with name of the product and price
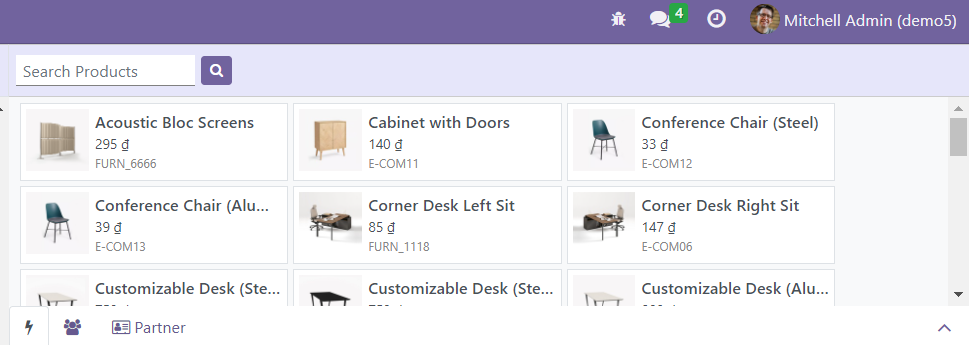

Default Answer
You can create sample responses beforehand by generating quick response templates. Go to Settings -> Default Answers
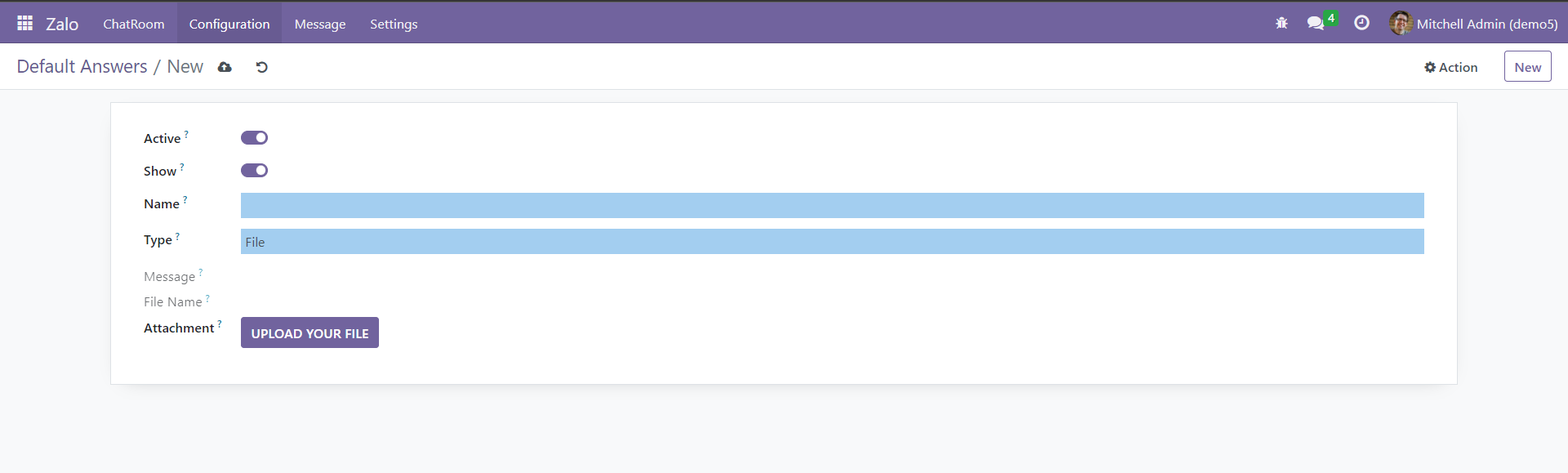
Field |
Description |
|---|---|
Name |
Name of the app in Zalo OA |
App ID |
ID of the app in Zalo OA |
App Secret |
Passowrd of the app in Zalo OA |
Authorization URL |
Authorization URL in Genaral Zalo OA |
Once you finish the quick response setup you can use in chat by clicking this icon
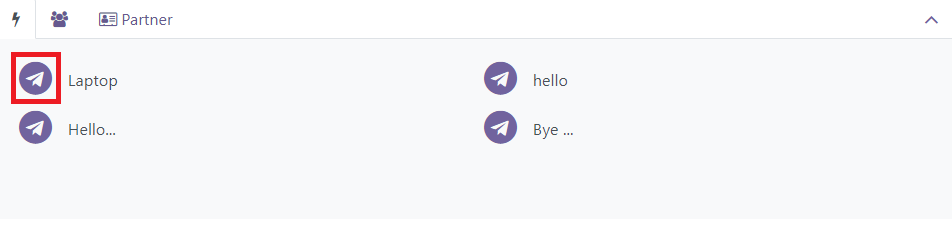
Search Chat
You can search the person who you want to chat by clicking this icon and tpye name of the person you want to chat